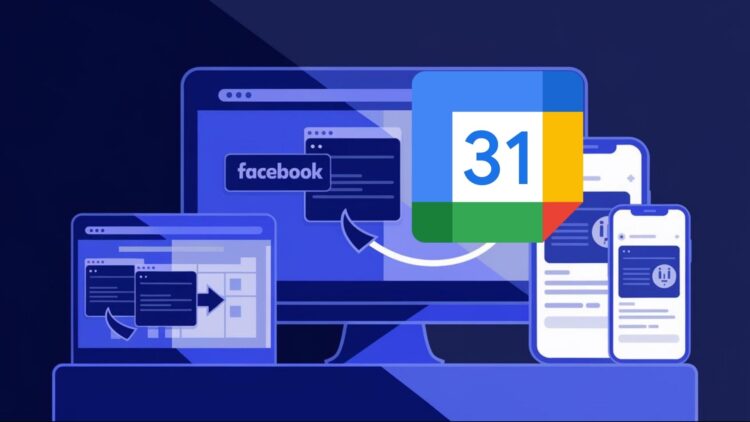If you’ve ever missed an event on Facebook because you forgot to check the app, you’re not alone. Facebook has many events that suit various interests, but most people plan their schedules using Google Calendar. The good news is that you can sync Facebook events to Google Calendar and keep everything in one place. This article will walk you through the steps for desktop, Android, and iOS users so you’ll never miss a beat again.
A quick guide to adding Facebook events to Google Calendar
For those who want to get straight to the point, syncing Facebook events to Google Calendar is easy, whether on a computer or your phone. You can add individual events manually by downloading a .ics file or, in some cases, directly linking them from the Facebook app. Let’s dig into the details to guide you through each platform.
Desktop how-to adding Facebook events to Google Calendar
Syncing Facebook events on your desktop is a straightforward process, though it does require downloading a file. Here’s how you can do it:
- Log into Facebook and navigate to your Feed.
- On the left side, you’ll see Events. If it’s not there, click See More.
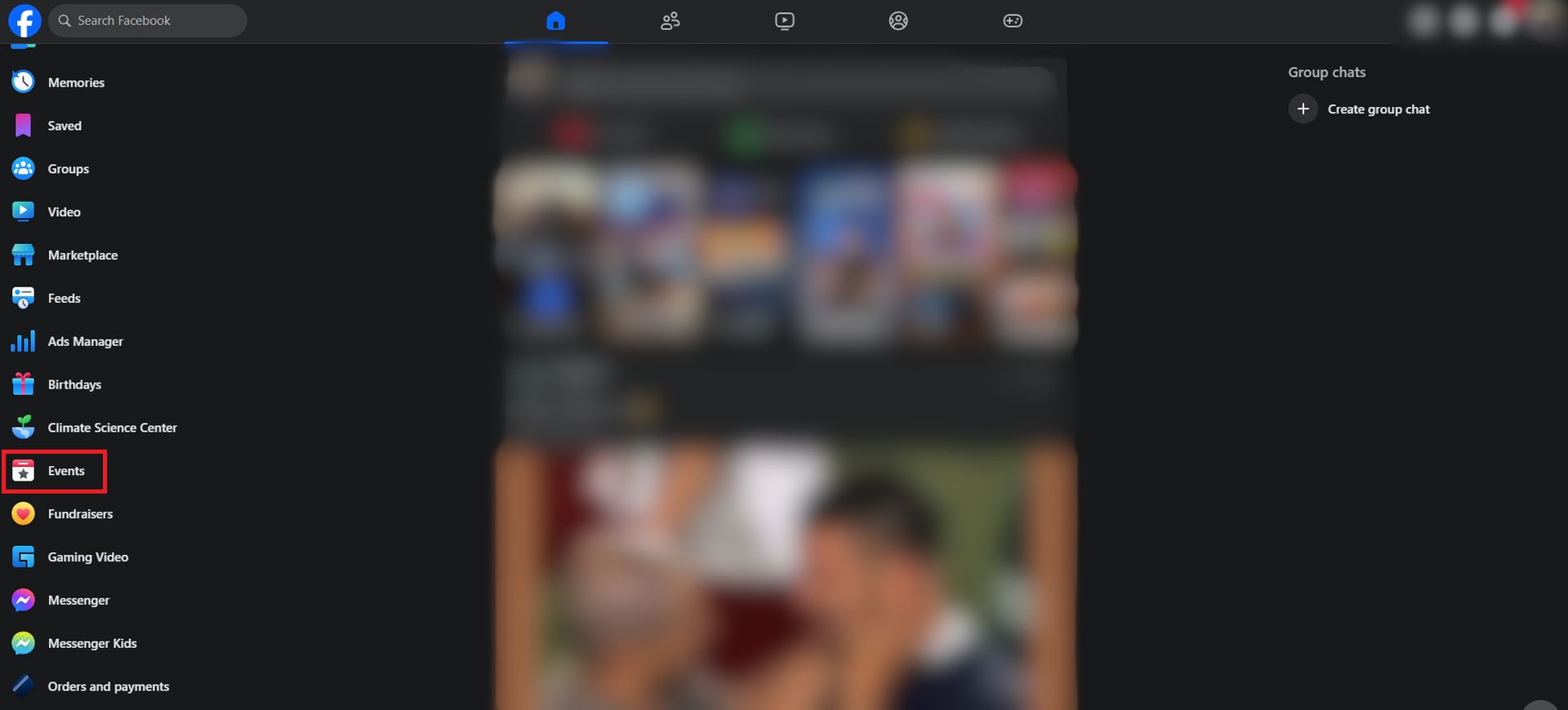
- Pick the event you want to sync at the top of your screen or something you’ve saved. Then, use My Events in the left panel to find the ones you’ve created or saved.
- Open the event, click the three dots (overflow menu), and select Add to Calendar.
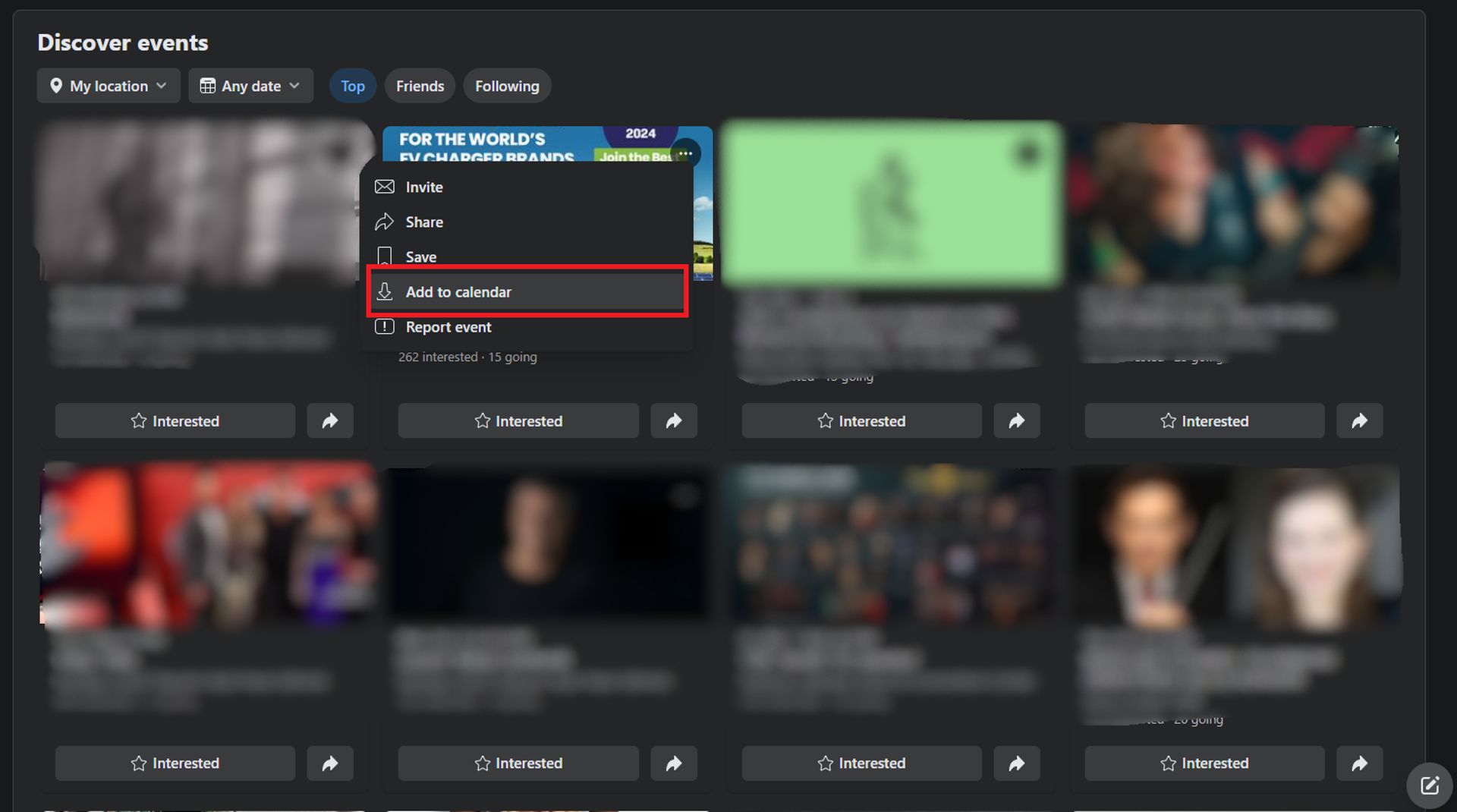
- In the dialog box, choose Add to Calendar, then hit Export and download the .ics file to your computer.
- Now, head to the Google Calendar website.
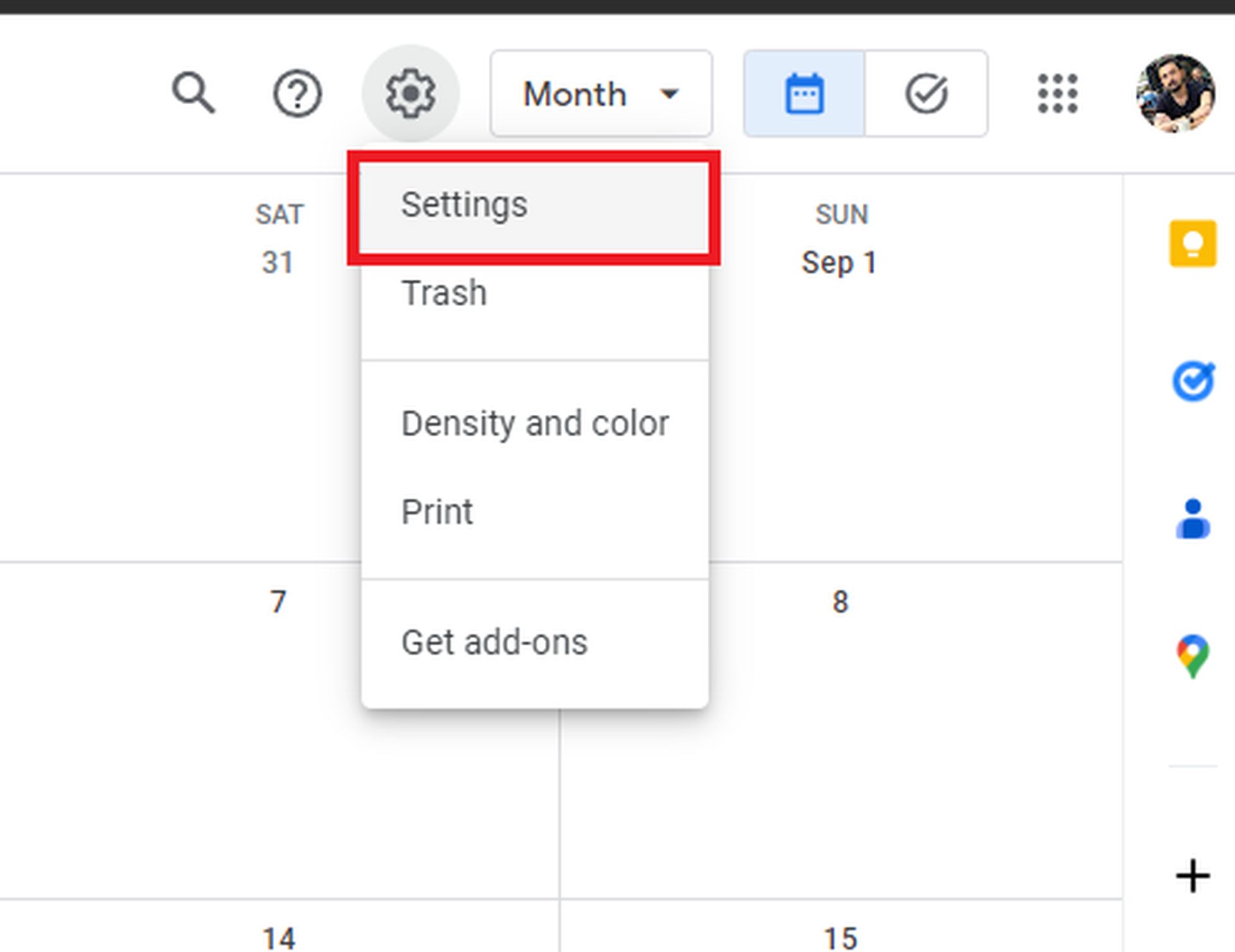
- Click the Settings gear in the top-right corner and choose Settings.
- On the left, find Import & Export, then click it.
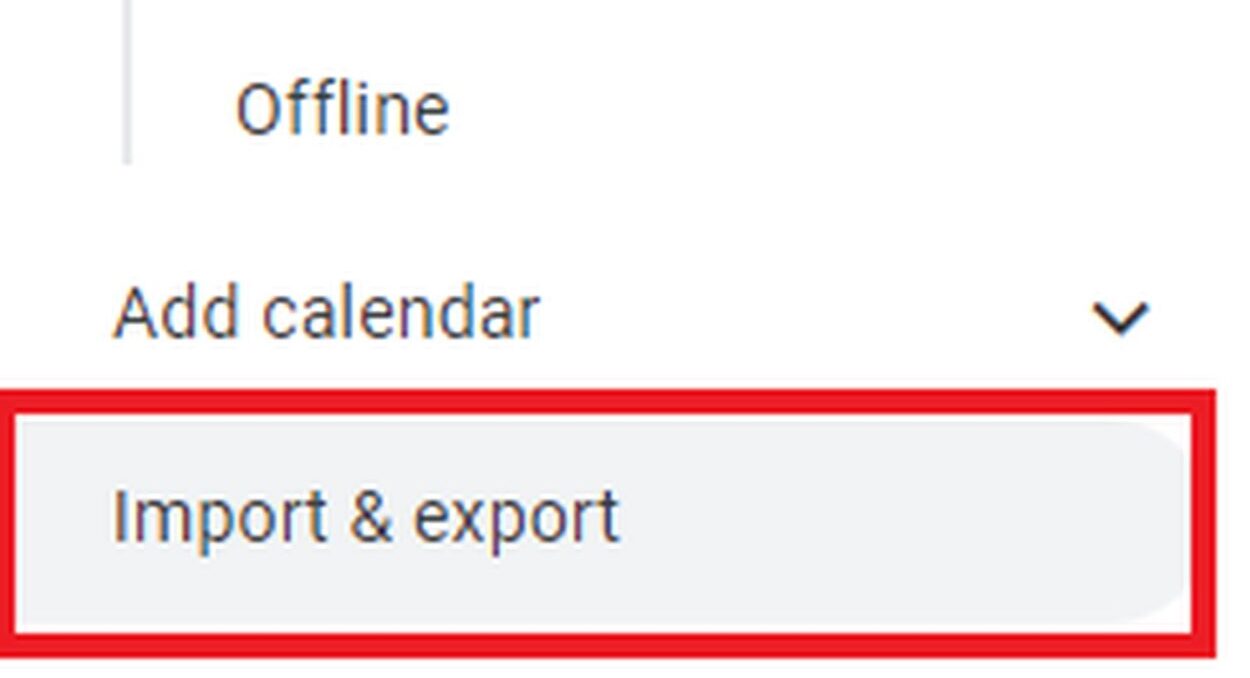
- Choose Select file from your computer, and pick the .ics file you downloaded.
- Click Import.
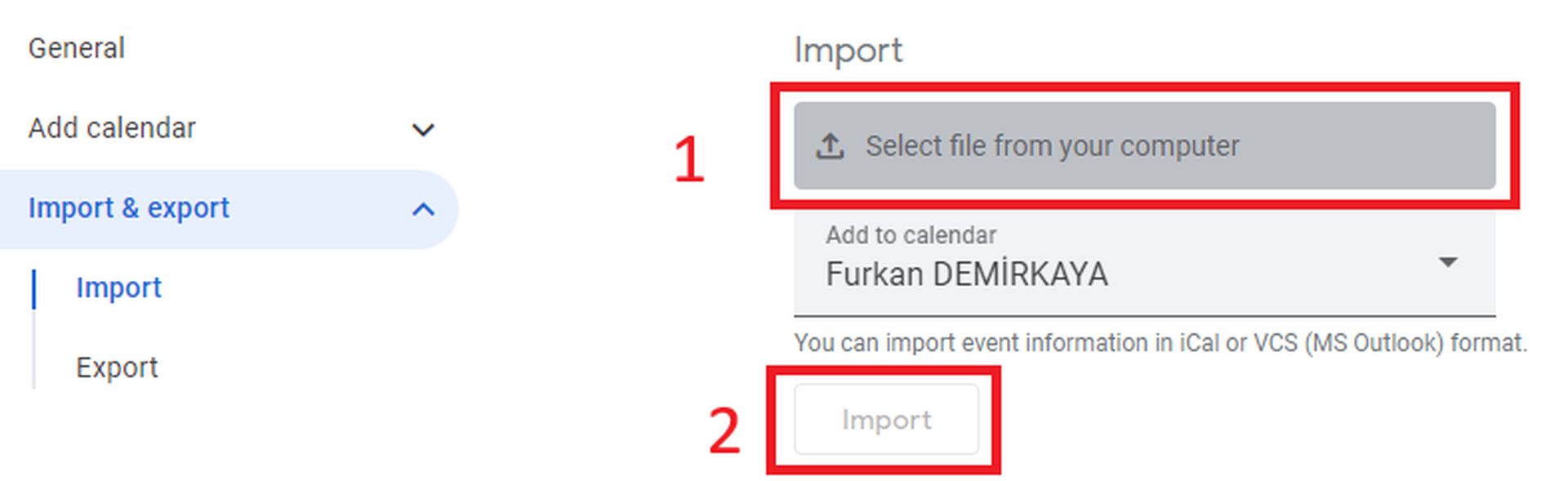
Your event should now appear on Google Calendar, ready to keep your schedule on track.
Android how-to adding Facebook events to Google Calendar
Android users, here’s how you can get those Facebook events synced up with just a few taps:
- Open the Facebook app on your Android device.
- In the top-right corner, tap the overflow menu (the three dots).
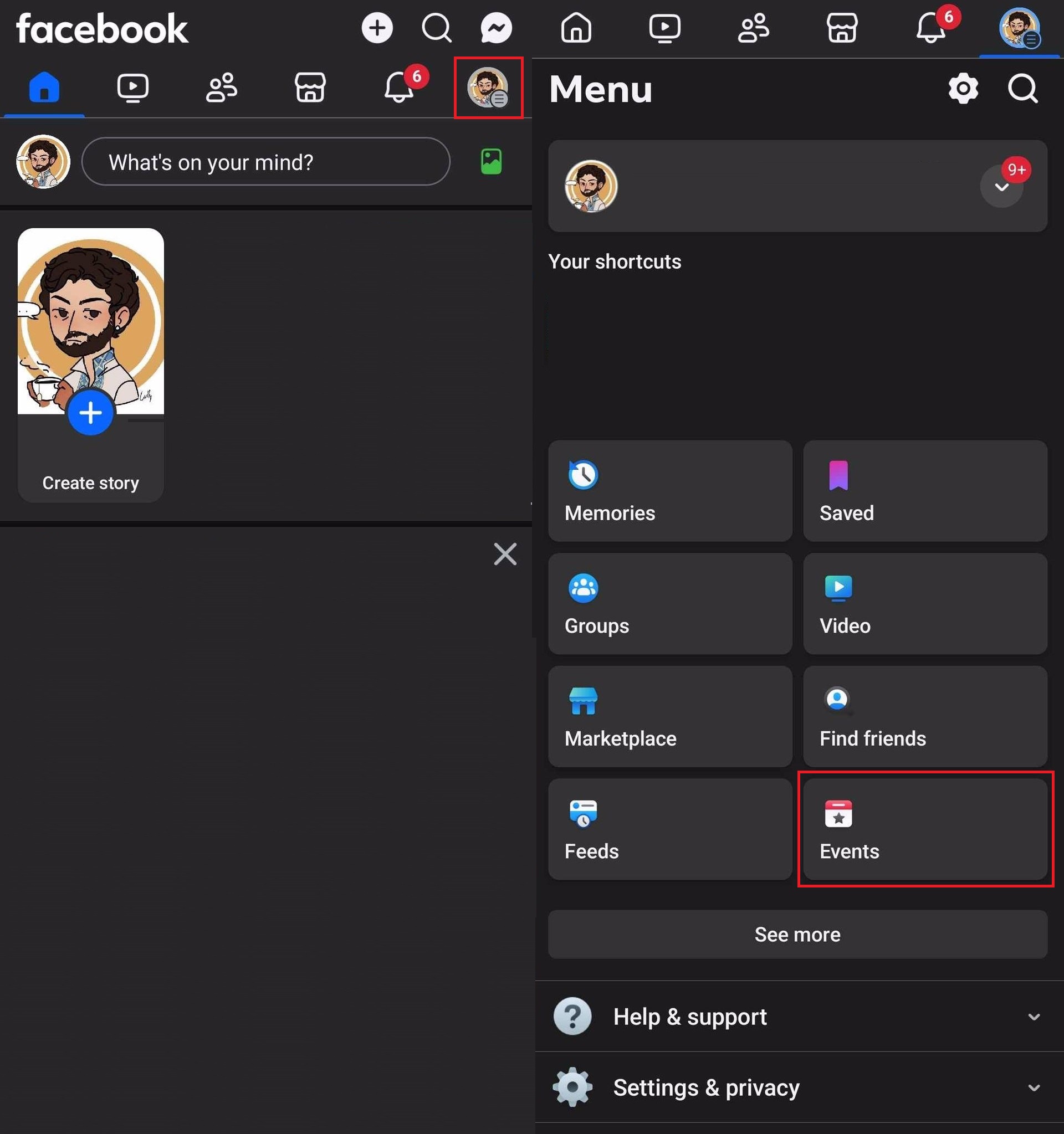
- Select Events from the menu.
- Choose the event you’d like to add. If it’s a recurring event, pick the specific instance you want to sync.
- Tap the overflow menu under the event title and select Add to Calendar.
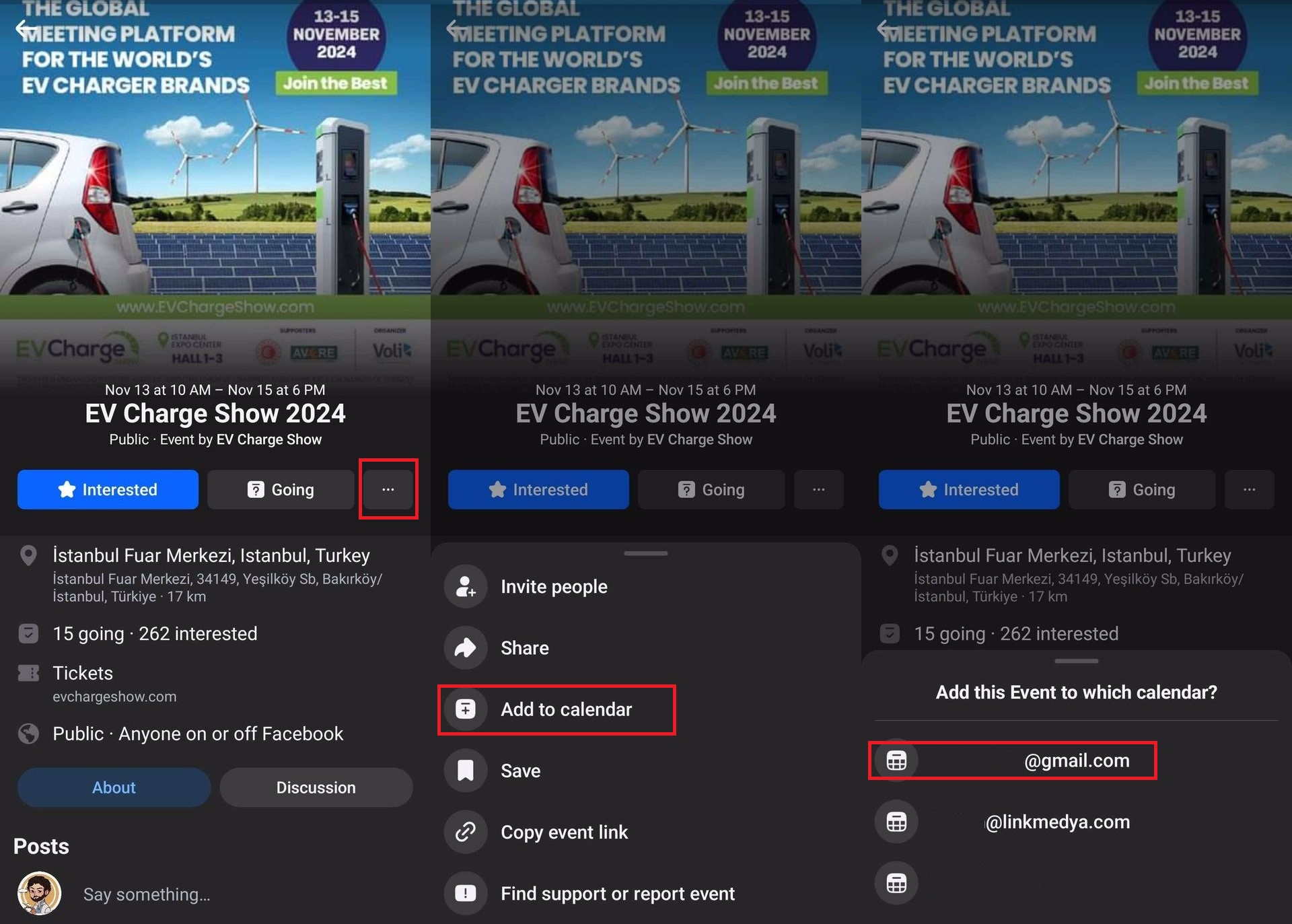
- If it’s your first time, you might be asked to grant Facebook access to your Google Calendar. Allow this permission.
- If you manage multiple Google Calendars, select which one you want to add the event to.
- The event will appear in your Google Calendar after a few minutes.
Now, you can enjoy the convenience of having all your events synced up in one calendar.
iOS and iPadOS how-to adding Facebook events to Google Calendar
Adding Facebook events to Google Calendar is as easy for iPhone and iPad users. Here’s the step-by-step:
- Launch the Facebook app on your iOS device.
- Tap the overflow menu in the lower-right corner of the screen.
- Head to Events, and pick the event you want to add. Like on Android, select the specific occurrence if it’s recurring.
- Tap the overflow menu near the event title and choose Add to Calendar.
- You’ll need to allow Facebook to access your calendar if this is your first time doing this.
- Select your Google Calendar from the list of available calendars.
- The event will be synced to your Google Calendar within a few moments.
All your Facebook events are available on your calendar and ready to be viewed anytime.
Finding Facebook Events on Google Calendar
Once you’ve added events to Google Calendar, you might want to track them down quickly. Here’s how to locate them:
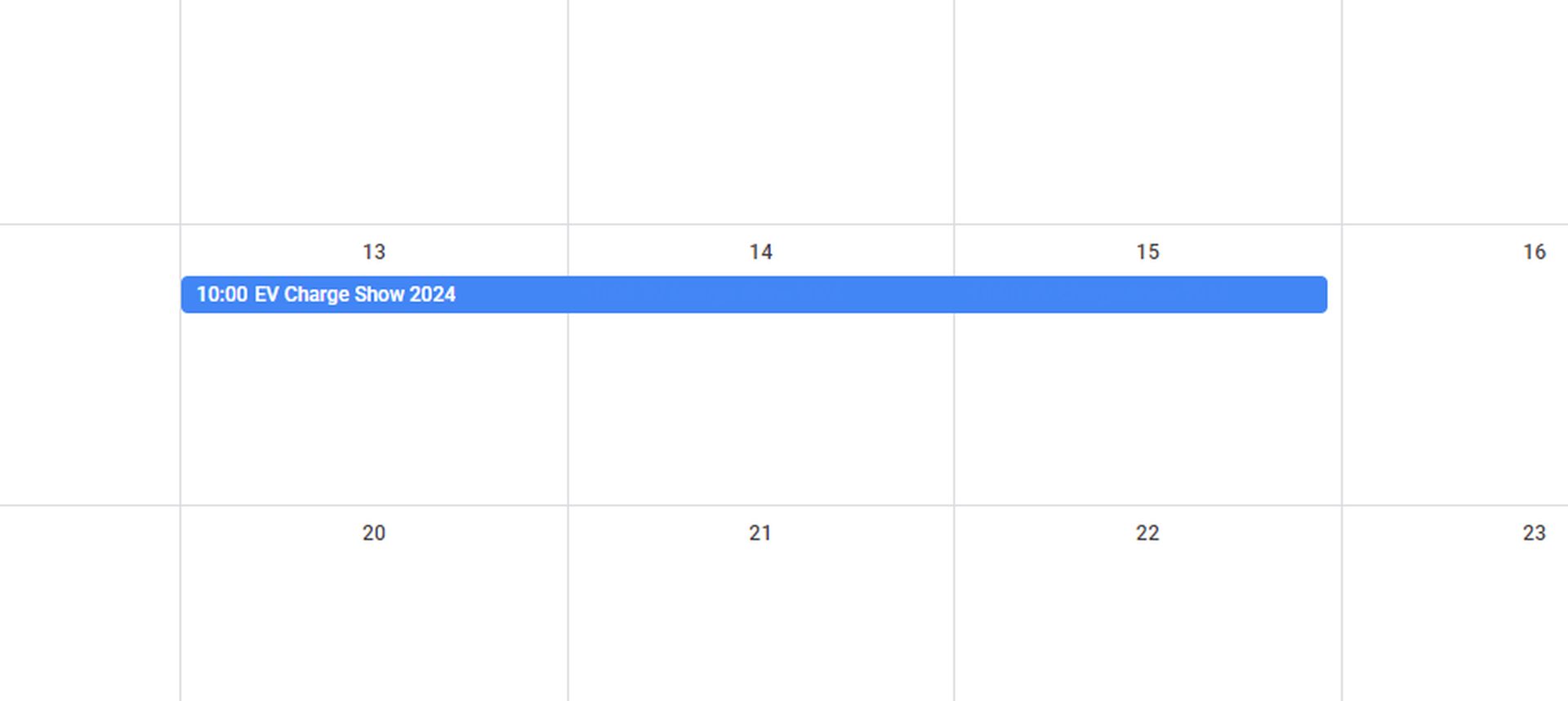
- Open Google Calendar either through the web or the app.
- Tap the magnifying glass icon.
- Type Facebook into the search bar to see a list of all Facebook events you’ve added.
By syncing Facebook events with Google Calendar, you’ll always stay on top of your plans without switching between apps. It’s an easy, one-time process for each event that helps you centralize your schedule, no matter your device. With everything in sync, you’re all set for your next big event—a festival or a casual get-together.
Image credit: Furkan Demirkaya/Ideogram