Dealing with unresponsive applications on a Windows 11 PC can be a significant challenge. The majority of users employ the conventional approach of opening the Task Manager, locating the problematic process, and terminating it.
However, there is a lesser-known technique that could save time and frustration. Windows 11 has a hidden setting that enables the addition of an “End Task” option directly to the taskbar. This feature allows users to close any unresponsive application with just a couple of clicks, eliminating the need to navigate through the Task Manager.
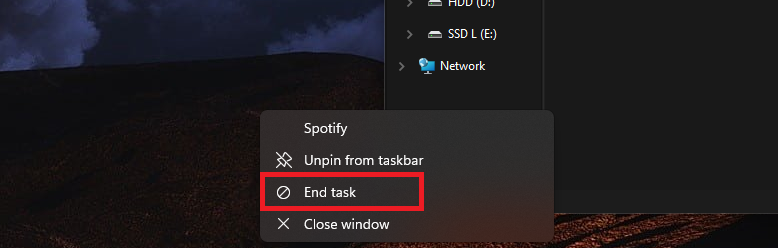
Quick fix for unresponsive apps
It is crucial to understand how to enable this time-saving feature. Microsoft incorporated this as a developer setting in Windows 11, but a developer doesn’t need to utilize it. By making a straightforward adjustment in your system settings, you can add the “End Task” option to every active application on your taskbar. Once activated, this option will allow you to close any unresponsive application immediately, freeing up your system resources almost instantly.
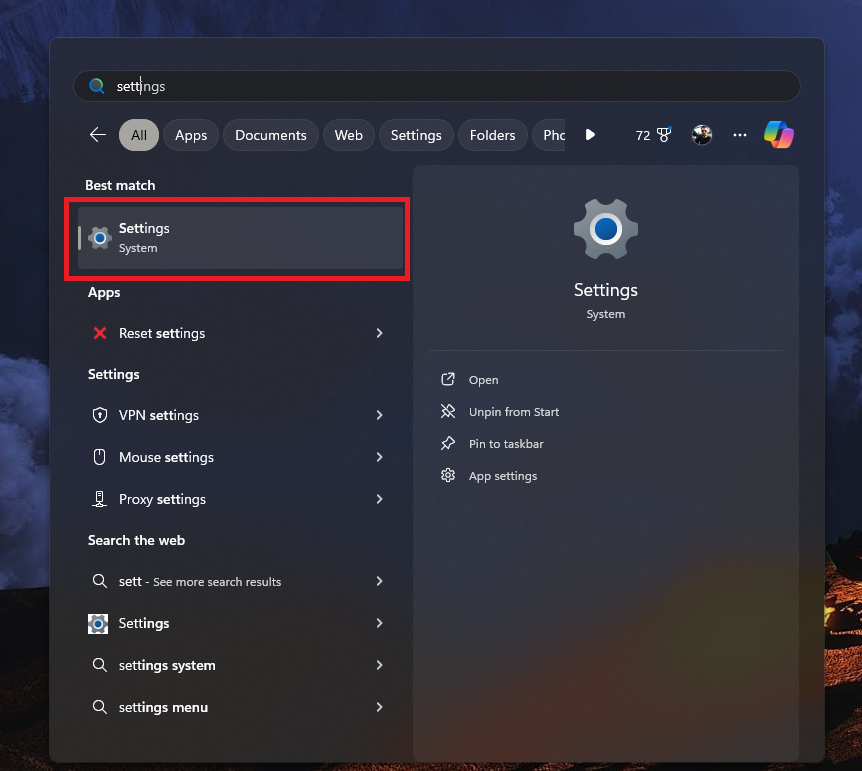
How to add ‘End Task’ to your Taskbar
To enable this hidden gem, please follow the steps below:
- Open Settings: To begin, navigate to the Start menu and select “Settings.”
- Navigate to System settings: To access the System settings, please click on the Settings menu and select System.
- Find the Developer options: Please navigate to the System settings and scroll down until you see the “For Developers” option. Click on this option to proceed.
- Activate End Task: In the list of developer options, scroll down until you find the option labeled “End Task.” Toggle this option to the “On” position.
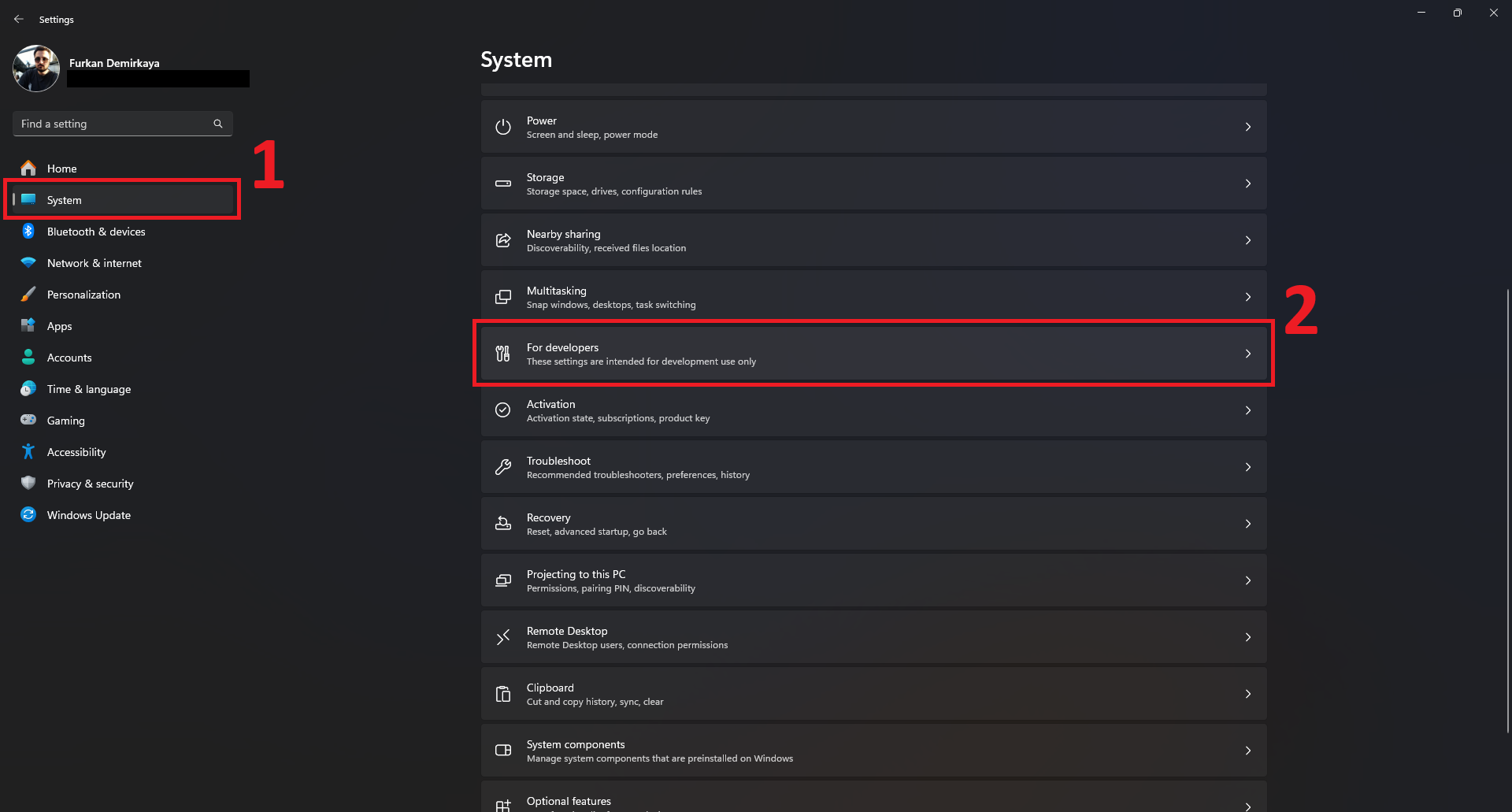
Once this process is complete, the “End Task” feature will be added to the context menu of every application on your taskbar. This will allow you to easily close any unresponsive app with just a right-click on its taskbar icon.
Explore another hidden Windows 11 feature
While you’re exploring Windows 11’s hidden features, we would like to bring another useful function to your attention. It may be of interest to note that Windows 11 enables the user to enable a secret clipboard history feature. Once this is activated, a list of recent clipboard items can be accessed, thus facilitating the pasting of multiple items without the need to switch between applications. To activate this feature, navigate to Settings > System > Clipboard and toggle on Clipboard history. This provides a simple means of enhancing productivity by enabling the user to keep track of all items copied.
Important things to consider
While this feature is undoubtedly convenient, it is important to understand how it works. The “End Task” option on your taskbar performs a forceful process termination. This means that when you use it, the application will close immediately, without any prompts or warnings. Unlike the standard process where Windows might give you a chance to save your work, this feature bypasses that step entirely, resulting in the termination of the application and the release of all associated system resources.
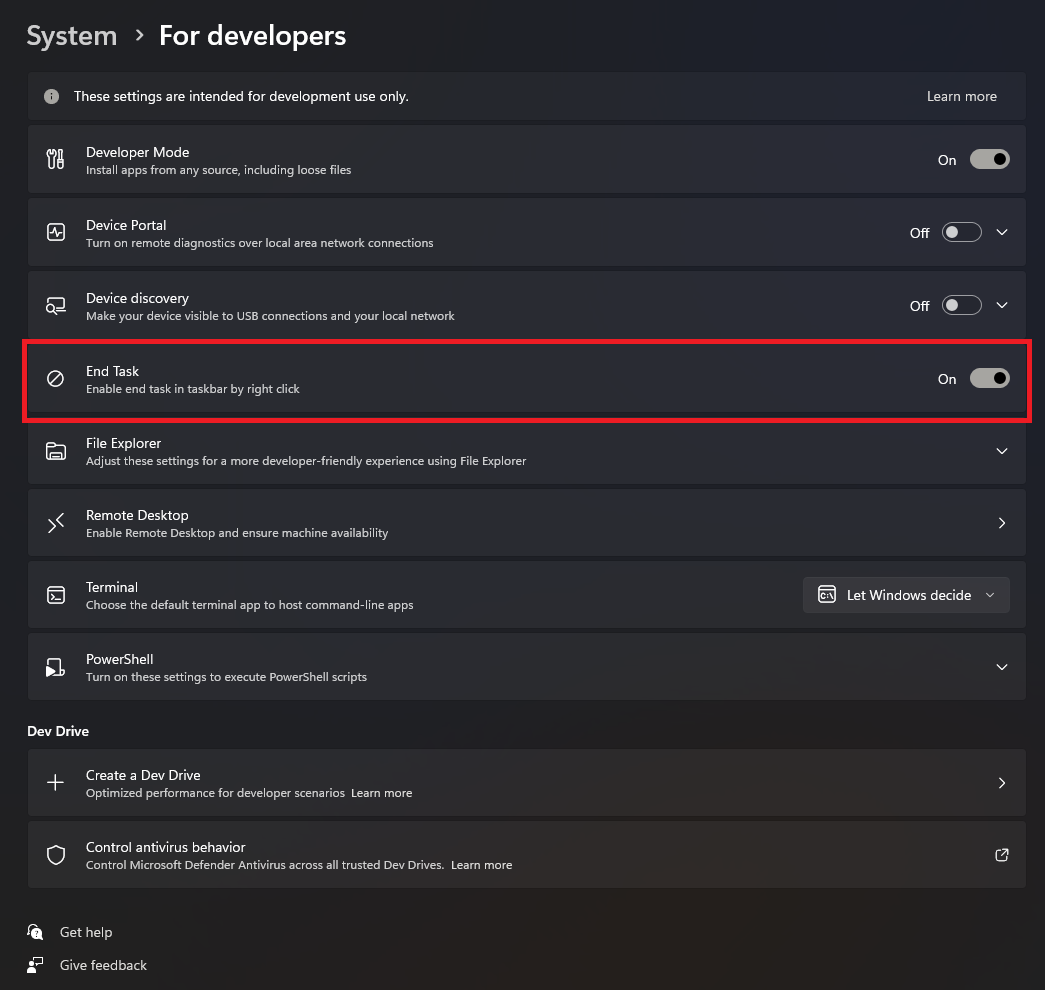
This feature is particularly useful when dealing with apps that freeze or refuse to close through normal means. However, it is important to be mindful of the potential risks. Since this method does not prompt you to save any unsaved work, there is a risk of data loss. It is a powerful tool, but one that should be used with caution.
This hidden Windows 11 setting allows users to streamline the process of managing unresponsive apps. By adding the “End Task” option to the taskbar, users can resolve app freezes more efficiently than ever. This feature is an excellent example of how a minor adjustment can significantly enhance the user experience. It is important to use this feature wisely to ensure optimal performance and avoid unnecessary complications.
Featured image credit: Microsoft





