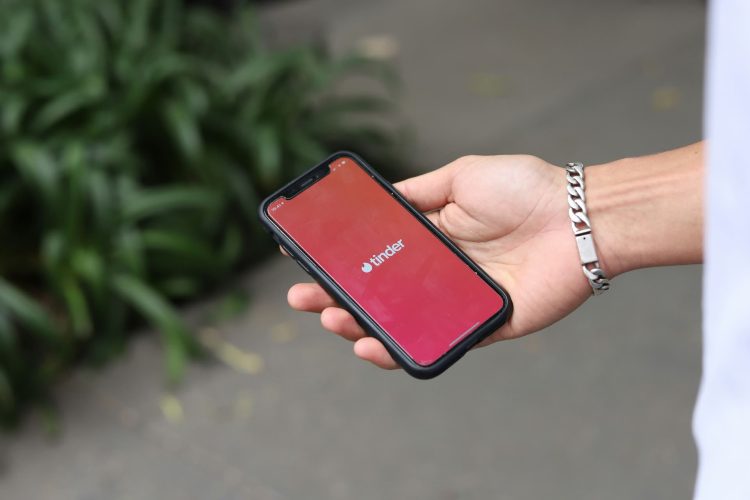If you’re asking, “Is Tinder not working?” and don’t know why is Tinder crashing, you’re not alone. Whether it’s a sudden freeze or a complete crash, these issues can be frustrating.
But don’t worry as there are several steps you can take to get Tinder back on track!
Why is Tinder crashing?
Tinder crashes can happen for a variety of reasons. Sometimes, overloaded servers cause the app to become unresponsive. Outdated device software or app versions can lead to compatibility issues, resulting in frequent crashes. An unstable internet connection or conflicts with third-party apps might also disrupt Tinder’s performance. Lastly, corrupted installation files could be the culprit behind the app’s instability.
How to fix Tinder crashing issues
Here is what you need to do:
Step 1: Check Your Internet Connection
A stable internet connection is crucial for Tinder to function correctly. Here’s how to ensure your connectivity isn’t behind the Tinder crashing issue:
- Switch between Wi-Fi and mobile data: Sometimes, Wi-Fi networks can be unstable or have restricted access. Try toggling between Wi-Fi and mobile data to see if the app performs better on one over the other.
- Restart your router: If you’re using Wi-Fi, restarting your router can resolve temporary glitches. Unplug the router, wait for about 30 seconds, and plug it back in.
- Check network strength: Ensure that you’re in an area with good signal strength. Weak signals can cause apps to malfunction or crash.
- Test other apps: Open other internet-dependent apps to see if they function properly. If they also experience issues, it’s likely a network problem.
Done all these but still is your Tinder crashing? Read on!
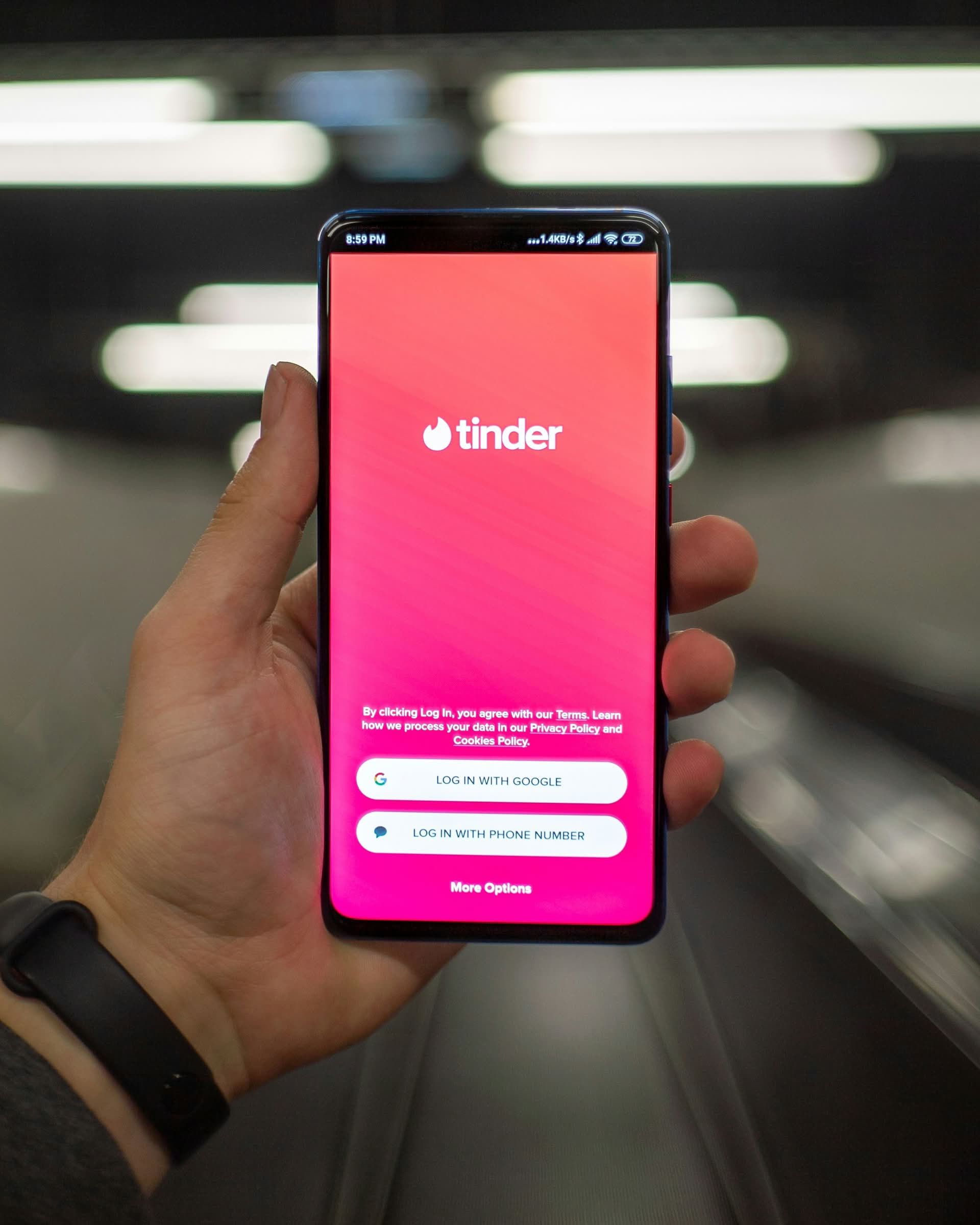
Step 2: Force restart Tinder
Clearing the app’s cache and performing a force restart can eliminate temporary files or glitches causing the crash. Here’s how to do it:
- For Android Users:
- Clear cache:
- Go to Settings > Apps or Application Manager.
- Scroll down and select Tinder.
- Tap on Storage.
- Click on Clear Cache.
- Force stop:
- While still in the Tinder app settings, tap on Force Stop.
- Confirm if prompted.
- Reopen Tinder: Launch the app to see if the issue persists.
- Clear cache:
- For iOS users:
- Offload the app: Unfortunately, iOS doesn’t offer a direct way to clear an app’s cache. However, you can offload the app, which removes it but keeps its data.
- Go to Settings > General > iPhone Storage.
- Find and select Tinder.
- Tap on Offload App.
- Once offloaded, tap Reinstall App.
- Force close:
- Double-click the Home button or swipe up from the bottom (for iPhone X and later) to view recently used apps.
- Swipe left or right to find Tinder.
- Swipe up on the Tinder preview to close it.
- Reopen Tinder: Launch the app to check if it’s functioning properly.
- Offload the app: Unfortunately, iOS doesn’t offer a direct way to clear an app’s cache. However, you can offload the app, which removes it but keeps its data.
Did you know this Tinder feature testing for Instagram?
Step 3: Update or reinstall Tinder
Outdated app versions can lead to compatibility issues and crashes. Ensuring you have the latest version can resolve these problems.
- Update tinder:
- For Android:
- Open the Google Play Store.
- Tap on the Menu (three horizontal lines) and select My apps & games.
- If Tinder appears under the Updates section, tap Update.
- For iOS:
- Open the App Store.
- Tap on your Profile Icon at the top right.
- Scroll down to see pending updates. If Tinder is listed, tap Update.
- For Android:
- Reinstall Tinder:If updating doesn’t resolve the issue, reinstalling can help by removing corrupted files.
- For Android:
- Press and hold the Tinder app icon.
- Select Uninstall.
- Open the Google Play Store, search for Tinder, and tap Install.
- For iOS:
- Press and hold the Tinder app icon until it wiggles.
- Tap the X icon and confirm deletion.
- Open the App Store, search for Tinder, and tap Get to reinstall.
- For Android:
- Log back in: After reinstalling, open Tinder and log back into your account. Check if the app operates smoothly.
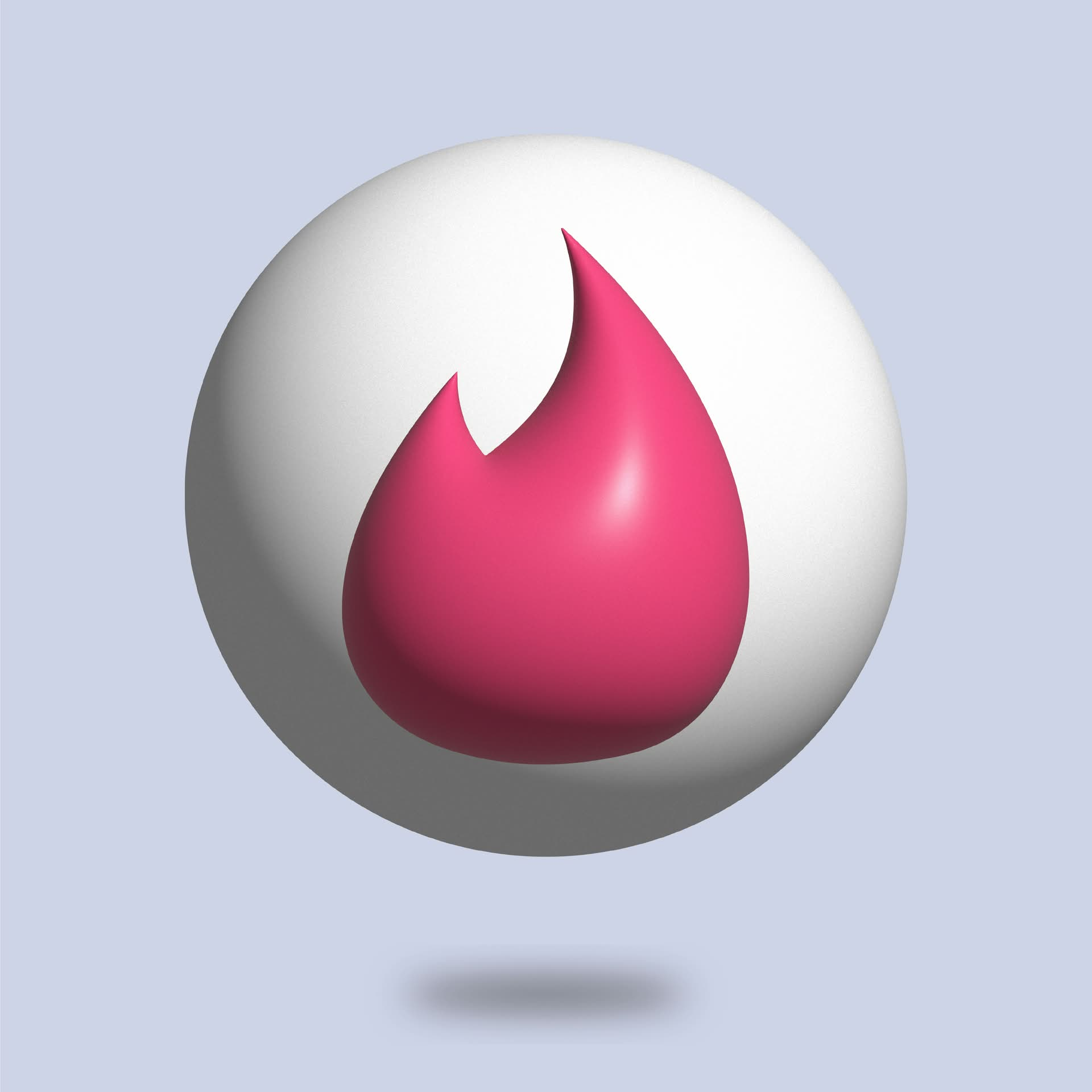
Step 4: Try Tinder.com
If the mobile app continues to crash despite troubleshooting, accessing Tinder through a web browser can be an effective alternative.
- Accessing Tinder via browser:
- Open your preferred web browser (e.g., Chrome, Safari, Firefox) on your device or computer.
- Navigate to www.tinder.com.
- Click on Log In.
- Choose your login method (Facebook, Google, or phone number) and enter your credentials.
- Once logged in, you can use Tinder’s features similar to the app, including swiping, messaging, and updating your profile.
If none of these solutions work, consider rebooting your phone or checking if your VPN service is causing conflicts. And if Tinder is still crashing, reach out to Tinder’s support team with detailed information about the issue. Your patience is appreciated if the problem lies with Tinder’s servers.
With these tips, you should be able to get Tinder running smoothly again and back to swiping in no time.
Featured image credit: Good Faces Agency/Unsplash