How to boot Windows in safe mode has become critical information for many computer users, especially in light of the recent CrowdStrike outage. This guide is intended to assist you in the process of entering safe mode and resolving CrowdStrike-related issues that are affecting a large number of Windows users.
The recent CrowdStrike outage caused widespread system crashes and boot errors across various industries. The issue stems from a faulty update to the Falcon Sensor, a key component of CrowdStrike’s cybersecurity suite. If you are ready, let’s start explaining how to boot Windows in safe mode.
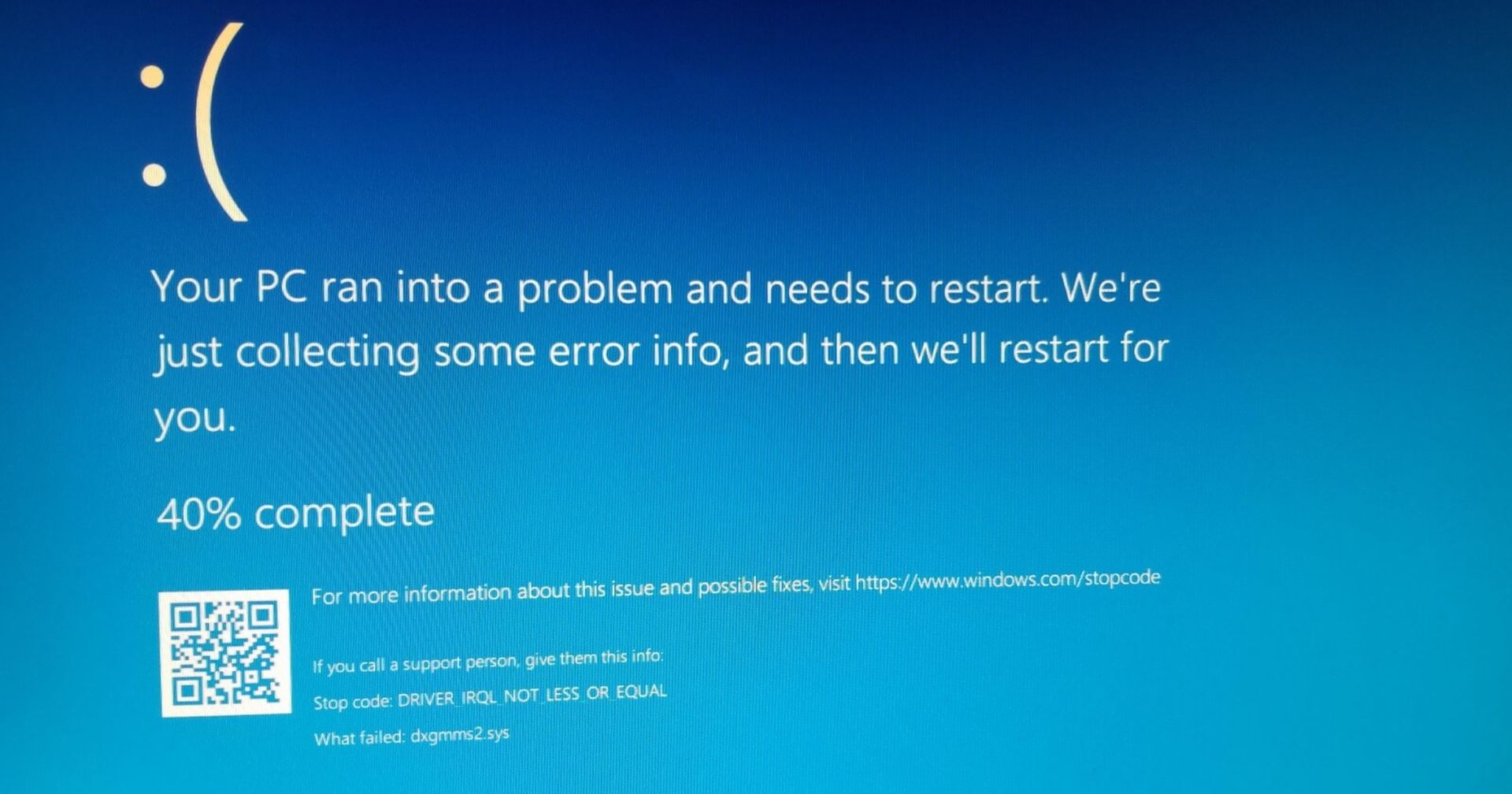
How to boot Windows in safe mode to fix CrowdStrike issues
Safe mode is an interface in Windows that loads only essential drivers and services. This controlled environment allows users to identify and resolve problems without the intervention of third-party software or non-critical system components. Here, you can intervene in the system without any danger and edit the programs or files you want to delete or edit. After giving this brief information:
How to Boot Windows in Safe Mode
Here’s a step-by-step guide on how to boot Windows in safe mode:
- For Windows 10 and 11:
- Restart your computer.
- As it boots up, repeatedly press the F8 key (usually F8).
- In the Advanced Boot Options menu, select “Safe Mode” using the arrow keys and press Enter.
- If the above method doesn’t work:
- Force a hard shutdown by holding the power button while the computer is booting.
- Repeat this 2-3 times until Windows enters the Recovery Environment.
- Navigate Troubleshoot > Advanced options > Startup Settings > Restart.
- When the computer restarts, press F4 for safe mode or F5 for safe mode with networking.
Fixing CrowdStrike Issues in Safe Mode
Once in safe mode, follow these steps to address the CrowdStrike problem:
- Go to the “C:\Windows\System32\drivers\CrowdStrike” directory.
- Find the file matching “C-00000291*.sys”.
- Delete this file.
- Restart your computer to exit safe mode.
Note: Perform these steps only if you are experiencing specific CrowdStrike issues related to the recent outage. If you’re unsure, check with your IT department or CrowdStrike support. Because it is an important folder for Windows security, a wrong mistake can leave your Windows insecure or cause bigger errors.
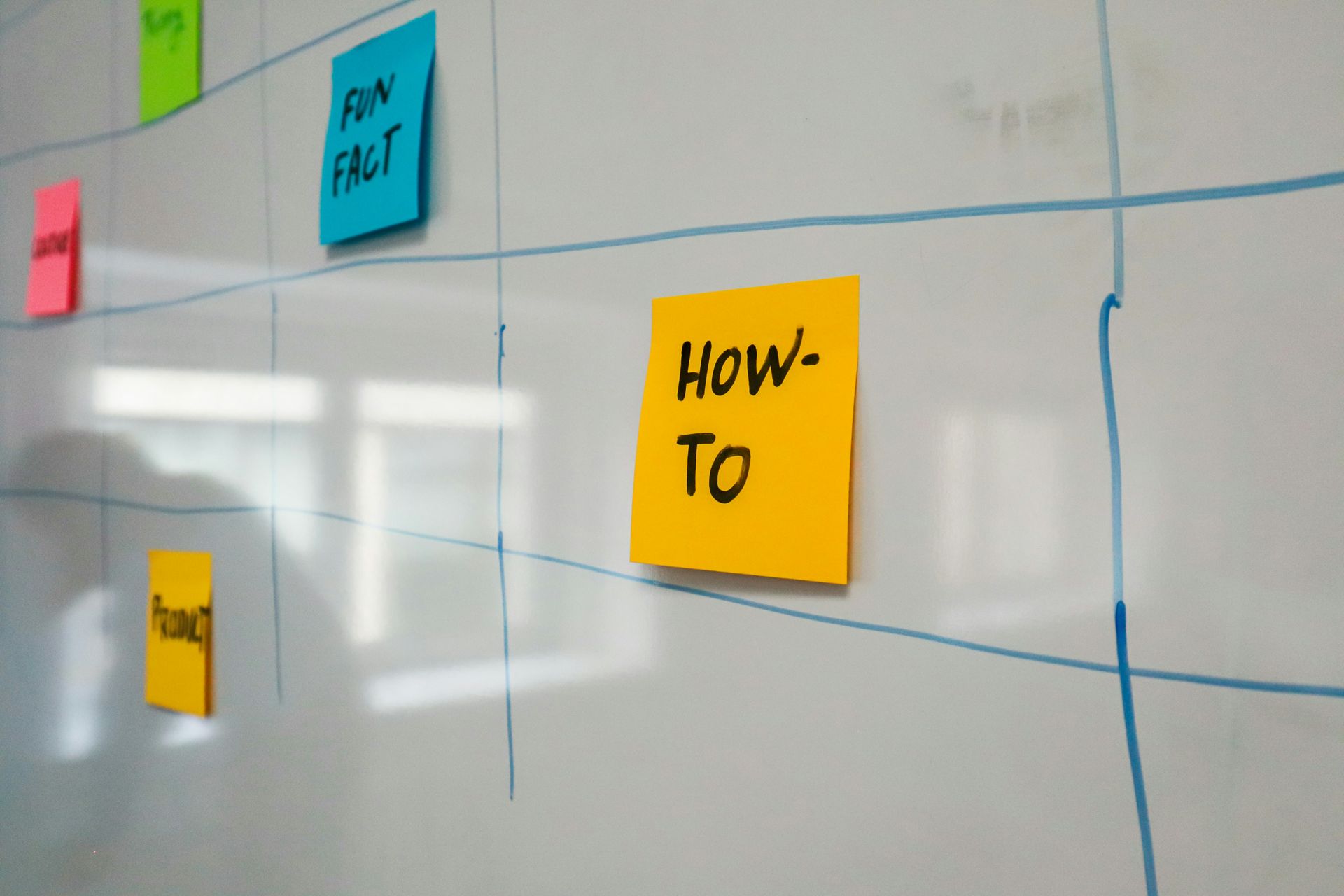
Why safe mode matters
Learning how to boot Windows in safe mode is useful for more than just addressing CrowdStrike difficulties. It’s a strong troubleshooting tool for diagnosing and resolving a variety of computer issues. In safe mode, Windows launches with fewer drivers and services, making it easier to pinpoint problems caused by third-party applications, driver conflicts, or malware.
Safe mode also allows you to access your system when standard boot operations fail, which is useful for rescuing vital data or making system repairs. While the present focus is on CrowdStrike-related concerns, understanding how to boot Windows in safe mode can prepare you for future computer problems. It’s a basic skill that may save you time and stress while debugging various system difficulties.
As technology advances, our computer systems get more complicated, which can lead to unanticipated conflicts and failures. You may better prepare for these issues by being acquainted with diagnostic tools such as safe mode. Remember that safe mode is only one component of a holistic approach to system maintenance and troubleshooting. Regular backups, system updates, and solid security practices are all critical elements in protecting your computer’s long-term health and stability.
Mastering how to start Windows in safe mode and following this instruction will allow you to successfully handle the CrowdStrike troubleshooting procedure and beyond. This ability is an important addition to your technical toolset, as it will allow you to efficiently manage and repair your Windows system.
Featured image credit: freepik





