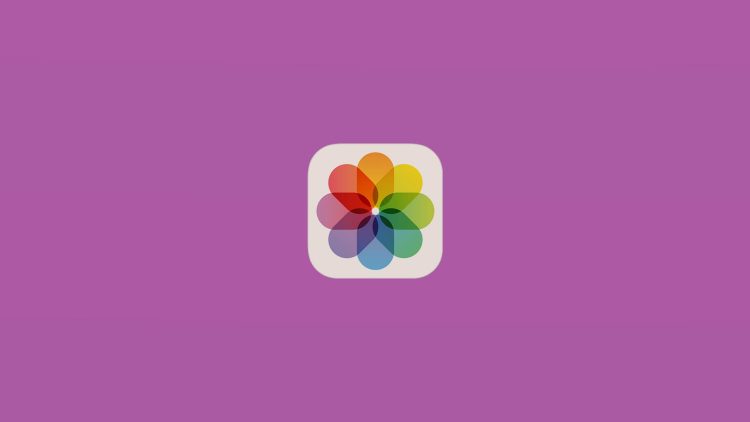In the latest iOS 18 update, Apple introduces a new Recovered album within the Utilities section of the Photos app. This feature is designed to help users recover photos and videos that may have been lost or damaged due to various issues such as database corruption, failed transfers from camera apps, or mishandling by third-party apps.
Here’s a detailed look at how this new feature works and what it means for users.
What is Recovered album in Photos of iOS 18?
The Recovered album appears in the Utilities section of your Photos app when there are photos or videos on your device that are not part of your main Photos library. This could include media that was not properly saved, mistakenly deleted, or affected by software glitches. When you open the ‘Recovered’ album, you have the option to either permanently delete or restore any items found within it.
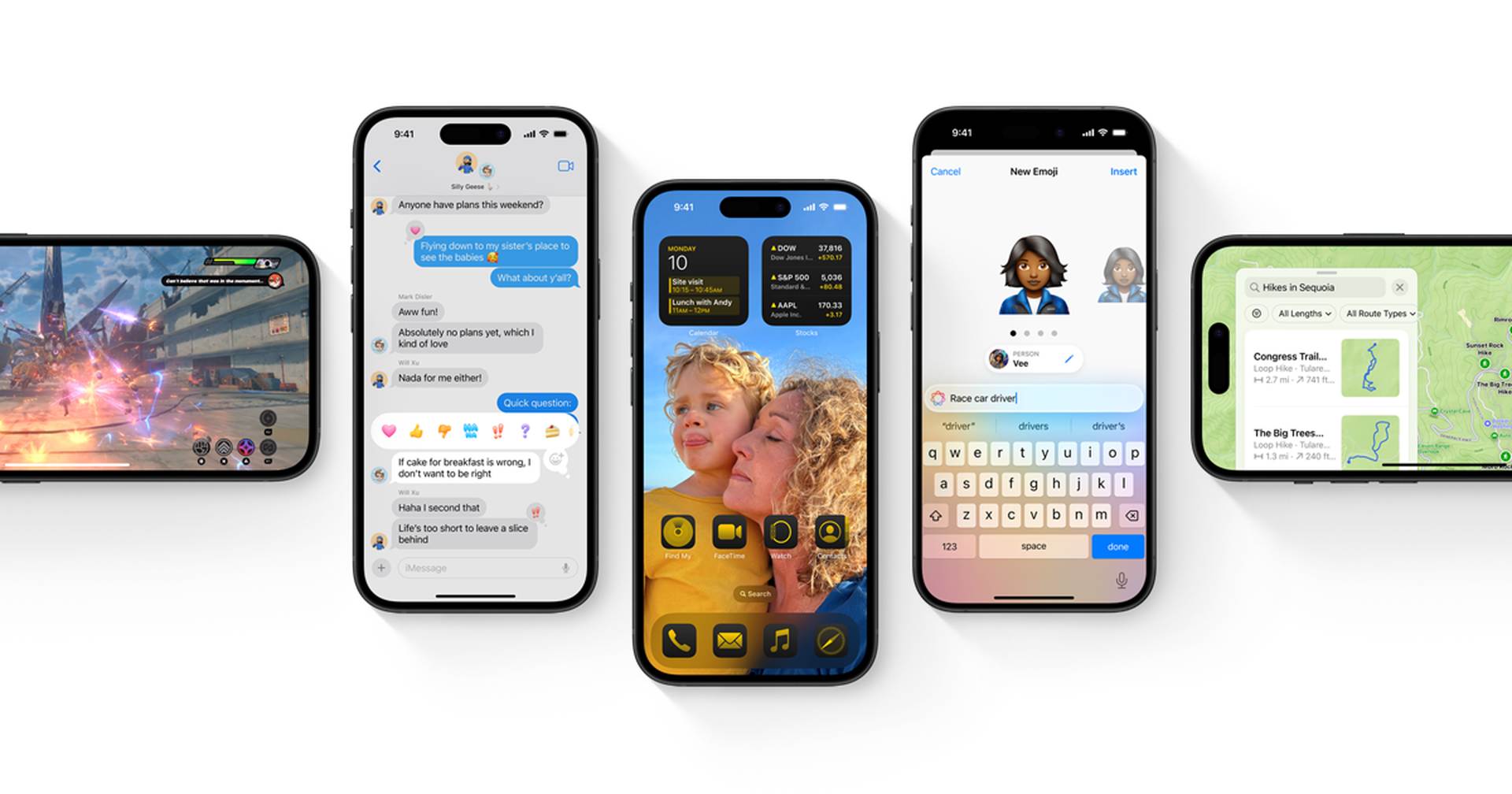
How to recover lost photos and videos on iPhone
- Accessing the ‘Recovered’ Album:
- Open the Photos app on your iPhone or iPad.
- Scroll down to find the Utilities section.
- Tap on the Recovered album.
- Restoring or deleting media:
- Inside the ‘Recovered’ album, tap on a photo or video to preview it.
- Alternatively, use the ‘Select’ option to choose multiple items.
- Tap ‘Restore to Library’ to add selected items back to your main Photos library.
- Tap ‘Permanently Delete’ to remove selected items permanently from your device.
- Automatic recovery with iOS Updates:
Preventing data loss with iOS 18
iOS 18’s introduction of the ‘Recovered’ album addresses previous issues, such as the unexpected reappearance of long-deleted photos due to database corruption in earlier versions like iOS 17.5.1. Apple has resolved this anomaly and now provides a structured method for managing photos and videos that are not correctly integrated into the main Photos library.
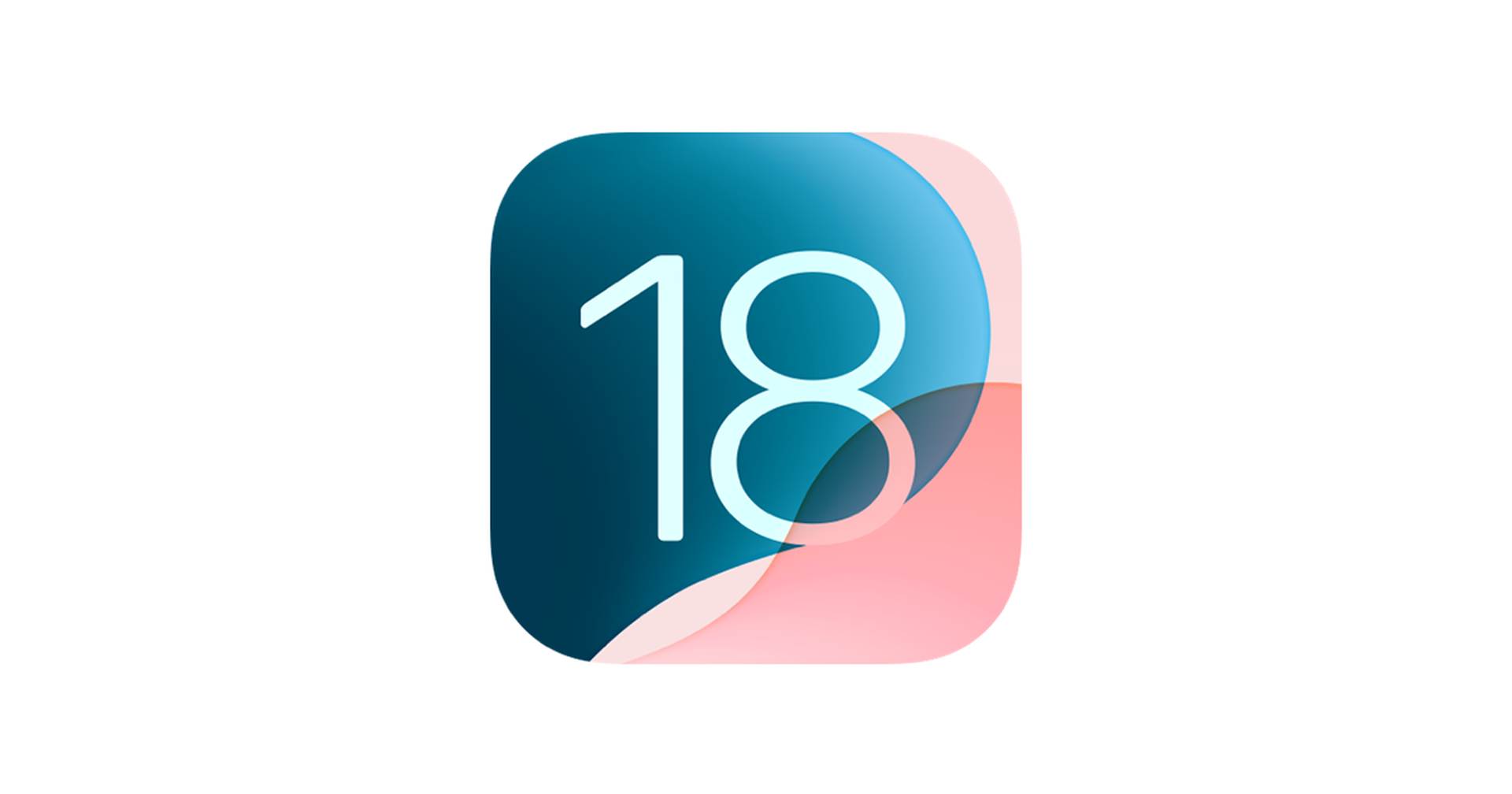
How to install iOS 18
With the upcoming release of iOS 18, Apple introduces several new features and improvements.
- Check Compatibility: Before proceeding, ensure that your device is compatible with iOS 18. The update will be available for the following devices:
- iPhone 13 series
- iPhone 12 series
- iPhone 11 series
- iPhone XS and XS Max
- iPhone XR
- iPhone X
- iPhone 8 and 8 Plus
- iPhone SE (2nd generation)
- iPod Touch (7th generation)
- Backup your device: It’s crucial to back up your device before installing any major iOS update. You can do this via iCloud or iTunes/Finder on your computer.
- Update Over the Air (OTA):
- Connect your device to a Wi-Fi network.
- Go to Settings > General > Software Update.
- Tap Download and Install when iOS 18 becomes available.
- Follow the on-screen instructions to complete the installation. Your device will restart once the update is installed.
- Install using iTunes/Finder:
- Connect your device to your computer and open iTunes (for macOS Mojave and earlier) or Finder (for macOS Catalina and later).
- Select your device when it appears in iTunes or Finder.
- Click on Check for Update while holding down the Option key (macOS) or Shift key (Windows).
- Choose the iOS 18 IPSW file you downloaded and click Update.
- Install via Developer or Public Beta Program:
- If you’re part of the Apple Developer Program or Public Beta Program, you can install iOS 18 beta versions by enrolling your device and downloading the beta profile from Apple’s website.
- Follow the prompts to install the beta version of iOS 18, keeping in mind that beta versions may contain bugs and issues.
Featured image credit: Apple