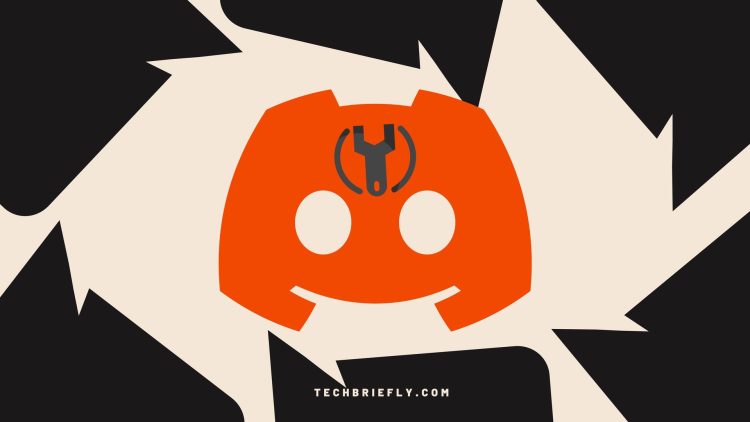Is Discord stuck on startup or won’t open? You’re not alone. Many users have encountered this issue, which can be particularly frustrating when you’re eager to connect with your gaming friends. Fortunately, there are several methods to resolve this problem. In this guide, we’ll walk you through these steps to get your Discord up and running again.
Discord, a popular communication platform for gamers, occasionally experiences a problem where it gets stuck on the starting screen. This issue can disrupt your ability to join your gaming community and enjoy a seamless chat experience. The root cause often lies in corrupt application files or issues with recent updates.
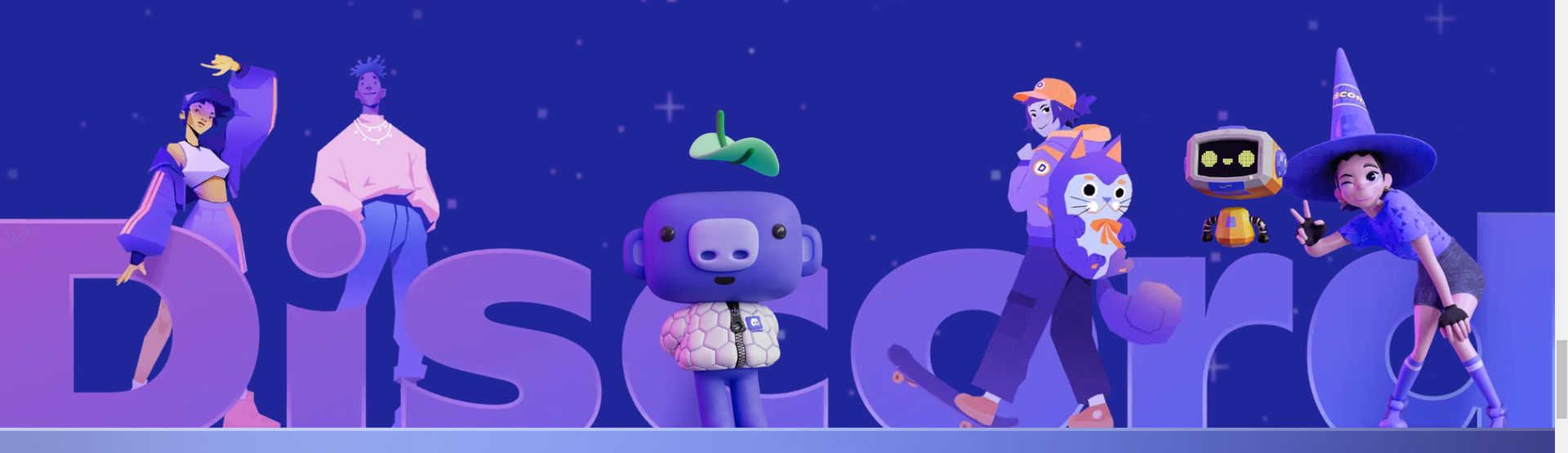
How to fix Discord stuck on starting issues
The infinite checking for updates loop is a related problem with the desktop app. This issue prevents Discord from loading properly, leaving users stuck in an endless loop. Understanding these common problems is the first step towards fixing them.
Deleting the program folder from AppData
One of the most effective ways to fix Discord stuck on start is to delete the program folder from AppData. This method helps to eliminate all corrupt files that could be causing the problem.
- Press Windows + R and open the Run application.
- Type %appdata% in the prompt box to open the AppData folder.
- Locate the Discord folder and delete it.
- Restart your computer and open Discord.
By deleting the AppData folder, you remove potentially corrupted files that could be causing Discord to malfunction. Restarting your computer ensures that all changes take effect, giving Discord a fresh start when you reopen it.
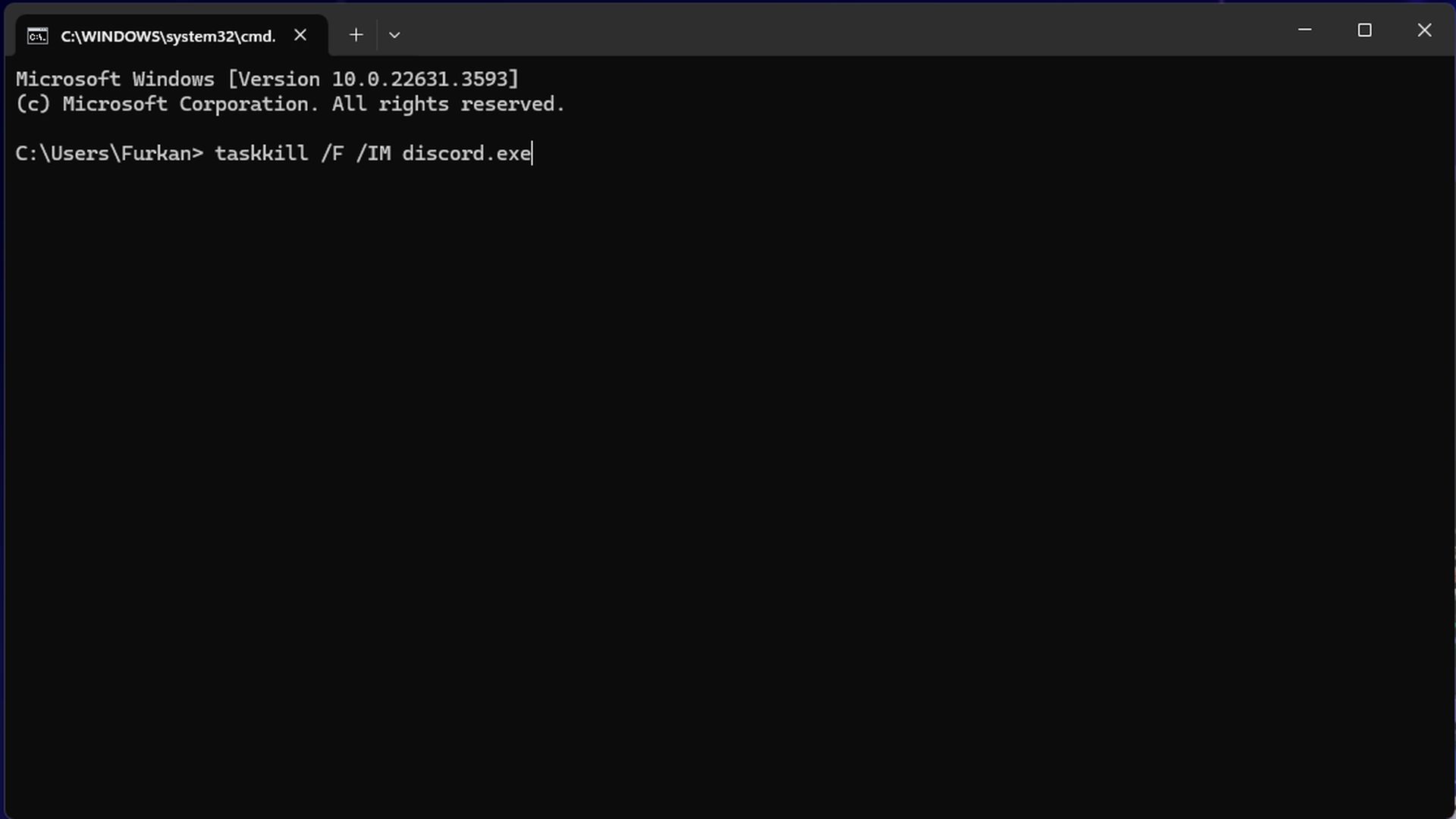
Using the command prompt to close and reopen Discord
If deleting the AppData folder doesn’t resolve the issue, try closing Discord via Command Prompt and then reopening it. This method can force close any hidden Discord processes that might be preventing the app from starting correctly.
- Press Windows + R and open the Run application.
- Type cmd into the prompt box.
- In the terminal, type: taskkill /F /IM discord.exe and press Enter.
- Close Command Prompt.
- Re-open Discord.
This process ensures that no lingering Discord processes interfere with the app’s startup. It effectively forces the application to restart, which can often resolve starting issues.
Ending Discord task in Task Manager
Another method to fix the Discord stuck on starting issue is to end the Discord task in Task Manager. This approach can terminate any non-responsive Discord processes that might be causing the problem.
- Press CTRL + ALT + DEL and open Task Manager.
- Locate the Discord process.
- Select it and click End Task.
Once the task is ended, try reopening Discord. This method is similar to the Command Prompt approach but can be more accessible for users unfamiliar with command-line interfaces.
Reinstalling Discord
If none of the above methods work, a complete reinstallation of Discord might be necessary. This ensures that any corrupt files are entirely removed and replaced with fresh, functional ones.
- Uninstall Discord from your computer.
- Download the latest version of Discord from the official website.
- Install Discord and log in with your credentials.
Reinstalling Discord can often resolve persistent issues by providing a clean slate for the application. Don’t worry about losing your chat history—Discord saves this data to your account, not your local application.
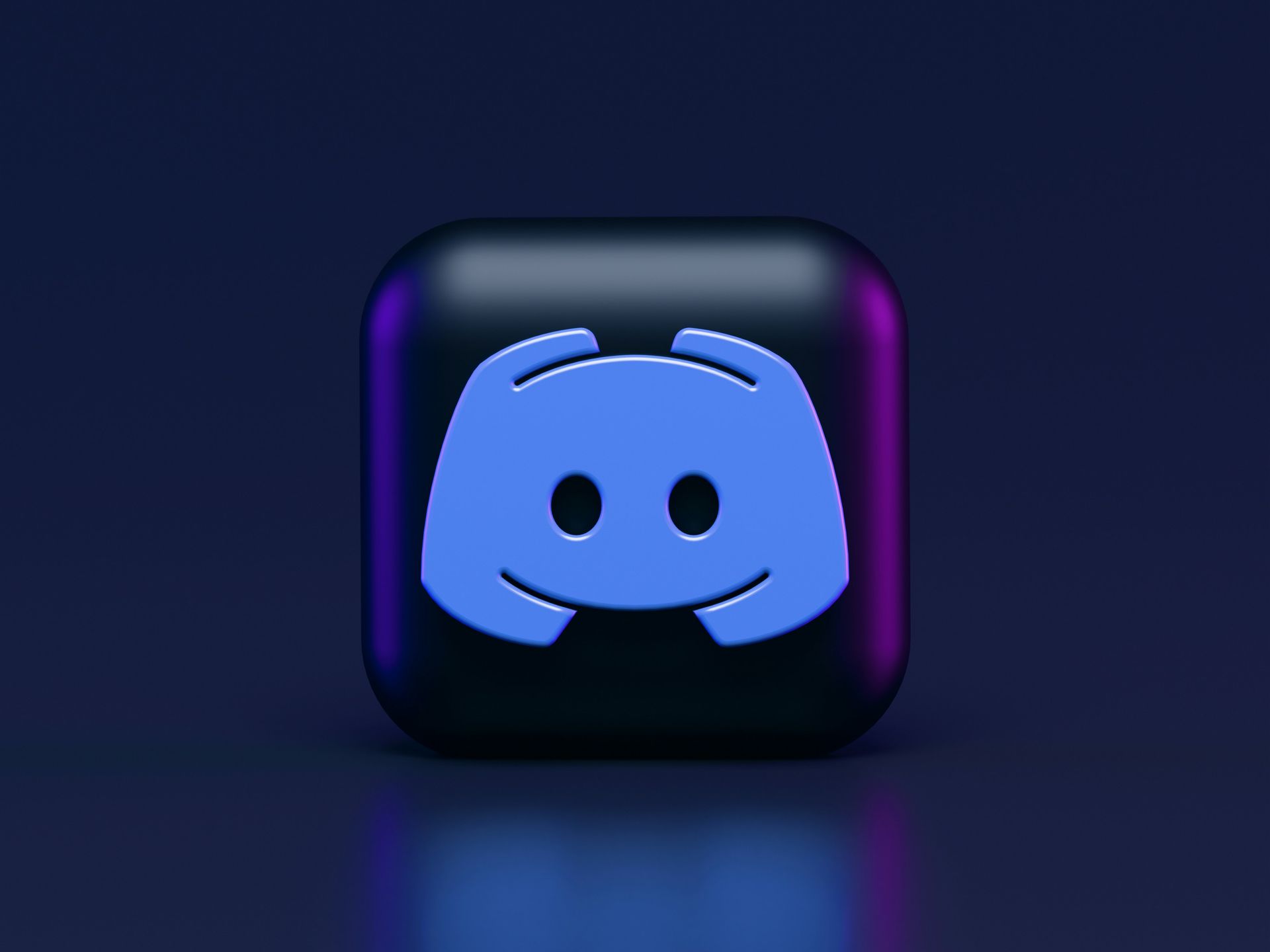
Why is the Discord stuck on starting error occurring?
The error likely occurs due to corrupt application files or issues with recent updates. Deleting and reinstalling the app can often resolve these issues by refreshing the application files.
Does reinstalling Discord delete your chat history?
No, reinstalling Discord does not delete your chat history. Discord stores all chat history online, linked to your account. You can safely reinstall the app without losing your messages.
Dealing with Discord stuck on start can be frustrating, but it’s a solvable issue. By following the steps outlined in this guide—deleting the AppData folder, using the Command Prompt, ending tasks in Task Manager, or reinstalling the app—you can typically resolve the problem and get back to connecting with your friends. If these methods do not work, it may be time to seek additional help from Discord’s official support site to ensure a smooth and uninterrupted experience.
Featured image credit: Furkan Demirkaya