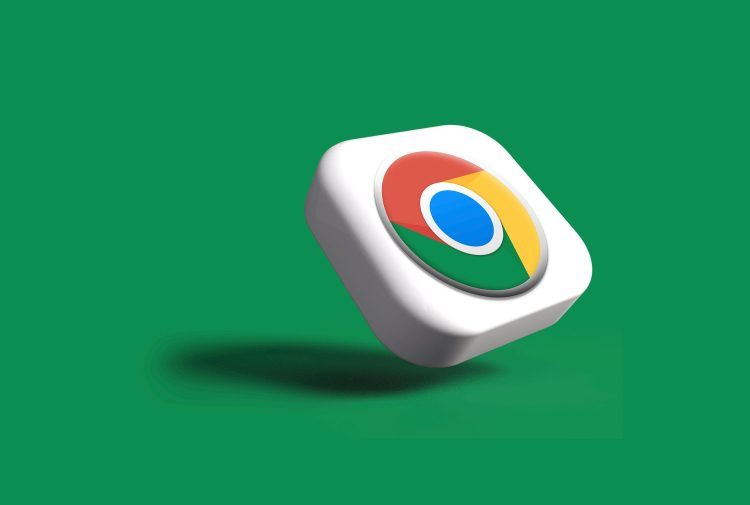Google Chrome is using artificial intelligence to improve our browsing experience.
The AI features, which are still under development, breathe new life into the browser.
So, what do Chrome’s AI tools offer, and how do you use them?
How to enable Google Chrome’s AI features?
To use Chrome’s AI features, you must first update your browser to the latest version. Follow the steps below to update your browser:
- Open the Chrome browser
- Click on the three dots in the upper right corner of the screen
- Select Settings
- Click on About Chrome in the bottom left corner
- Start the update process if available
If you have completed the update, you can enable the AI features by following the steps below:
- Click on the three dots in the top right corner of Chrome
- Go to Settings
- Go to “Experiment AI” on the left side
- Then activate the “Try out experimental AI features” option
- Restart the browser
- Once the browser has restarted, you can start using Chrome‘s AI features
That’s all you need to do!
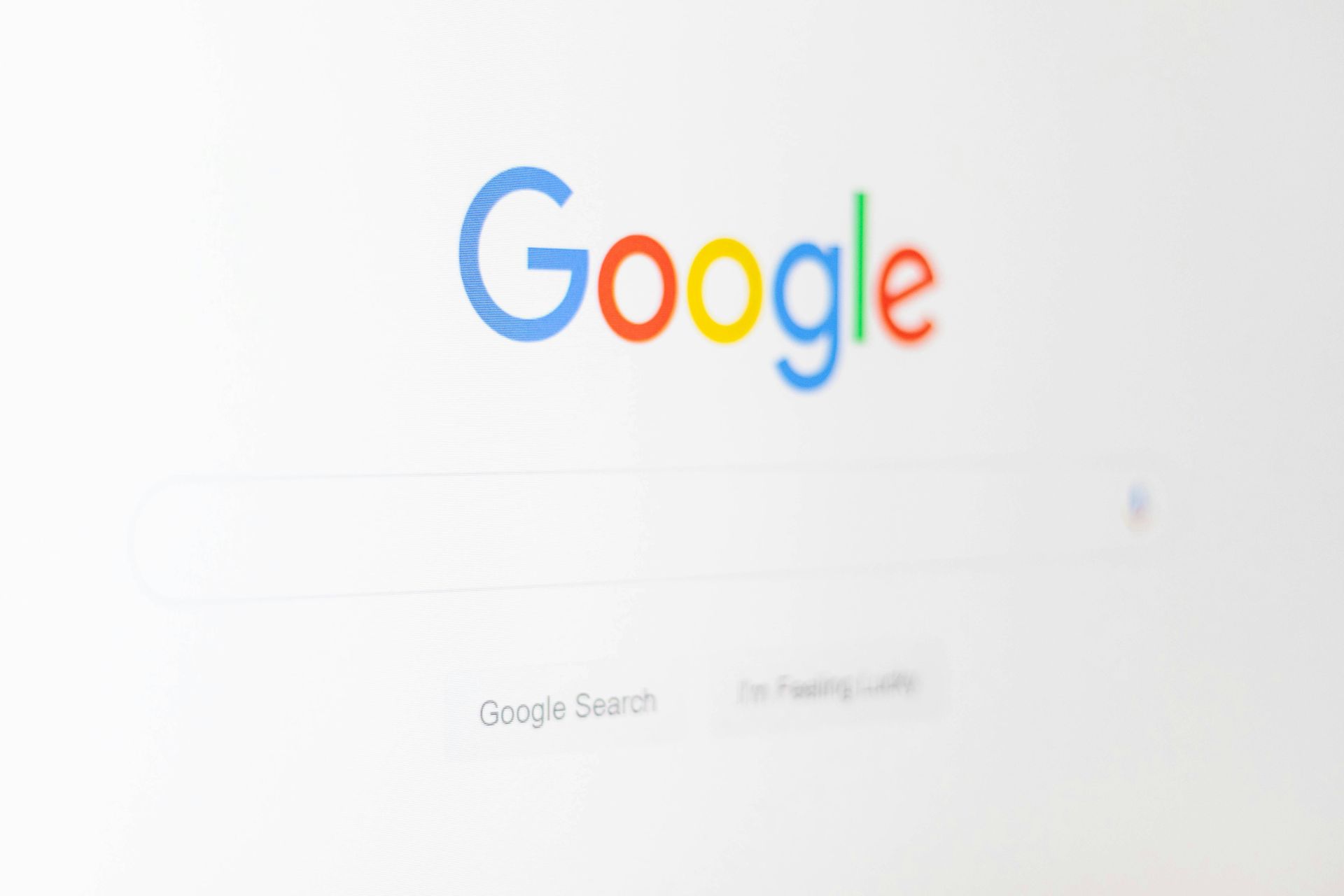
Customize Chrome with AI themes
Google Chrome offers several options to customize your browser experience. One of these is the ability to create themes with artificial intelligence.
The AI themes feature allows you to create custom themes using Chrome’s artificial intelligence. To do this, enter a text prompt and select style, mood, and color options. The AI will then present you with a set of themes based on your input. You can try these themes and apply your favorite ones.
How to use the feature?
- Open a new tab and click “Customize Chrome” at the bottom right
- Select “Create with AI” in the sidebar
- Enter a text describing the theme
- Choose the style, mood, and color options
- Click “Create“
- Try AI-generated themes and apply the one you like
- Check out the “Inspiration” tab for inspiration
- Your final themes will be saved
Editing Google tabs with AI
Google Chrome’s artificial intelligence is designed to help you organize many open tabs. The feature brings order to the chaotic tab bar by organizing tabs into groups labeled by their context.
How to use the feature?
- Right-click on any Chrome tab
- Select “Organize similar tabs” from the drop-down menu
- Chrome will automatically organize similar tabs into groups and give each group a name
- You can change the group name as you like
- Click on the “Create group” button
- Only one group will appear at a time
- To see other groups, click on the arrow next to the group name
Writing anywhere with Google Chrome’s AI
Google Chrome’s AI is a great tool for creating text. It can help you when filling out emails, articles, or forms. The feature allows you to create text in a separate tab and then type it directly into text fields on the web page without copying and pasting.
How to use the feature?
- Right-click on any text field in Chrome
- Select “Help me type“
- Enter a prompt describing what you want to type
- Click the “Generate” button
- Once Chrome has created the text, click the “Insert” button to add it to the text field
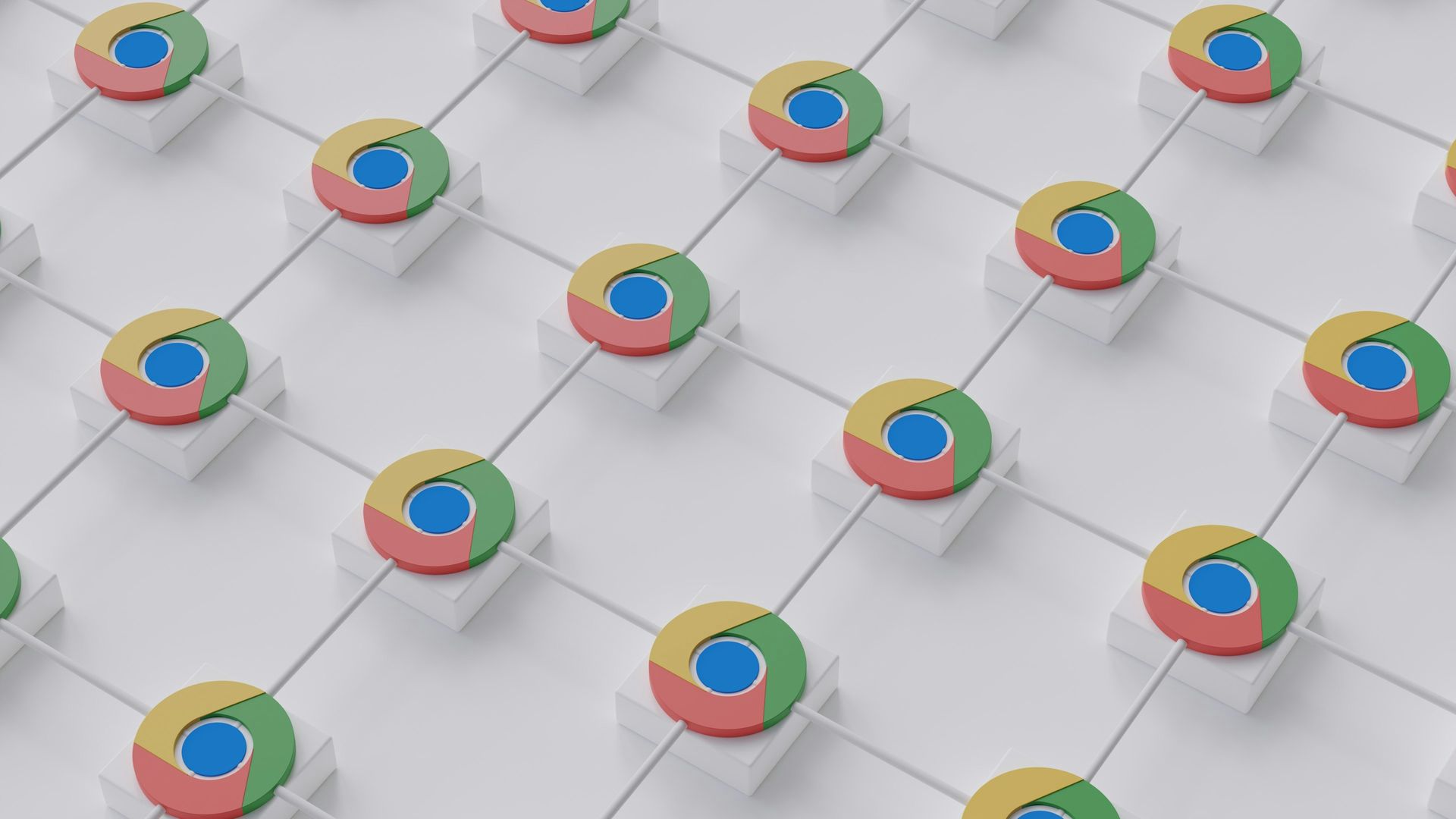
How to use Gemini on Google Chrome?
Also, if you are wondering how to use Google’s AI language model Gemini in Google Chrome, you can follow the steps below:
- Open Chrome Canary and go to chrome://settings/help to verify you are on the latest version.
- In the address bar, type chrome://flags/#omnibox-starter-pack-expansion. Change the “Expansion pack for site search starter pack” property to Enabled.
- A quick Chrome restart will apply the change.
To download Chrome Canary:
- Chrome Canary: https://www.google.com/chrome/canary/
Google Chrome’s AI-powered tools offer an exciting way to streamline your browsing experience. With features like AI-generated themes, tab management help, versatile text generation, and access to the Gemini language model, tasks become more convenient, and customization possibilities expand. To start using these features, ensure your Chrome browser is up-to-date and enable the experimental AI options. Remember that Chrome Canary may provide early access to the latest AI tools. If you’re ready to explore the potential of AI in your browser, give Google Chrome’s AI offerings a try!
Featured image credit: Rubaitul Azad