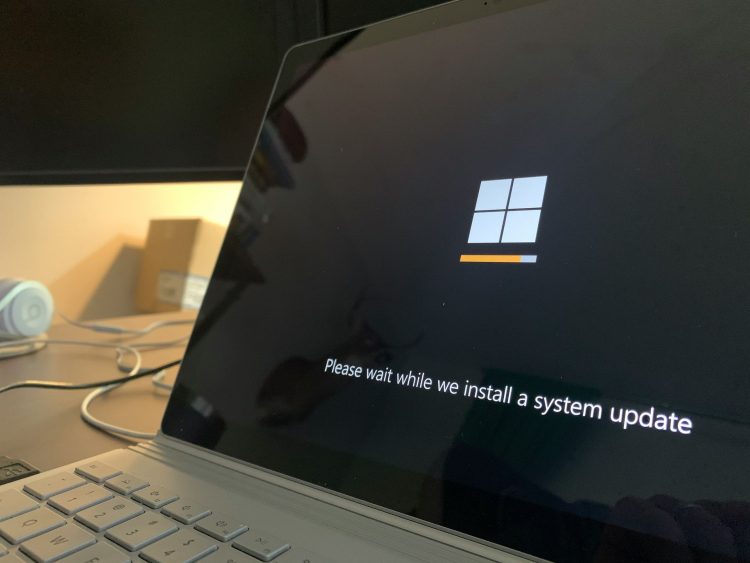If you’re a Windows 10 user, you might have found yourself in a frustrating loop of failed updates these days. Recent reports indicate that many are experiencing issues with patches not installing correctly, leading to error messages and an inability to stay current with security fixes.
While this is a common enough problem for Windows, the timing has led some to question if there’s a more calculated reason behind these failures.
A coincidence or a calculated mistake?
With Microsoft’s insistent push for users to switch to Windows 11, the timing of these Windows 10 update failures raises eyebrows. While Windows 10’s official end-of-support date isn’t until October 2025, Microsoft has been heavily promoting Windows 11, even creating stricter hardware requirements that leave many older machines out of the upgrade loop.
Could these update failures be a subtle way to nudge Windows 10 users towards upgrading?
It’s easy to see how frustration with failing patches could make the idea of a fresh new operating system more appealing.
Microsoft notes, “You may see a notification informing you that your device is currently running a version of Windows that has reached the end of its support lifecycle, or that your device does not meet the minimum hardware requirements for the currently installed version of Windows.”
But the regarding error is not so critical at all. Some of the users report that they solved it by uninstalling the update and try re-patching their computer. We prepared a small guide for you to follow in case you are having the same trouble with many users recently.
So why are Windows 10 updates failing?
Regardless of the intentions or the reasons behind the failed 5034233 update, here are some of the most frequent causes why your PC might be failing:
- Corrupted system files
- Outdated drivers
- Conflicting software
- Lack of disk space
- Windows Update Service issues
Troubleshooting failed Windows 10 patches
If you’re facing these issues, don’t despair. Here are some tried and true troubleshooting steps you can take:
1. Run the Windows Update Troubleshooter
This built-in tool can often identify and fix common problems that prevent updates from installing successfully.
Access it through Settings > System > Troubleshoot > Other troubleshooters > Windows Update.
2. Scan for and repair corrupted system files
Use the System File Checker (SFC) and Deployment Image Servicing and Management (DISM) tools to check for and repair corrupted system files that might be causing the update failure.
These tools can be accessed via an elevated Command Prompt like this:
- sfc /scannow
- DISM /Online /Cleanup-Image /RestoreHealth
These commands will scan for and attempt to repair corrupted system files. The process may take some time, so be patient.
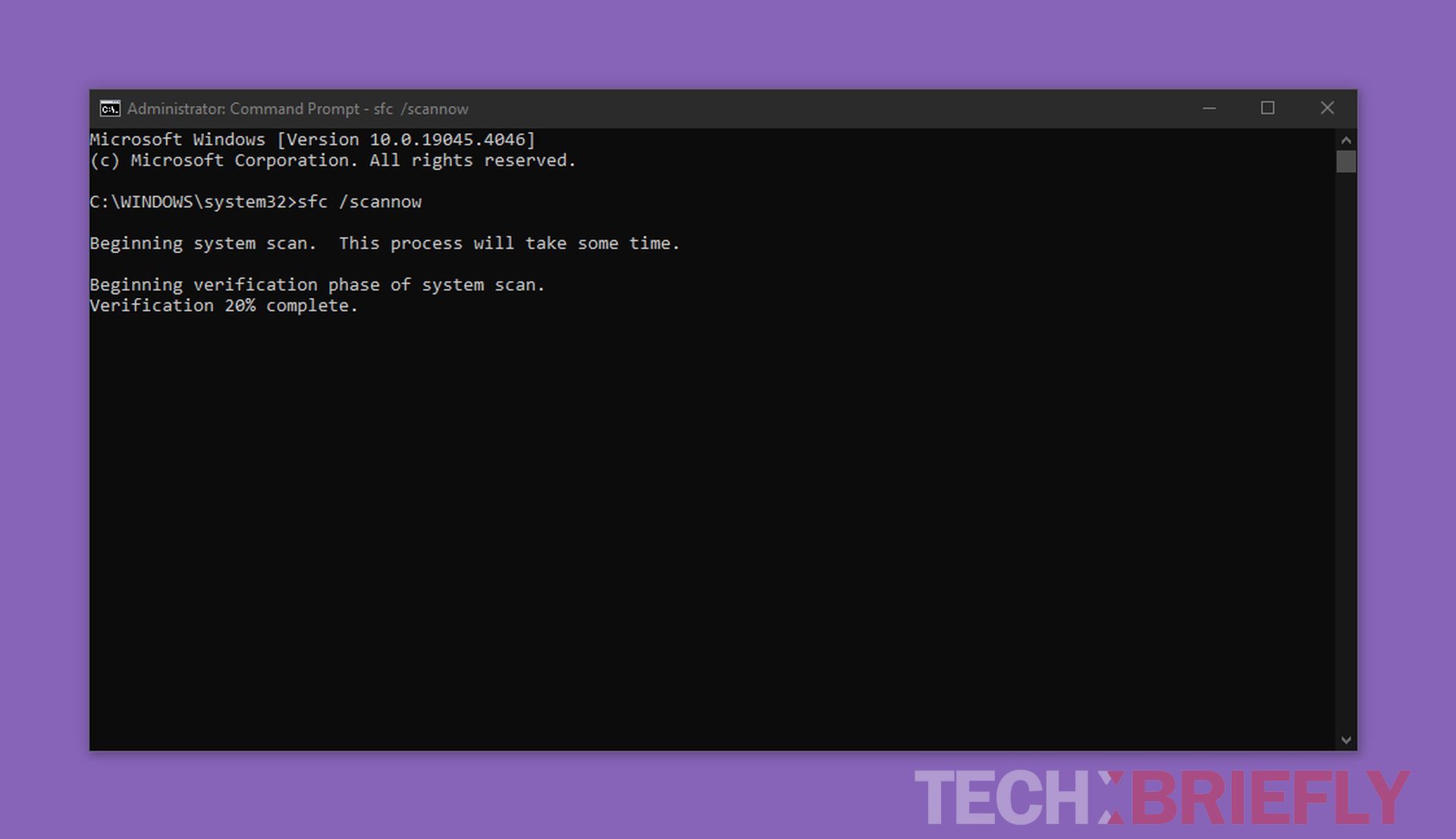
3. Manually download and install the update
If automatic updates are failing, you can try manually downloading the problematic patch from the Microsoft Update Catalog and installing it yourself.
This approach requires some technical knowledge, but there are online guides available to help you through the process.
4. Perform a clean boot
A clean boot temporarily disables all non-essential startup programs and services, which can help identify if conflicting software is blocking the update.
This is a more advanced troubleshooting step, but it can be effective in isolating the issue.
5. Reset Windows Update components
As a last resort, you can reset Windows Update components to their default state. This will clear any corrupted data or settings that might be preventing updates from installing.
However, be aware that this process can delete your update history and downloaded updates, so it’s important to back up your data before proceeding.
Featured image credit: Clint Patterson/Unsplash.