A lot of users have recently been reporting that their Spotify not showing on Discord and it is a big deal for both music lovers and gamers.
Discord and Spotify are popular platforms that are almost staples in a gamer’s or music lover’s digital toolkit. The smooth integration between the two lets you broadcast your favorite tunes with your Discord friends.
But what if you run into the frustrating problem of Spotify not showing on Discord? Don’t panic, as there are several reasons why this might be happening, and most have easy fixes.
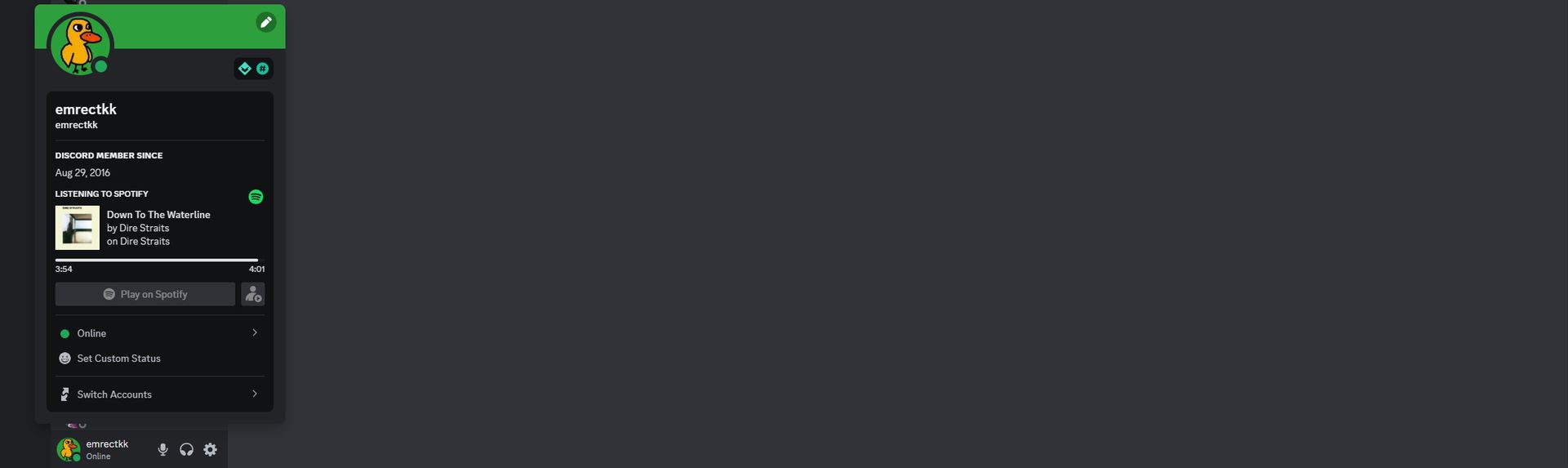
Why is Spotify not showing on Discord?
There could be a lot of reasons behind Spotify not showing on Discord issues. Some of the most common ones are:
- Connection hiccups: The connection between the two apps might be temporarily disrupted. A simple refresh can often fix this
- Incorrect settings: Your Discord settings might be preventing it from displaying your Spotify activity
- Outdated apps: Both Spotify and Discord require regular updates to maintain compatibility. If one or both of your apps are not up-to-date, that can cause a problem
- Conflicting software: Other programs running simultaneously might be interfering with the ability of Discord and Spotify to interact
- Account issues: There may be a problem with your Spotify account itself that is affecting how it works with other apps
How to fix Spotify not showing on Discord issue
Thankfully, this problem is relatively simple to resolve. Follow these steps in order until the issue is fixed:
Restart, refresh, reconnect
- Close and reopen: Let’s start basic. Close the Discord and Spotify apps completely. Reopen them to see if the connection automatically re-establishes
- Unlink and relink: Go into your Discord settings:
- Click on the gear icon near your username (“User Settings”)
- Choose “Connections”
- Click the “X” next to your Spotify account to disconnect it
- Hit the “Add” button and select Spotify to relink the accounts
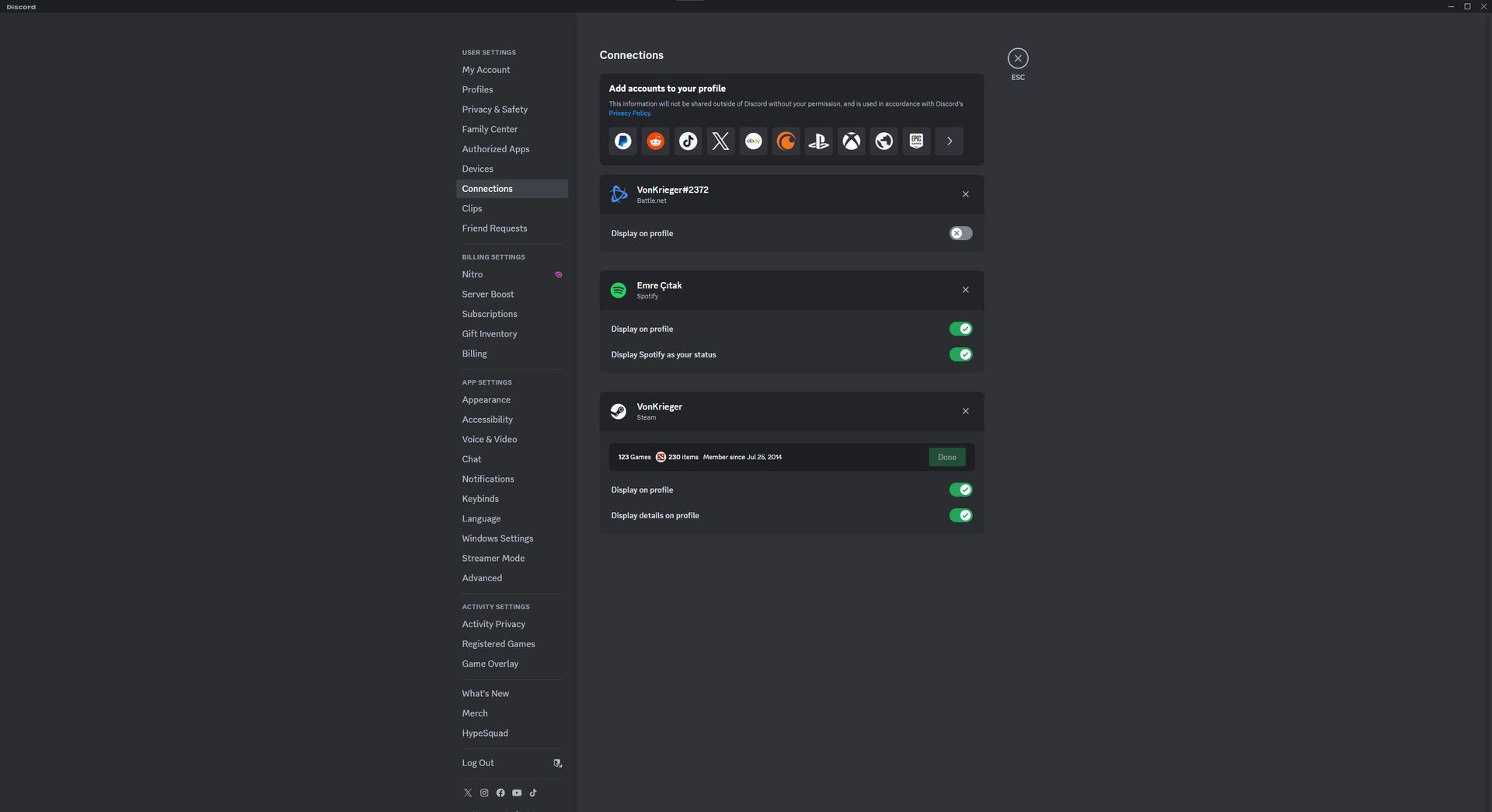
Dive into settings
Ensure “Display currently running game as status message” is toggled on within your Discord User Settings under “Activity Privacy” in Discord and make sure the “Share my listening activity on Spotify” setting is enabled within the Spotify app’s “Display” options in your Spotify app.
Update time
Check for updates in the App Store (iOS), Play Store (Android), or within the respective apps themselves on desktop versions. Outdated versions may cause incompatibility between Spotify and Discord.
You may use the links below to download the latest version of both apps.
- Spotify
- Discord
Close background culprits
Temporarily disable any antivirus or system management software that might be overzealous. They sometimes mistakenly flag interactions between apps. If this solves the “Spotify not showing on Discord” problem, create exceptions within the interfering software.
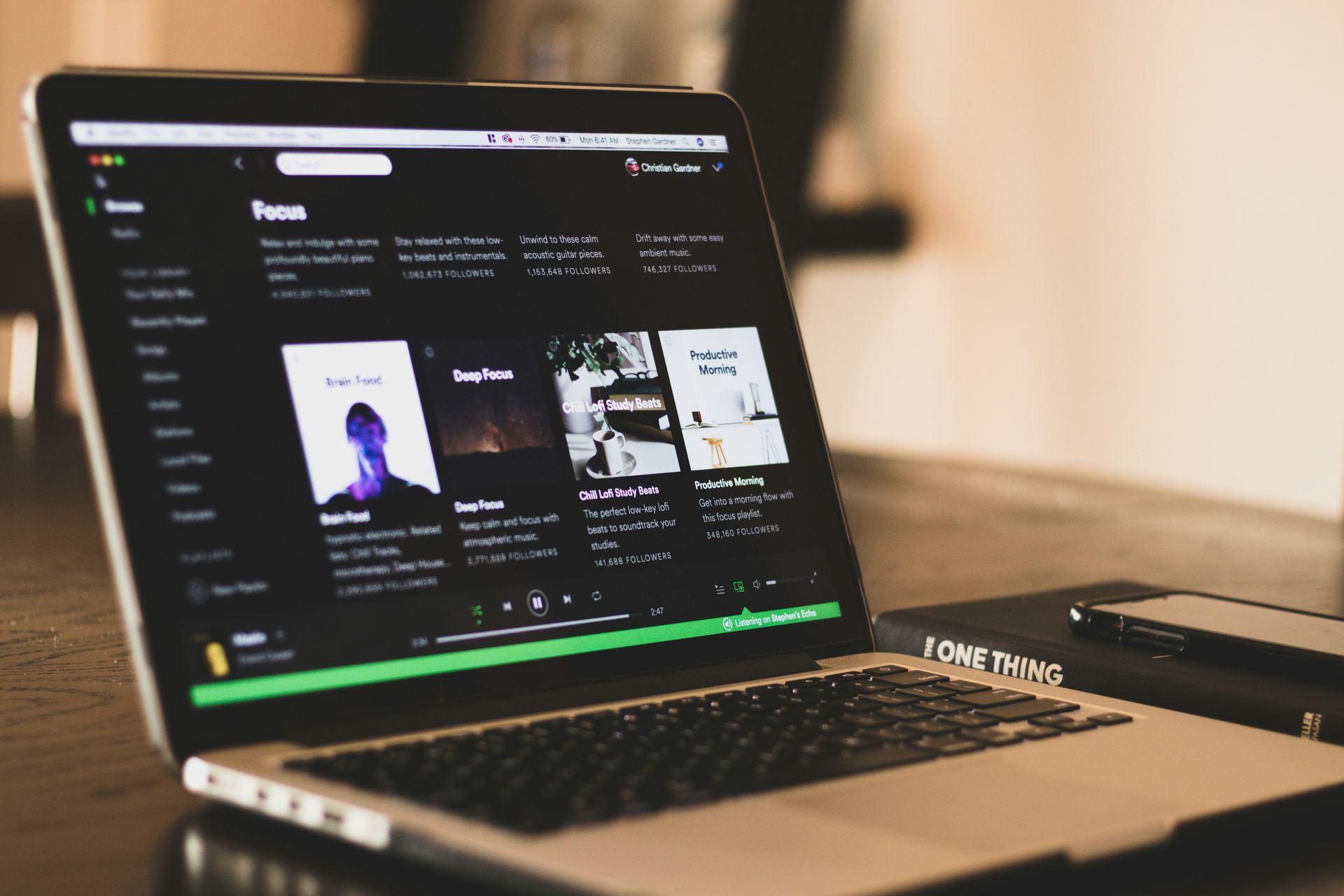
Advanced Techniques when simple stuff fails
Both Discord and Spotify store temporary data. Clearing this cache in both apps might reset problematic settings. Let’s break down how to clear the cache for Discord and Spotify on Windows, Android and iOS:
Clearing cache on Windows
Discord:
- Close Discord completely
- Press Windows Key + R to open the “Run” dialog
- Type %appdata% and press Enter
- Locate the “Discord” folder and open it
- Delete the following folders: “Cache”, “Code Cache”, and “GPUCache”
Spotify:
- Close Spotify completely
- Press Windows Key + R to open the “Run” dialog
- Type %appdata%/Spotify and press Enter
- Find and delete the “Storage” folder
Clearing cache on Android
Discord:
- Go to your device’s Settings
- Find “Apps” or “Apps & Notifications”
- Search for “Discord” and tap it
- Select “Storage & cache” (might just be labeled “Storage”)
- Tap on “Clear Cache”
Spotify:
- Go to your device’s Settings
- Find “Apps” or “Apps & Notifications”
- Search for “Spotify” and tap it
- Select “Storage & cache” (might just be labeled “Storage”)Tap on “Clear Cache”
Clearing cache on iOS
Discord: Since iOS manages system storage centrally, you need to uninstall and reinstall the Discord app to clear its cache
Spotify:
- Open the Spotify app
- Tap the settings gear icon in the top right
- Select “Storage”
- Tap on “Delete Cache”
After clearing the cache on any device check both of the apps to see if your Spotify not showing on the Discord issue has been resolved or not.
If clearing the cache doesn’t do the trick to fix the Spotify not showing on the Discord issue, consider uninstalling and reinstalling Discord and/or Spotify. A fresh install sometimes fixes underlying errors.

Enjoy your jams and your community
Hopefully, the issue of Spotify not showing on Discord is now just a bad memory! You should be back to effortlessly sharing your musical tastes with your Discord friends. And if Discord Soundboard not working, you are in luck as we already covered it!
Featured image credit: Discord.





