In today’s guide, we will show you how to turn on IE mode in Edge. Yes, you read that right! There is a mode on Edge that takes you back in time!
Adding IE mode to Edge isn’t just about keeping old favorites alive; it’s a strategic decision by Microsoft to make sure nobody gets left behind as technology advances. This mode makes it easy for anyone to switch between the latest web experiences and those designed for earlier versions of the internet. In this article, we’ll take a closer look at why IE mode is important and how to use it, showing Microsoft’s commitment to making web browsing easy and inclusive for everyone. This move by Microsoft isn’t just about holding onto the past; it’s about making the internet accessible and user-friendly for all, proving that Edge is a browser that really gets what users need.
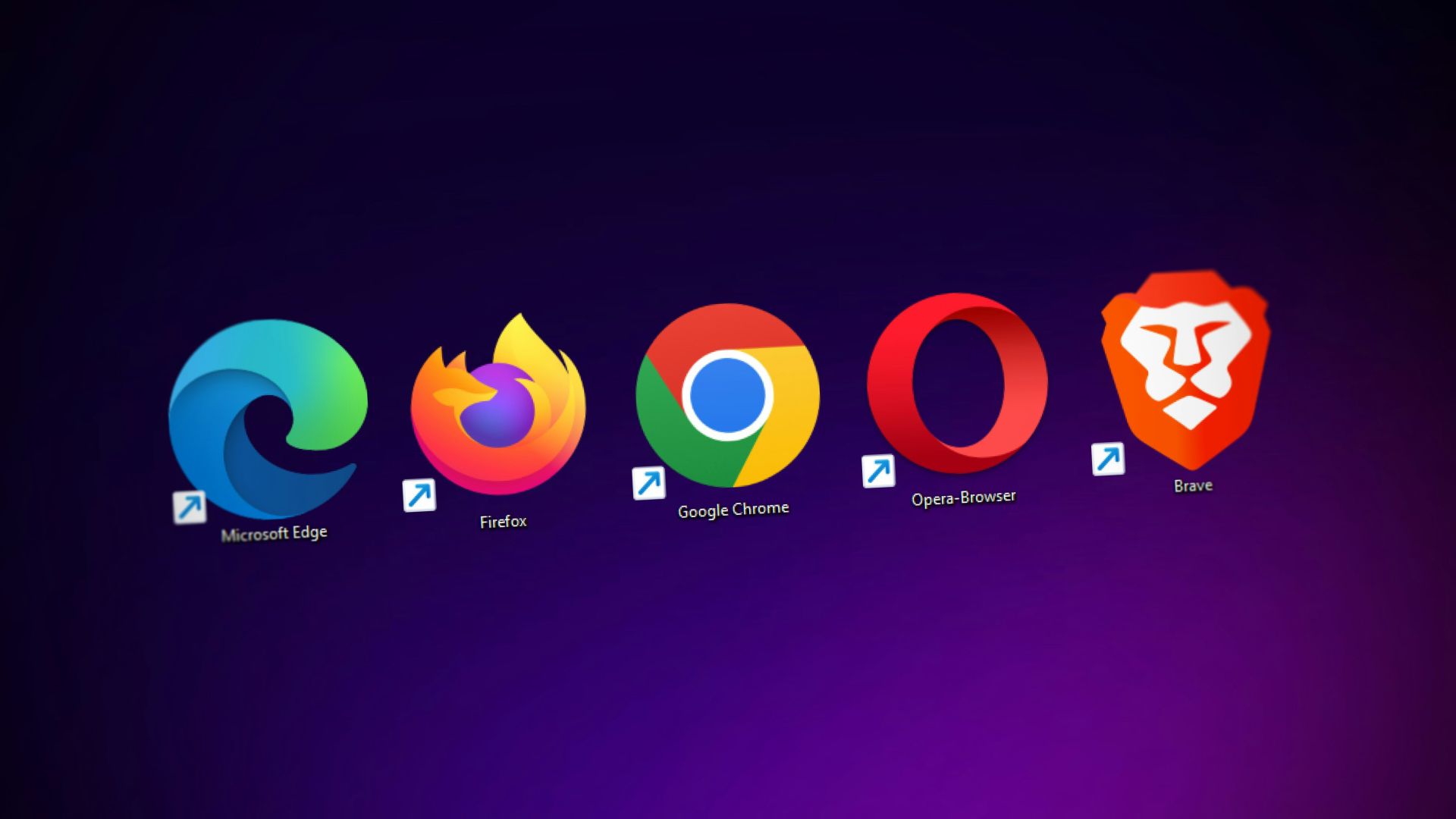
What is the Internet Explorer mode?
Let’s look at this mode before moving on to the “how to turn on IE mode in Edge” part. IE mode is essentially a time capsule within the Edge browser. It allows users to access websites designed for Internet Explorer without leaving the comfort of Edge’s modern, Chromium-based environment. This mode uses the Trident engine from Internet Explorer 11, ensuring compatibility with websites that were built for a different era of the internet.
What’s remarkable about IE mode is its ability to make the old new again. Users can interact with legacy web applications just as they would in Internet Explorer, but with the added benefits of Edge’s modern features. It’s a clever solution for those needing to access older websites, ensuring they don’t get left behind as technology progresses.

How to turn on IE mode in Edge
Turning on IE mode in Edge is straightforward. Here’s a step-by-step guide on how to turn on IE mode in Edge:
- Start with Settings: Open the Edge browser and head to the Settings menu by clicking the Options button in the top-right corner. This is your gateway to enabling IE mode.
- Enable IE Mode: Find the “Default browser” section in the Settings menu. Look for the option to reload sites in IE mode and set it to “Allow.” If a message appears explaining IE mode, simply click “Got It!” to proceed.
- Restart Required: Sometimes, a fresh start is necessary. If Edge asks you to restart the browser, do so to apply the changes.
- Switching Between Modes: If you’re on a website that requires IE mode, click the Options button and select “Reload in Internet Explorer mode.” It’s that easy to jump back into the past.
- Exiting IE Mode: To return to the standard Edge mode from IE, you can either click “Leave” on the warning message or use an Exit button if you’ve added one to your toolbar.
- Set Automatic IE Mode: Add them to load in IE mode automatically for frequent visits to legacy sites. This saves time and ensures a hassle-free browsing experience.
- Adding Specific Sites: You can also manually add websites to always open in IE mode by entering their addresses in the settings. This feature is particularly useful for businesses that rely on legacy web applications.
Microsoft Edge’s Internet Explorer mode is a testament to the browser’s flexibility and commitment to user convenience. It offers a seamless way to navigate between the modern web and the legacy internet, ensuring users can access all the resources they need without compromise. By bridging the gap between the past and the present, IE mode in Edge ensures that no user or website gets left behind in the rapidly evolving digital landscape. We hope you enjoyed our “How to turn on IE mode in Edge” guide!
Featured image credit: Rubaitul Azad/Unsplash





