Want to transfer your iPhone messages to the cloud but don’t know how to save messages to iCloud? You can breathe a sigh of relief because you are in the right place!
iCloud provides a secure backup of your messages, safeguarding them from accidental deletion or device loss. If you lose your phone or replace it with a new one, your messages will be readily available once you log in to iCloud on the new device.
Therefore knowing how to save messages to iCloud is not only good for saving up some space, it is also a great way to ensure your security.
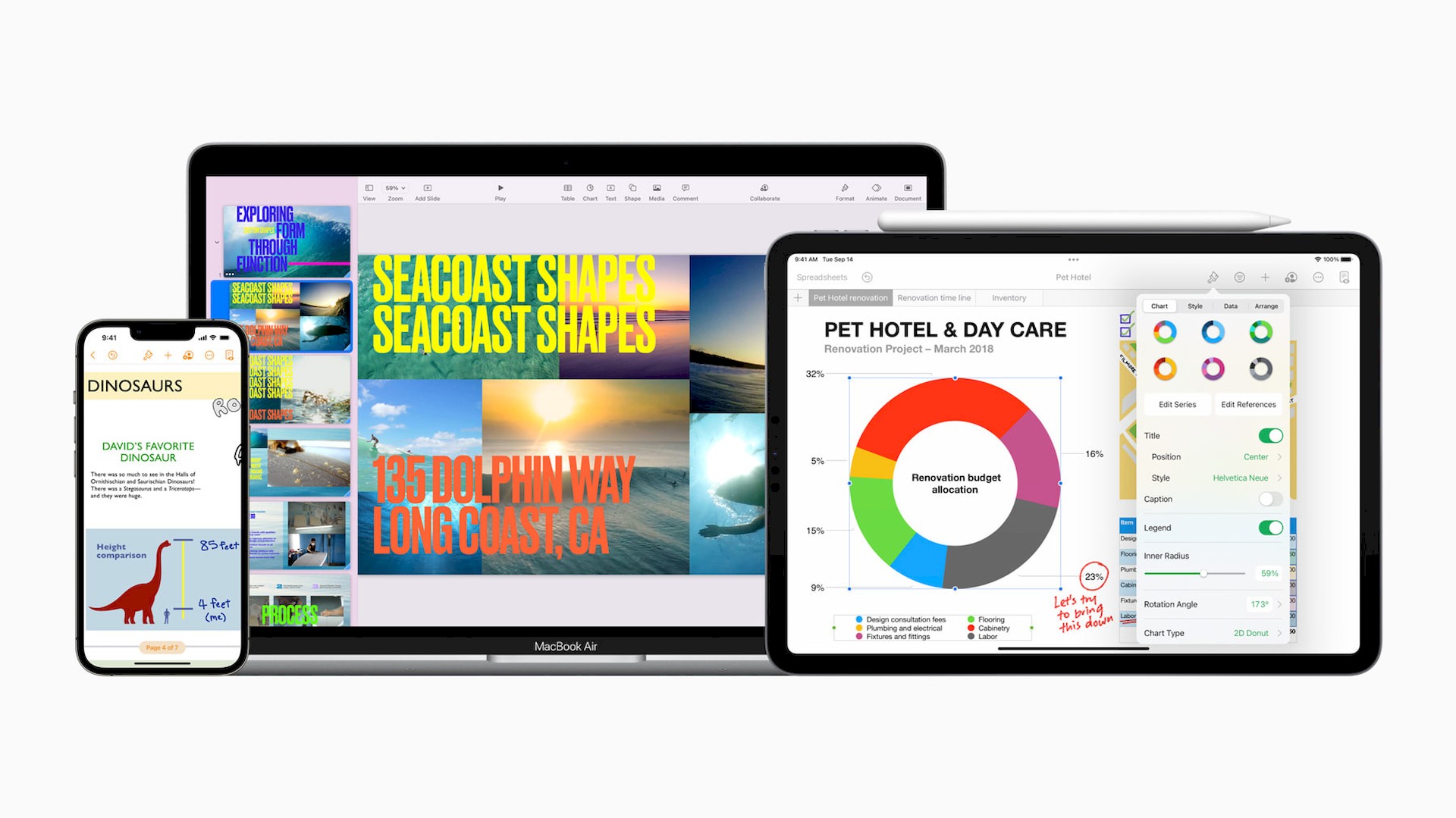
How to save messages to iCloud
Here’s how to save messages to iCloud, ensuring they’re accessible across your Apple devices:
- Enable Messages in iCloud on your iPhone, iPad, or iPod touch
- Open the Settings app
- Tap your name at the top
- Tap iCloud
- If you’re on iOS 17.2 or later, tap Show All, then tap Messages in iCloud and turn on “Use on this iPhone.”
- If you’re on iOS 15 to 17.1, tap Show All, then tap Messages and turn on Sync this [device]
- If you’re on iOS 14 or earlier, simply turn on Messages
- Enable Messages in iCloud on your Mac
- Open the Messages app
- Choose Messages > Preferences from the menu bar
- Click iMessage
- Select Enable Messages in iCloud
- Check your iCloud storage
- Before starting the sync, make sure you have enough iCloud storage space to accommodate your messages. Go to Settings > iCloud > Manage Storage to check your available space.
- Wait for the sync to complete
- Once you’ve enabled Messages in iCloud on all your devices, the syncing process will begin automatically. It might take some time, depending on the number of messages you have
- Verify sync status
- To ensure the sync is complete, go back to Settings > iCloud > Messages and look for a green bar indicating the amount of iCloud storage used by Messages

Keep in mind that If you’re switching devices and need extra iCloud storage for messages, Apple offers free temporary storage during the transfer process but if you’re running low on iCloud storage, consider deleting old messages or upgrading your iCloud plan.
Saving messages to iCloud keeps your conversation history organized and consistent across all your devices. Thanks to our how to save messages to iCloud guide, You no longer need to worry about missing out on important messages or having different threads on different devices.
How much is iCloud per month?
iCloud offers various storage plans to meet your data needs, starting with a free 5GB tier. Here’s a breakdown of the paid plans:
Monthly plans:
- 50GB: $0.99 (USD) – Ideal for light users who primarily store photos and contacts
- 200GB: $2.99 (USD) – Suitable for regular users with average photo, app, and document
- storage needs
- 2TB: $9.99 (USD) – Great for power users who store large amounts of photos, videos, files, and backups
Family plans:
- 2TB: $19.99 (USD) – Perfect for families or groups sharing iCloud storage across up to six devices. Offers individual accounts for each member with privacy maintained

We hope that you have found our how to save messages to iCloud guide helpful. If you encountered the ”iCloud could not communicate with the server” error during the saving process, don’t worry because we have already compiled the solution to this common error for you.
Featured image credit: Opollo Photography/Unsplash.





