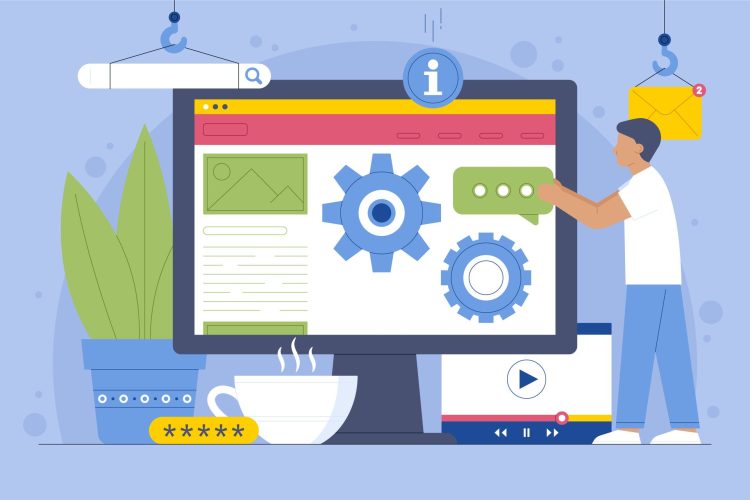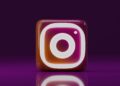Every file on your system is a piece of electronic data, each having a unique structure determined by the file type. As long as certain structures are intact and as intended, the video file functions normally; but, if those structures get disorganised, the video file typically becomes corrupt. “How to play corrupted video files?” we’ll discuss the answer in this guide.
Section 1: Is it possible to fix corrupted videos?
When you attempt to play a video and it won’t go for whatever reason, it can get very irritating. Usually, this means that there is corruption in the video file. Fortunately, those files may usually be fixed with the necessary tools and the right methods followed for such restorations.
The reasons for corrupted video files:
The following lists the potential causes of video file corruption:
Early terminations
When systems are shut down while videos are still playing, the video files may become corrupt. A vital component of the video file may get damaged and become corrupt if it is not terminated before the shut-down procedure is started.
Utilising subpar video players from third parties
Your files may become corrupt occasionally due to a third-party video editor or player that lacks the necessary features to process video files efficiently.
The storage medium is damaged
The viability of a video file can be impacted by physical damage to hard drives or memory cards brought on by negligent handling of such devices.
Virus or malware attacks
Video players may find it nearly impossible to process a video file if it is infected with malware or viruses.
Modifications to File Structures
If the header, metadata, or other modules of a video file are altered and not restored to their original state, damage may result.
2. Could a corrupted video be played?
With video repair software like Wondershare Video Repair Tool or VLC media player, corrupted video files may usually be recovered and fixed.
However, it should be mentioned that there is very little chance of file recovery when there is significant file destruction. For comprehensive instructions on fixing faulty video files, scroll down.
Section 2: Use Wondershare Repairit to fix and play corrupted video files
Are you trying to find a simple solution to fix corrupted videos? If so, Wondershare Repairit Video Repair and other video repair software can be of use. With just a few clicks, this robust and user-friendly tool can efficiently restore damaged or corrupted videos.
- Restore corrupted videos at any level, including those that won’t play, don’t have sound, are out of sync, have playback issues, have distorted headers, flicker, lack a video codec, etc.
- AVI, FLV, MXF, KLV, INSV, M4V, WMV, MPEG, ASF, MOV, MP4, M2TS, MKV, MTS, 3GP, and more are just a few of the formats that can have their films repaired.
- Restore videos that have been harmed or corrupted due to system crashes, video compression, format changes, etc.
- Restore severely damaged or corrupted videos from USB flash drives, SD cards, cameras, and other devices.
- Repairit features two scanning modes: rapid and advanced. Depending on the degree of corruption the video file has experienced, you can use either.
- The quantity and size of the reparable videos have no restrictions.
- Compatibility for Windows 10/10/8/7/Vista, Microsoft Windows Server 2003/2008/2012/2016/2019/2022, and macOS 10.10~macOS 14.
With its cutting-edge features, this highly effective repair tool is ideal for fixing video problems brought on by issues with storage media, file transfers, improper shutdown procedures, malware and virus attacks, and more.
Repairit supports a variety of file types and offers an easy-to-use interface.
Additionally, it may fix the majority of issues with videos that you download from streaming platforms like Vimeo and YouTube.
To use Wondershare Video Repair in simple repair mode, follow the instructions below.
Process 01: Include a corrupted video
- Drag and drop the video you wish to fix into the designated area after opening Wondershare Video Repair.
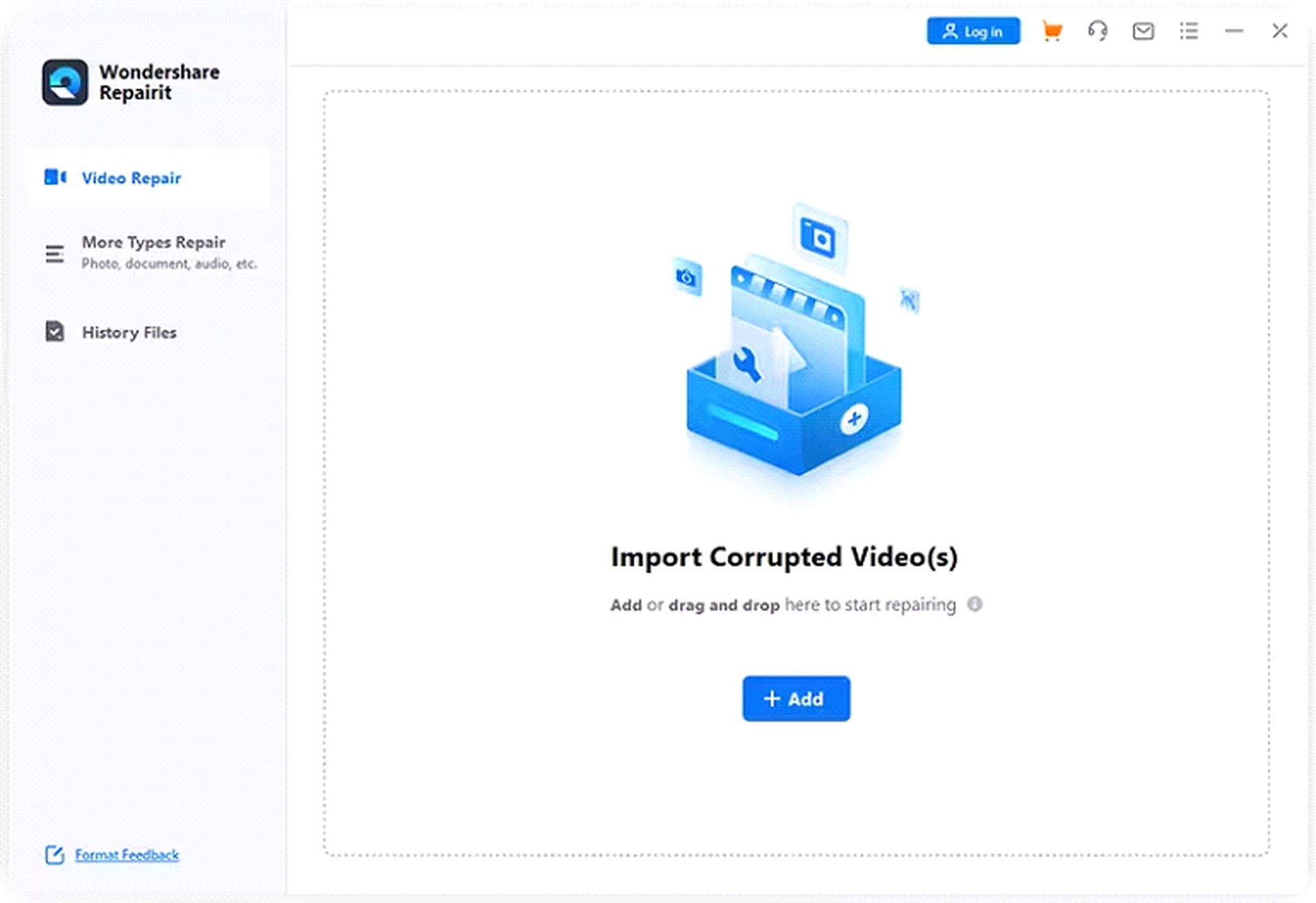 Process 02: Get repairs started
Process 02: Get repairs started
- Select the repair tab and bide your time until the repairs are finished.
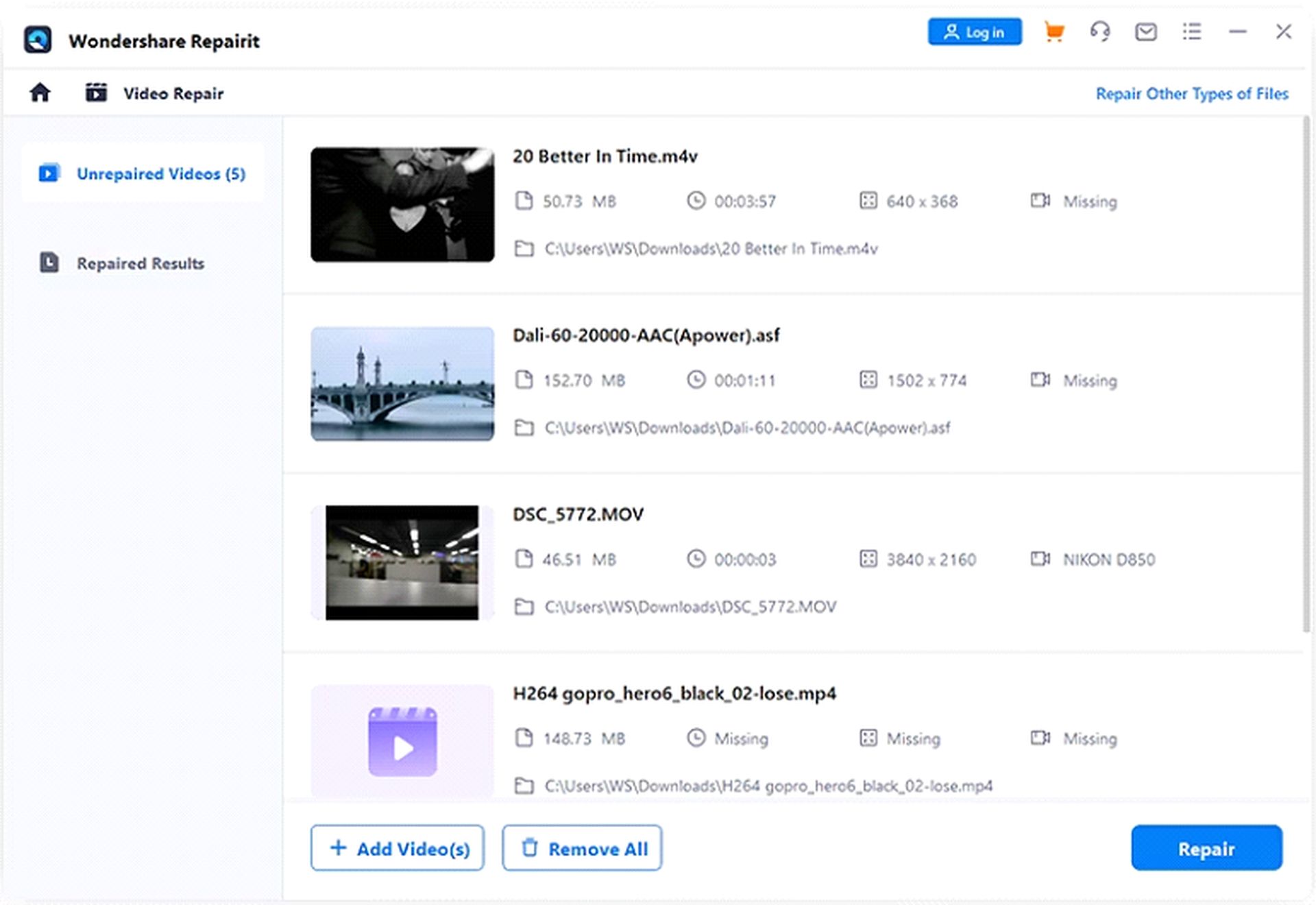 Process 03: View and store the corrected video
Process 03: View and store the corrected video
- Following the completion of the fix, a new window would open.
- Play the restored video to be sure the problem has been fixed.
- In order to save the repaired file, click OK.
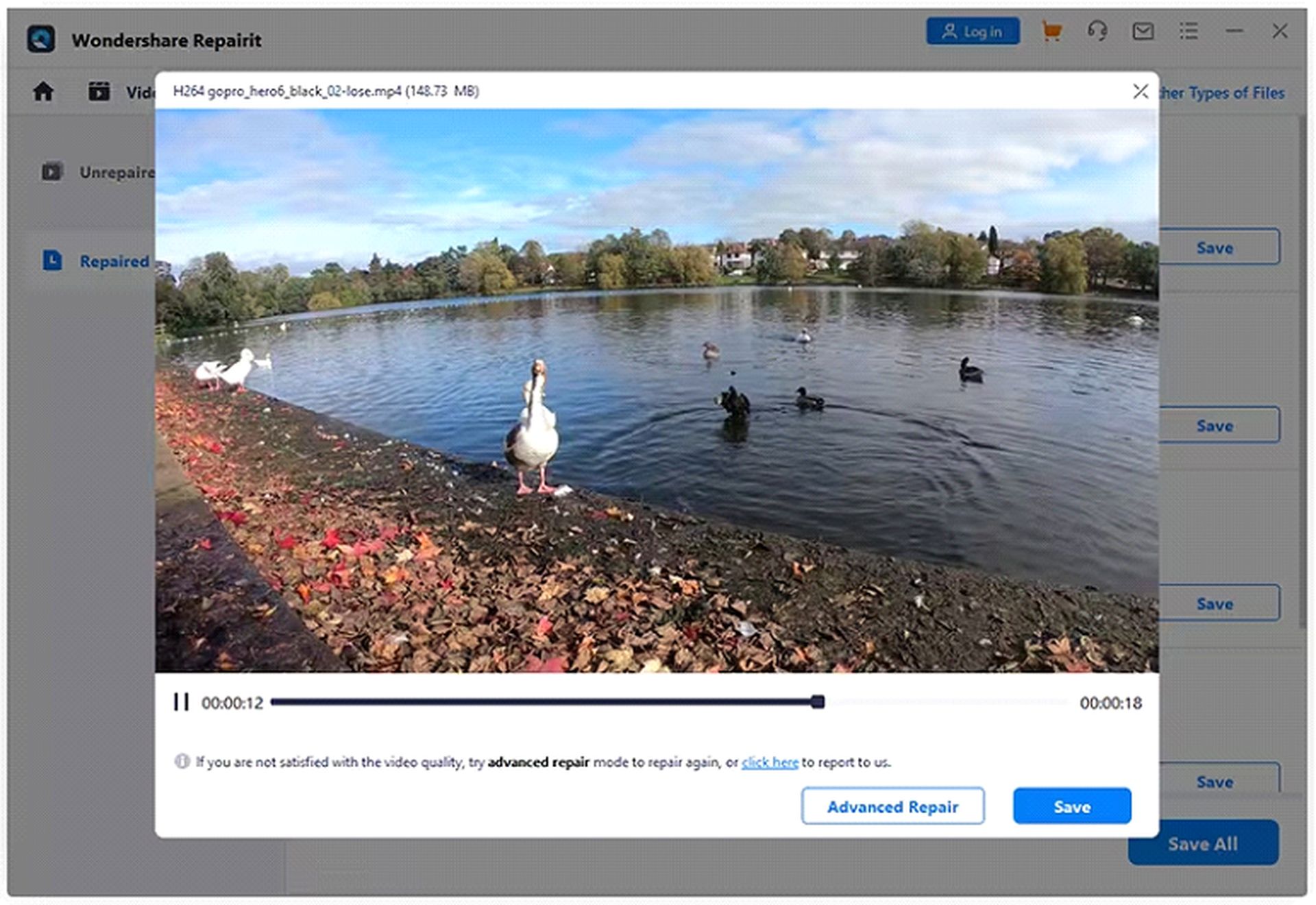
Depending on the extent of the fire damage, Wondershare Video Fix can fix files in either of its two repair modes. Simple problems are fixed by the rapid repair option, and more complicated errors are fixed by the advanced repair modes.
Wondershare Video Repair’s Advanced Repair Mode operates by examining the internal structures of sample files that have been uploaded. The sample files have to be identical to the corrected corrupt files and come from the same device as the corrupted files.
It is possible to fix even the most complicated problems that comparable systems would be unable to manage by comparing the data in the two files.
The steps listed below will help you fix your video in this mode:
First step: Include an example video
To repair a video, open Wondershare Video Repair and add a sample video in a comparable format.
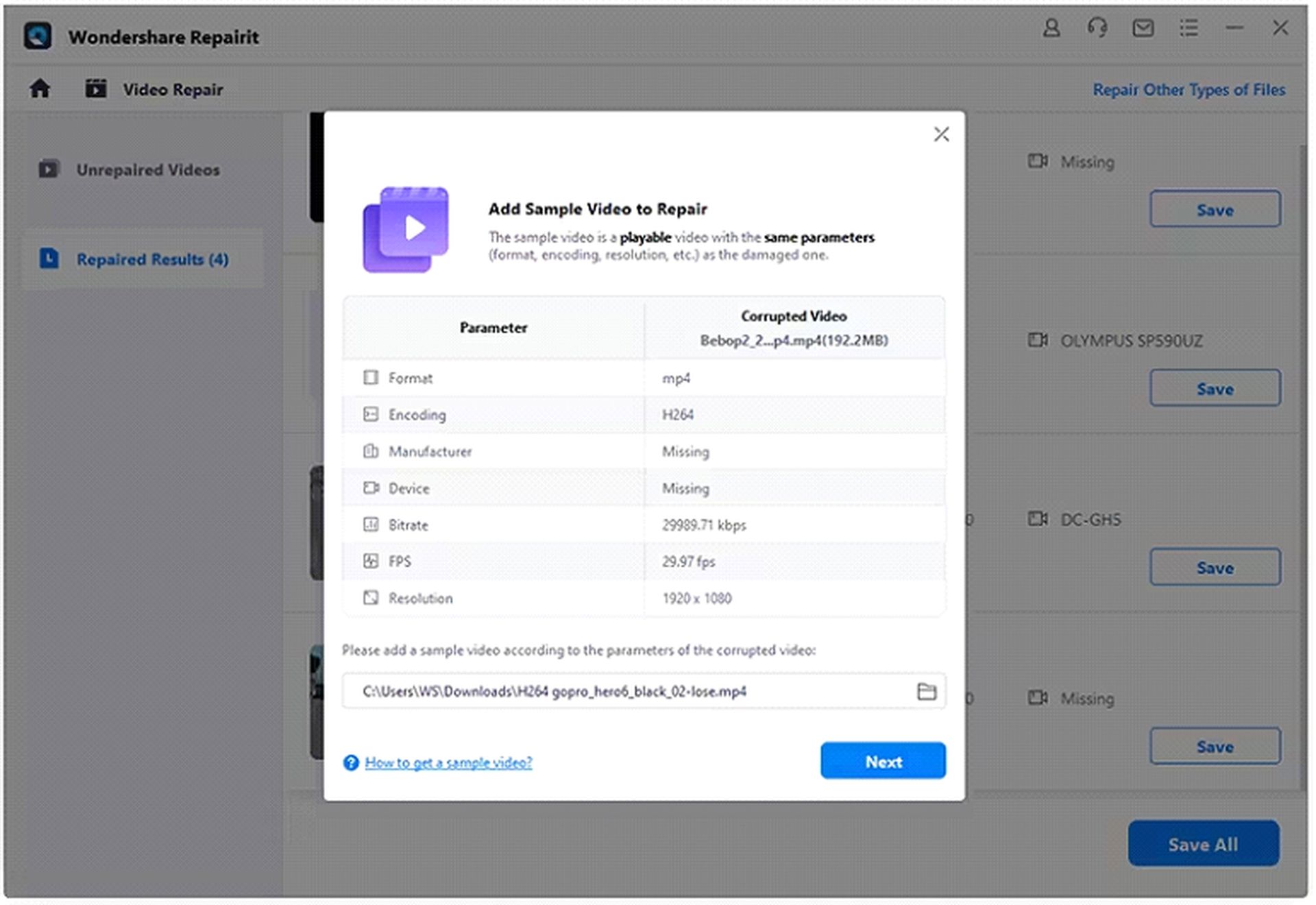 Second step: Saving the repaired video
Second step: Saving the repaired video
Click the “Save” tab after choosing the sample video.
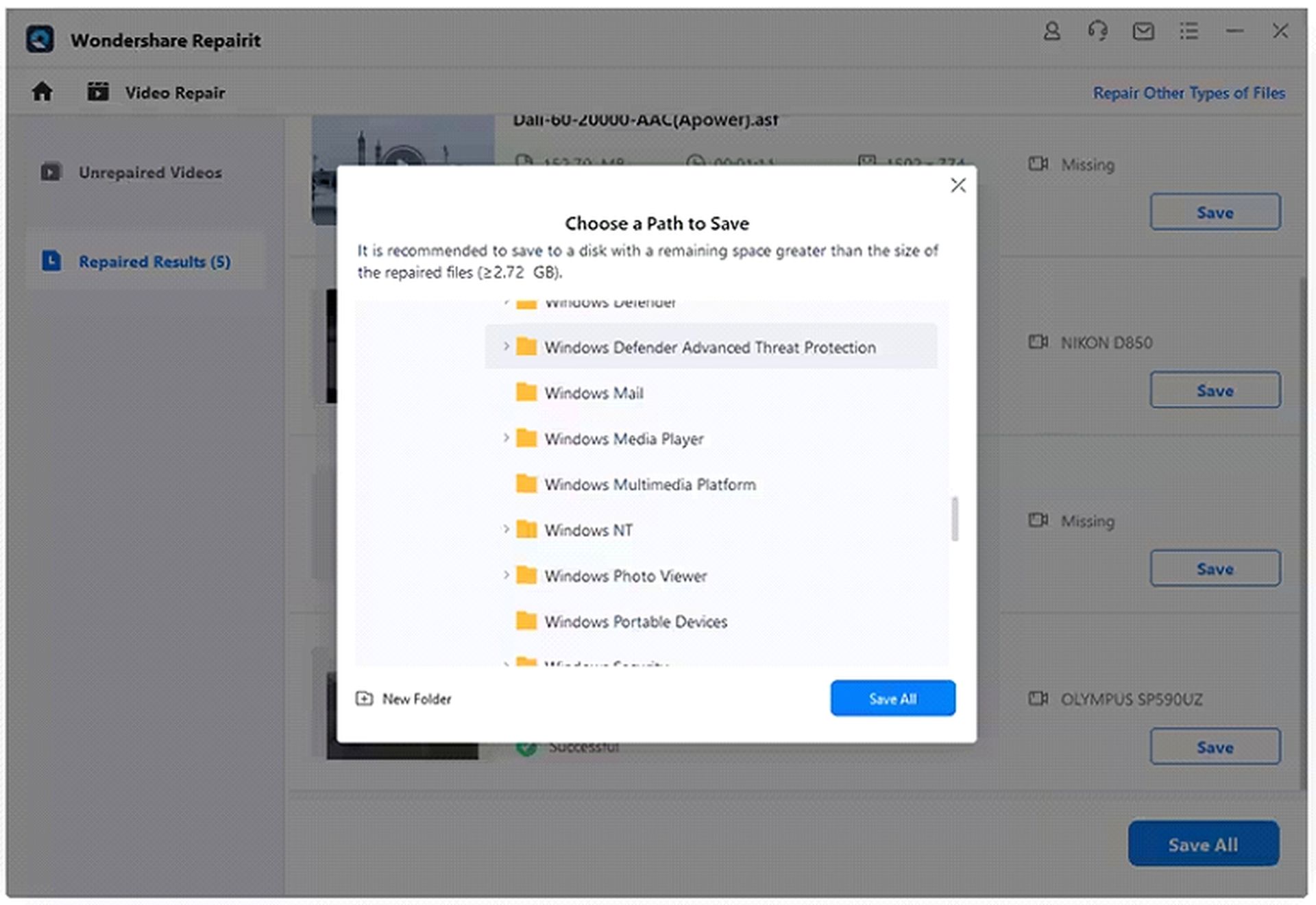 Attention: You may easily get your corrupted video repaired online by using Repairit Video Repair’s online version if you don’t want to download any software to your computer and it isn’t larger than 3GB.
Attention: You may easily get your corrupted video repaired online by using Repairit Video Repair’s online version if you don’t want to download any software to your computer and it isn’t larger than 3GB.
Section 3: Use VLC Player to play corrupted videos
The capabilities of the VLC media player go beyond only playing videos; it also has an incredibly effective module for fixing video files.
With a VLC media player, there are two ways to fix faulty video files. These are described below:
Solution 1: Use VLC Media Player to repair corrupt videos
Process 1: Open VLC Player, choose a tab and then choose the Convert/Save tab.
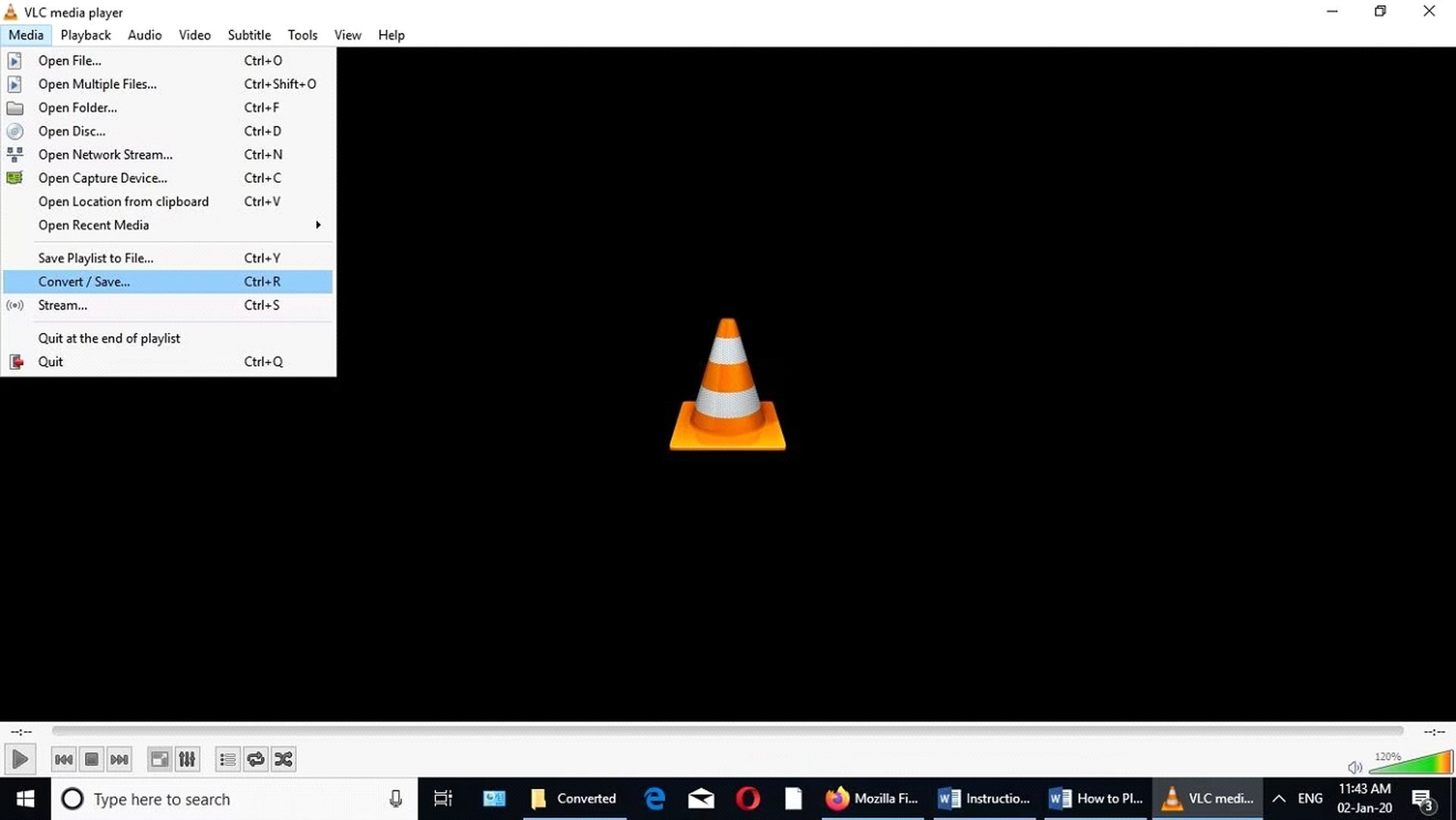 Process 2: Click the Add tab to add the files that need to be fixed in the newly opened window, and then select the Convert /Save option.
Process 2: Click the Add tab to add the files that need to be fixed in the newly opened window, and then select the Convert /Save option.
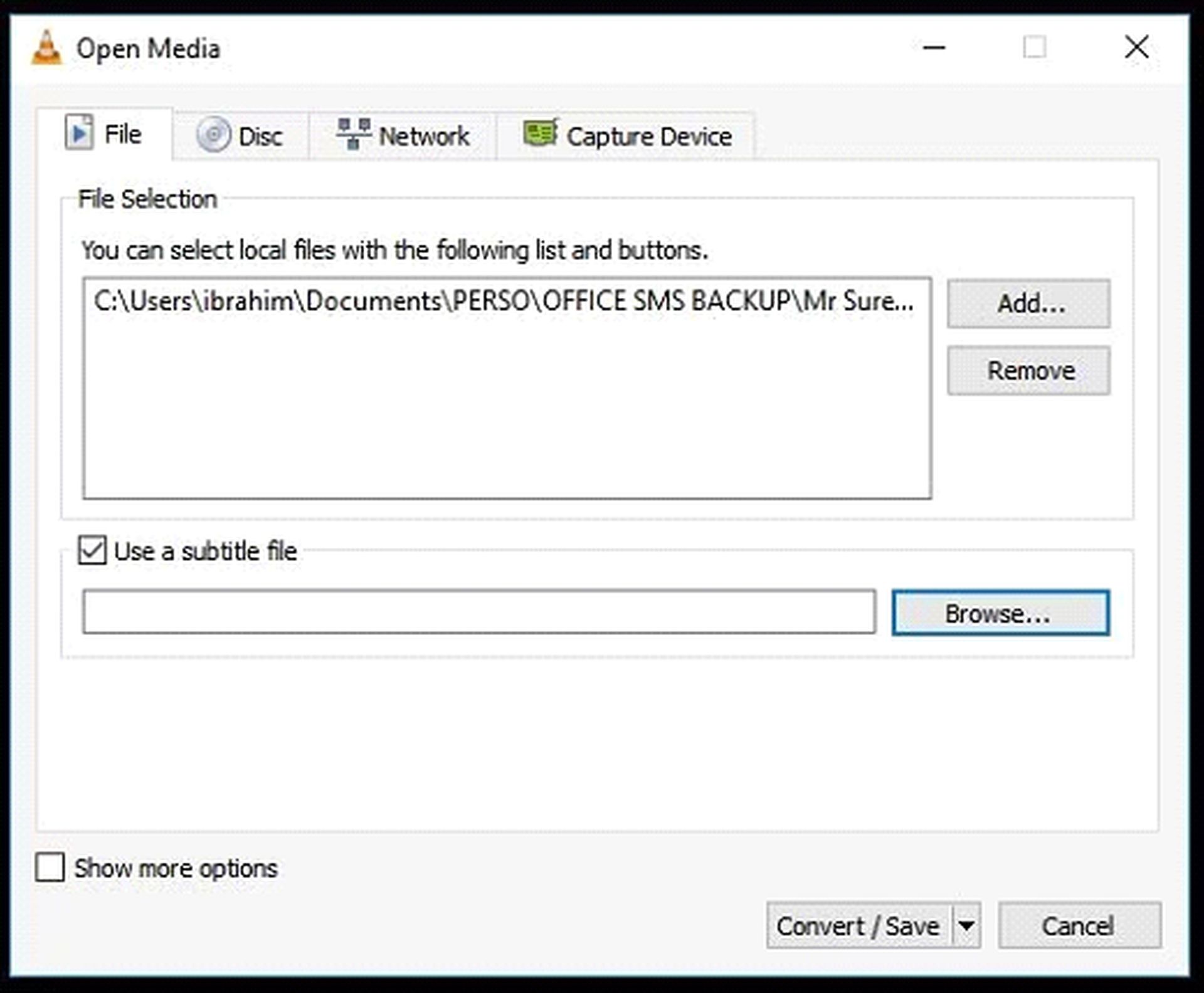 Process 3: Choose the desired input codec from the list of profiles and enter the destination file name in the Convert box that displays.
Process 3: Choose the desired input codec from the list of profiles and enter the destination file name in the Convert box that displays.
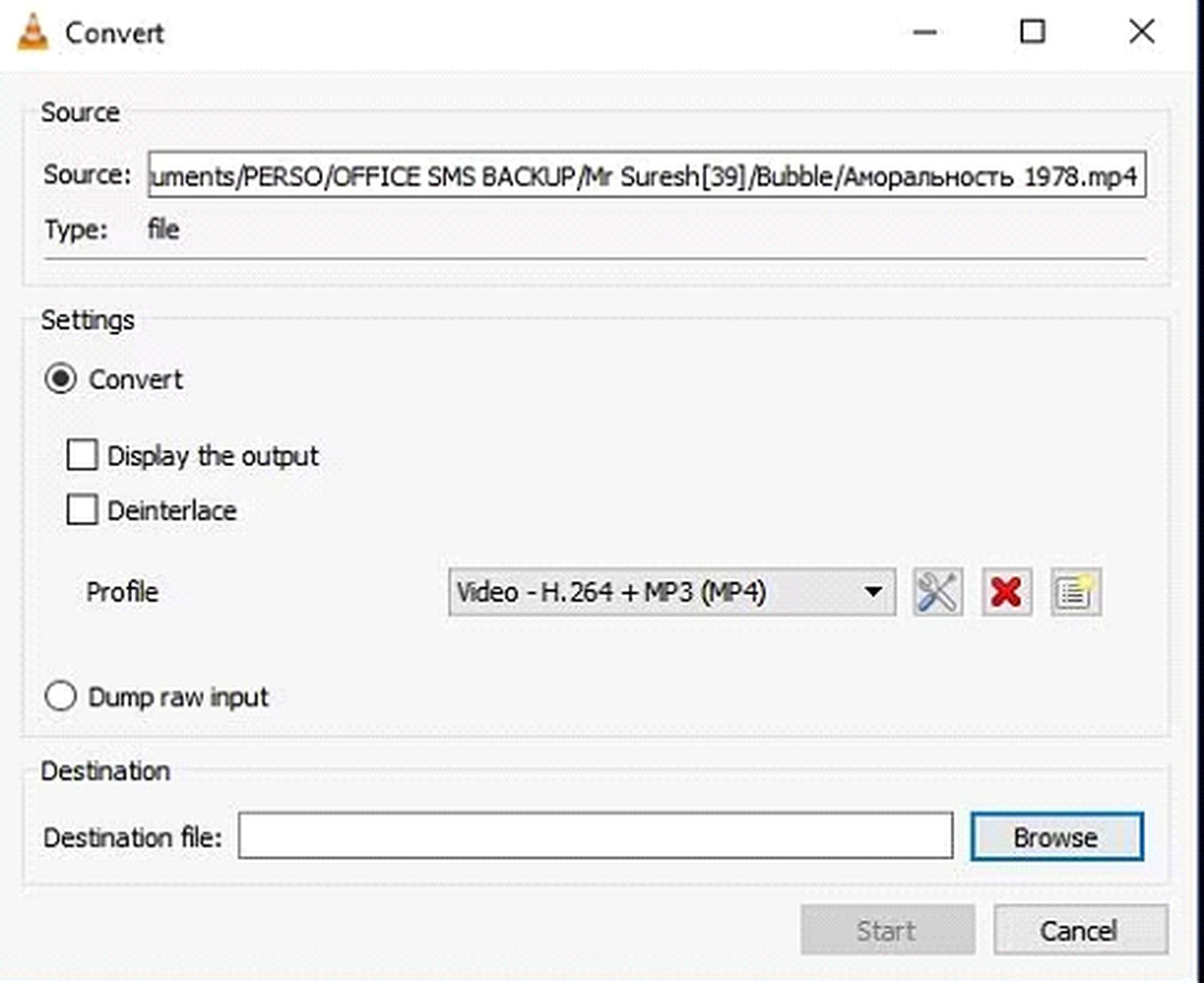 Process 4: To verify or modify a selected profile option, click the “Edit Selected Profile” button (the one with the image of a wrench and screwdriver).
Process 4: To verify or modify a selected profile option, click the “Edit Selected Profile” button (the one with the image of a wrench and screwdriver).
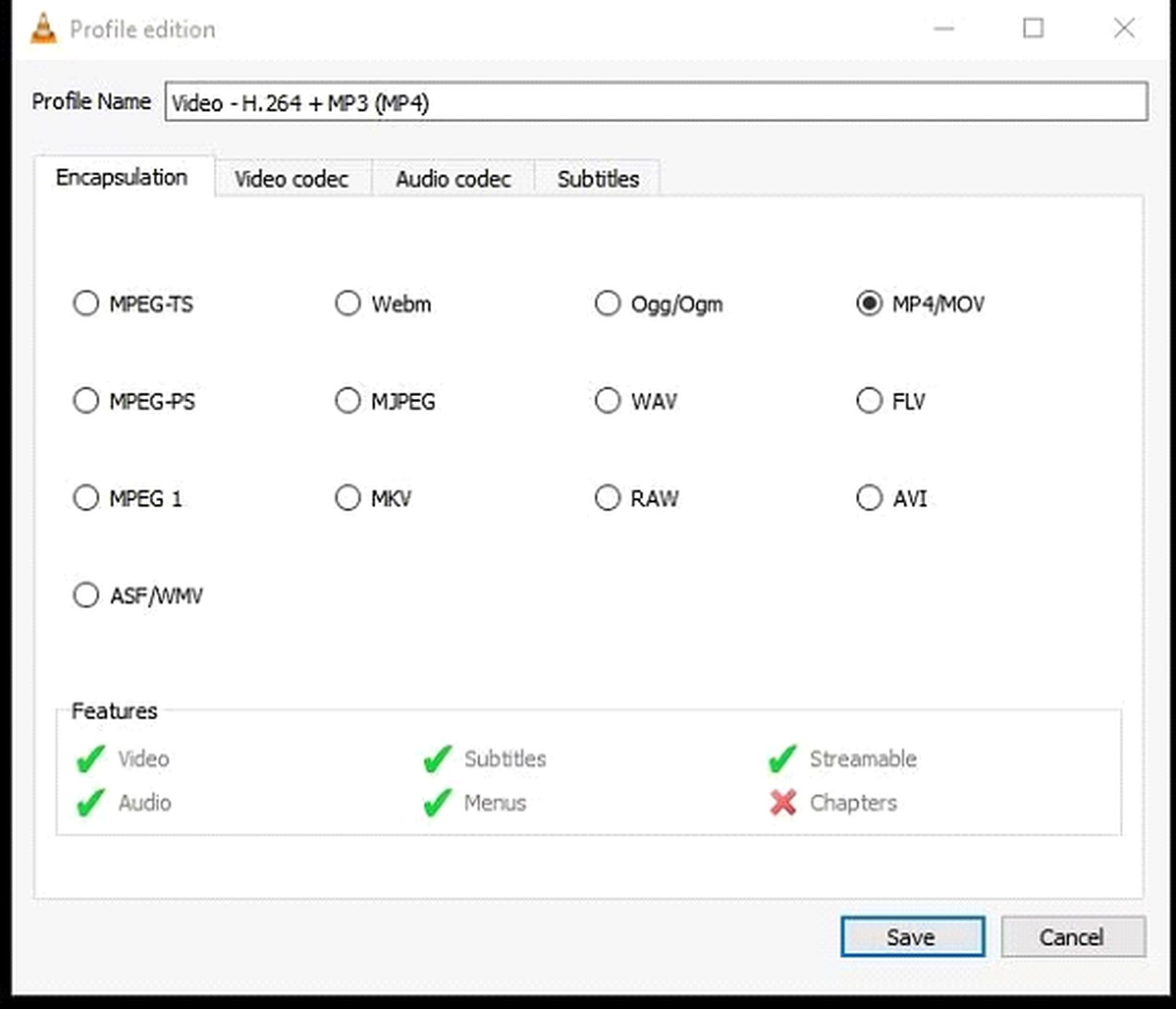 Process 5: Click Start to start the repair, choose where you want the corrected file to be saved, and give it a new name.
Process 5: Click Start to start the repair, choose where you want the corrected file to be saved, and give it a new name.
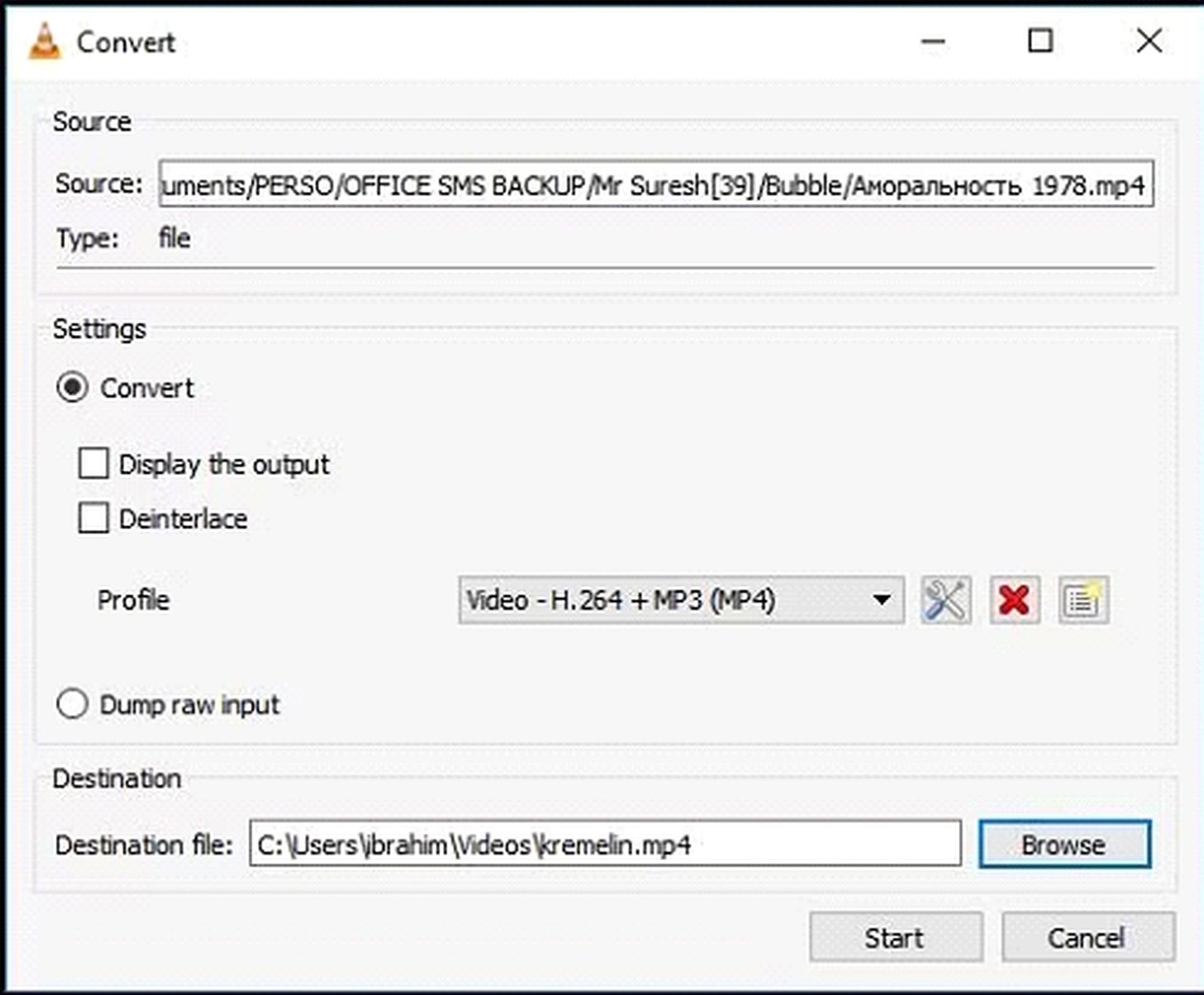 Solution 2: Use VLC Media Player to repair corrupt videos (Gain accessibility method)
Solution 2: Use VLC Media Player to repair corrupt videos (Gain accessibility method)
You can attempt the second technique, which copies the file to become accessible if the first one doesn’t work. To use this method to repair the file, follow the instructions below:
Process 1: Make a copy of the original MOV or fix MP4 files and give them the AVI file extension.
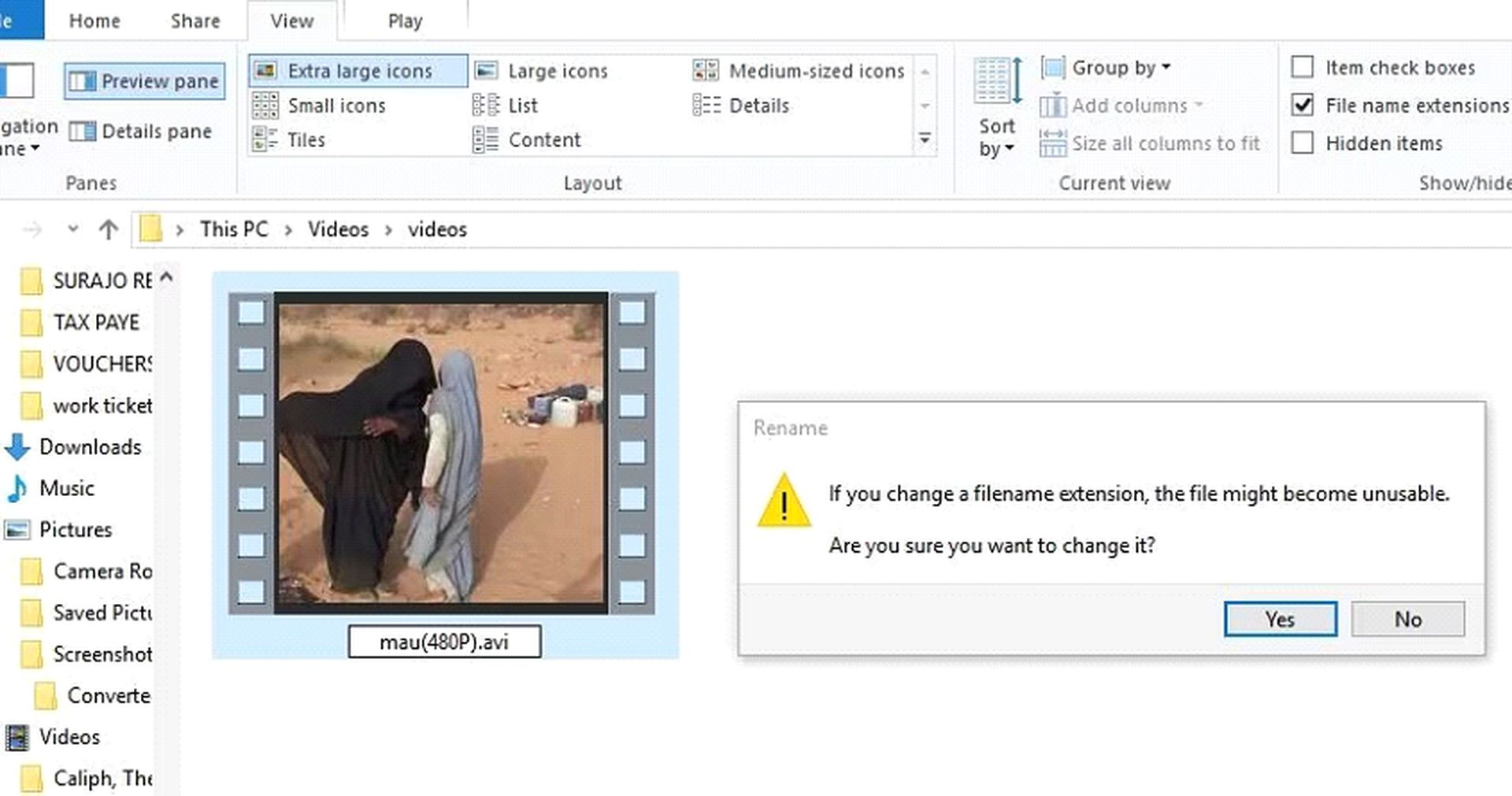 Process 2: Open the Preferences tab in the VLC media player.
Process 2: Open the Preferences tab in the VLC media player.
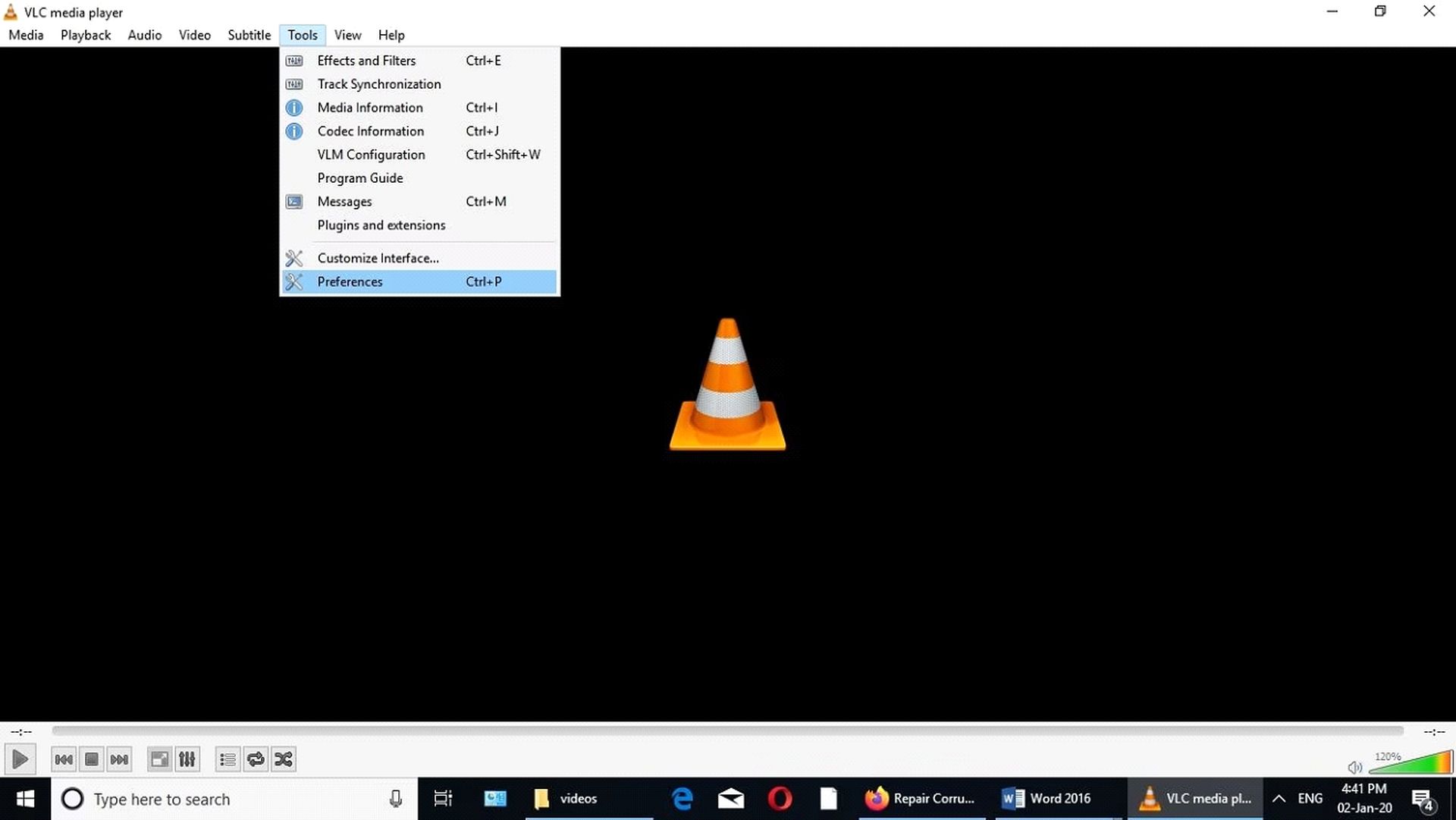 Process 3: Select the Always Fix option next to “Damaged or incomplete AVI file” after clicking on the Input/Codecs option. Lastly, select the “Save” tab.
Process 3: Select the Always Fix option next to “Damaged or incomplete AVI file” after clicking on the Input/Codecs option. Lastly, select the “Save” tab.
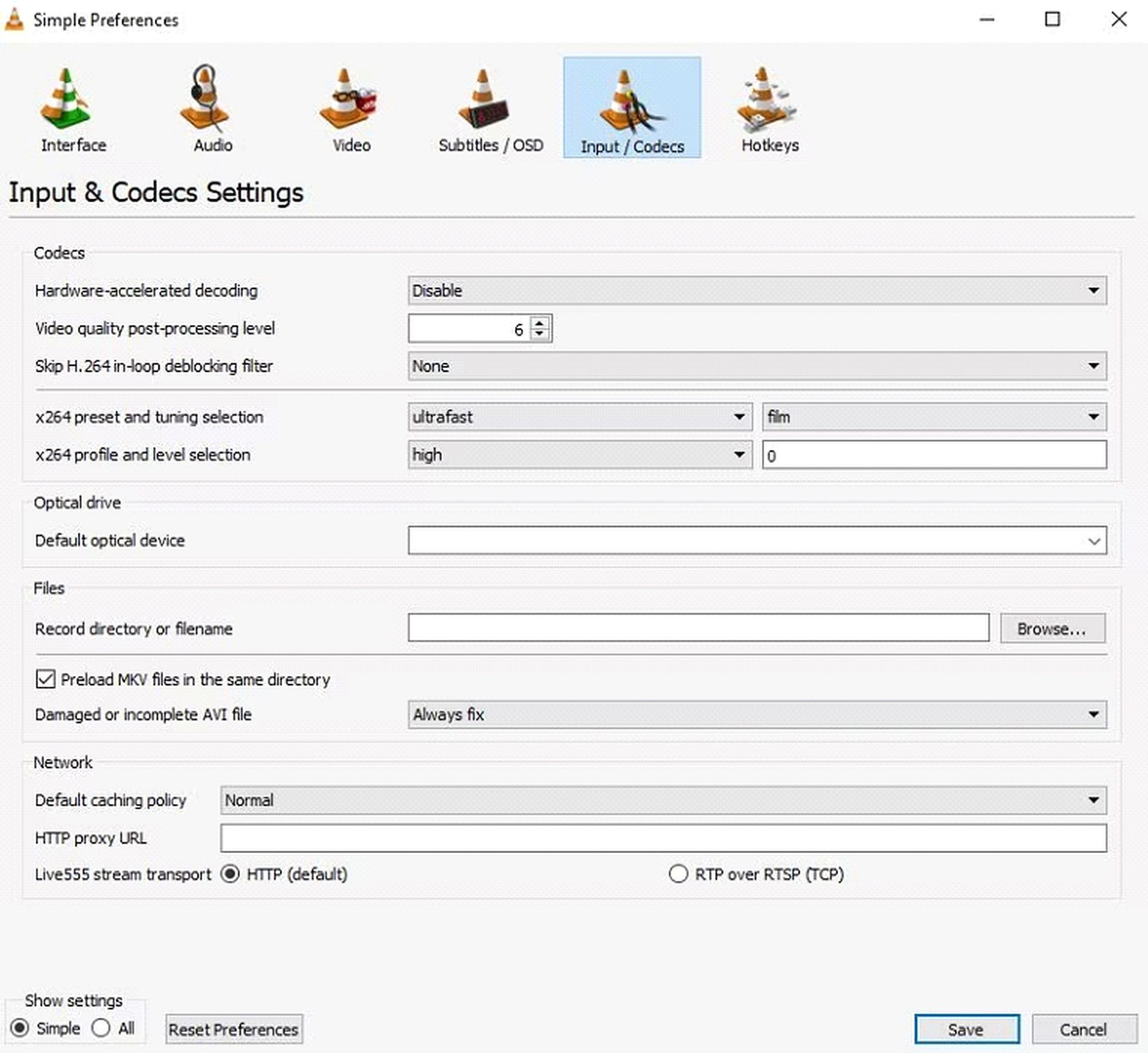 Section 4: How to avoid corrupt video files
Section 4: How to avoid corrupt video files
“An ounce of prevention is worth a pound of cure,” as the proverb goes. This is particularly true since, by taking preventative measures to keep the movies from getting corrupted in the first place, you might spare yourself the headaches of trying to fix them.
The following precautions should be noted in order to keep your files from getting corrupted:
Infection with malware or viruses
Video file corruption is frequently caused by viruses and malware. By altering the internal structures of your files and making them invalid, they might cause havoc with them. To avoid system infection and the ensuing file corruption, make sure the antivirus software you have installed on your computers is dependable and current.
Abandonment of activities
To avoid internal file structures being warped, all operations, including watching movies, must end before the shutdown procedure is started. Before the system is shut down, video players should be closed and file conversions finished.
Appropriate system closures
Some people might be surprised to learn that something as simple as properly shutting down your system can actually save you a lot of trouble. Well, reconsider! due to the possibility of data damage from all those running programs and unsaved data in the event of sudden power interruptions. Therefore, kindly take your time and always shut down your computer correctly.
Examine your hard drives frequently
Errors relating to faulty sectors can readily impact hard discs. These mistakes may cause harm to the file system and the ensuing file corruption. It is therefore recommended that you periodically examine your hard drives and fix errors of this nature using the Disc Utility on Macs and CHKDSK on Windows, respectively.
Remove storage devices safely
In order to prevent corrupting files on external storage devices, you must always choose the “Safe to Remove Hardware” option while removing them from computers. It’s also crucial that you wait patiently until the system notifies you that every task has been completed before removing the storage device.
Steer clear of using unlicensed third-party media converters and players
When third-party software from questionable sources is used to play videos or convert them to other formats, even clean files might get corrupted.
As a result, you are encouraged to only use software from reliable sources and to resist the urge to download free software from the internet unless you are certain of its legitimacy.
Section 5: How do you play video files on a computer?
You may have questioned what kind of magic your computer always works on when you play a video in your media player and it seems to come to life. You see, it’s not magic at all—just a little bit of astute computing.
A codec and a container are the two parts that make up any video. An application called a codec is used to encode and decode multimedia data, such as audio and video streams. AIF, AU, MP3, RA, RAM, WMA, FLAC, AAC, and video codecs (DivX, AVI, H.261, H.263, MPEG, RM, RV, and WMV) are used to handle audio. Both codecs function on a file that has both the video image and the sound.
Subtitles, audio, video, and other data are saved in a file format called a media container, which is the other component of a video file. To decode and process all of the video-contained elements in the video containers, your computer uses the audio and video codecs. When we play a video clip, the output of all these calculations is what we see as video and hear as audio.
Only the five most widely used file formats—of which there are much more than 20—will be covered in this article.,
MP4
This is without a doubt the most widely used video file format that is currently in use and the closest thing to a global standard format for videos. It works with a wide variety of players and videos that use the. The MP4 format typically offers acceptable video quality levels at relatively tiny file sizes.
AVI
AVI was one of the earliest video file formats created, and it can be viewed on a wide range of video devices thanks to its several codecs. Video files are in them, though. Because of its inherent clumsiness, AVI files are not well suited for streaming services.
Flash (FLV)
The. The FLV file format gained popularity because it supported a variety of browser plugins and third-party Flash video players, and it was created especially for Adobe’s Flash player.
Windows Media (WMV)
Videos in WMV (Windows Media) format files are the perfect format for emailing because of their comparatively tiny sizes. But for files, this built-in benefit comes at the expense of video quality.WMV file type.
QuickTime (MOV)
Apple created the MOV format to be used with its exclusive “QuickTime” player. even though videos are used files are often of very good quality, appear to be rather huge, and are only supported by a few players.
Conclusion
It appears that corrupted files are a common occurrence in modern computers. Even though it has grown so prevalent, it is still an extremely frustrating experience—but, as with all issues, there is always a bright side. With the correct software, like Wondershare Repairit Video Repair, corrupted video files are simply fixed.
Featured image source: freepik