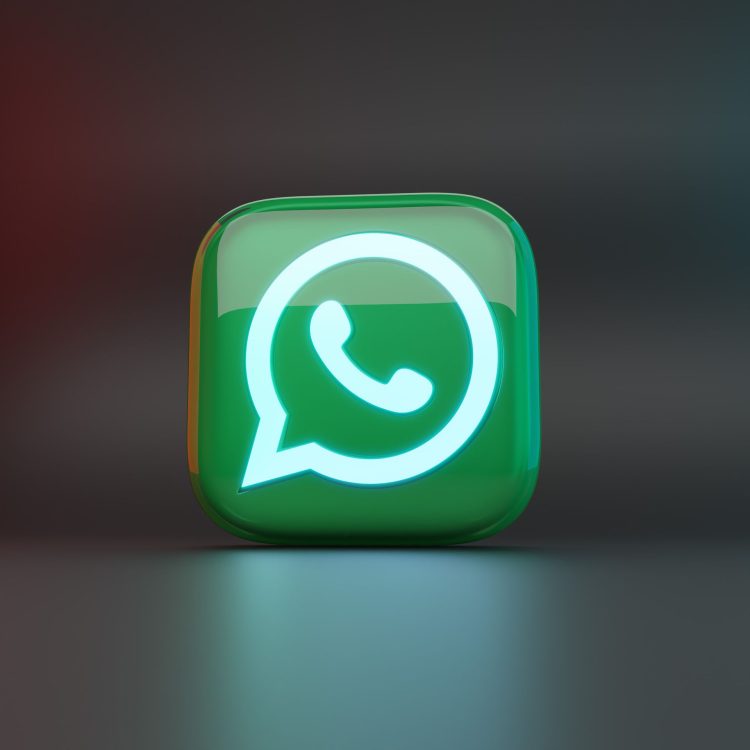Is WhatsApp Web not working on your browser? Don’t worry; you’re not alone. We’ve got your back with a simple guide to troubleshoot and fix those pesky issues. Imagine sitting down to use WhatsApp on your computer, only to hit a snag. Here’s your roadmap to navigate through the glitches and get your digital conversations back on track.
Think of this guide as your friendly companion in the digital world, helping you unravel the mysteries behind WhatsApp Web blips. From checking for outages to tweaking your browser settings, we have the solutions to ensure your WhatsApp Web journey stays smooth. So, let’s dive into the essentials and get your digital connection back up and running. It’s time to simplify the WhatsApp Web experience and keep those messages flowing effortlessly!
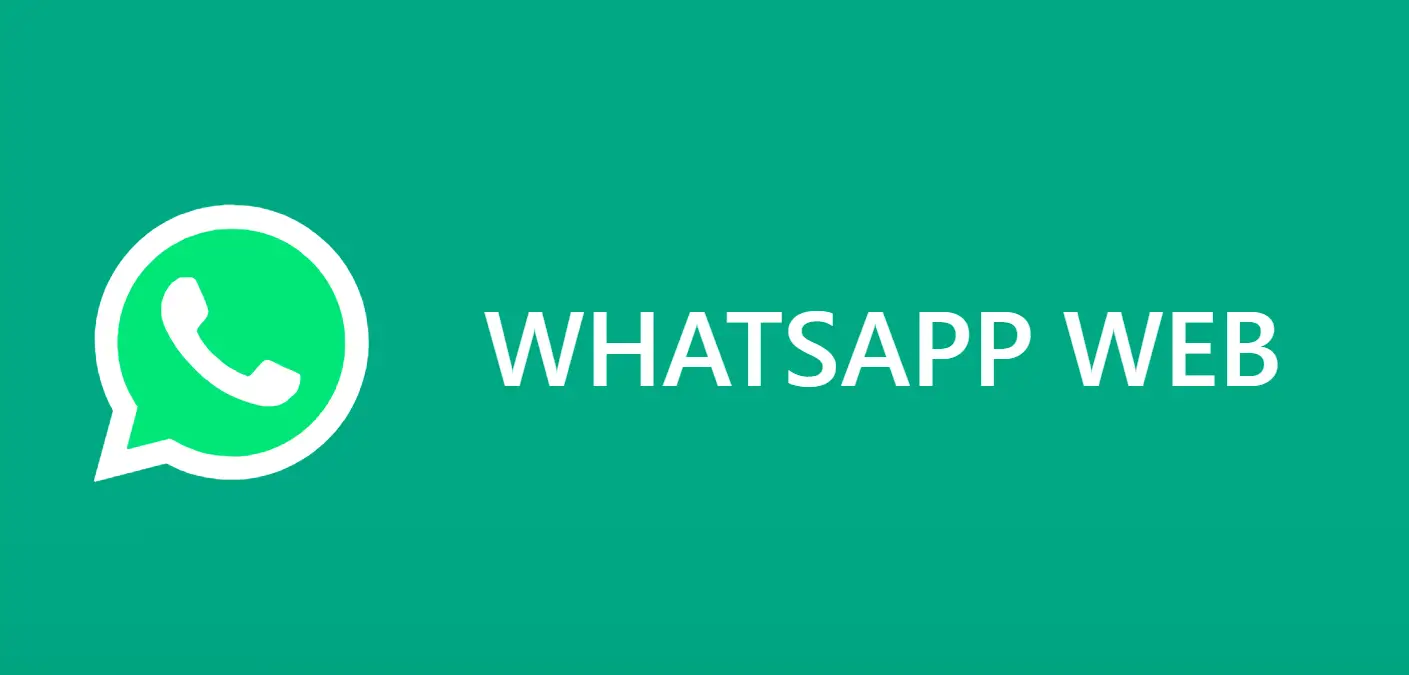 How to fix WhatsApp Web not working issues
How to fix WhatsApp Web not working issues
WhatsApp Web offers a convenient way to stay connected with your messages on your computer, but like any technology, it’s not immune to occasional glitches. If you find yourself in a situation where WhatsApp Web not working as expected, fear not – we’ve got you covered with this comprehensive troubleshooting guide.
- Check for outages: Before diving into technical solutions, consider the possibility of a WhatsApp outage. Send a test message to a contact or check social media for outage updates. If there’s an outage, patience is key – wait for WhatsApp to resolve the issue.
- Assess your Internet connection: WhatsApp Web relies on a stable internet connection. Use speed-testing websites like Speedtest to ensure your internet speed is sufficient. If you’re on a managed Wi-Fi network, consider using a VPN or proxy to bypass potential restrictions.
- Log out and log in: A simple yet effective solution is to log out of WhatsApp Web and log back in. On the WhatsApp Web interface, click on the three-dot menu, select “Log out,” and follow the prompts. Ensure your smartphone stays connected during this process.
- Update your browser: Outdated browser versions can lead to compatibility issues. Update your browser.
- Check for extension conflicts: Extensions can sometimes interfere with WhatsApp Web. Test this by opening WhatsApp Web in incognito mode (Ctrl + Shift + N). If it works, disable extensions one by one to identify the problematic one. Clean up or disable the conflicting extension through the Manage Extensions page.
- Manage linked devices: WhatsApp allows linking to multiple devices. If you encounter issues, try unlinking a device through the Linked Devices section in the WhatsApp app. Log out, and then attempt to sign in on WhatsApp Web again to see if the problem persists.
- Clear browser cache: A corrupted cache can cause issues. Clear your browser’s cache
- Alternative browsers: Consider trying alternative browsers. This can help identify whether the problem lies with the browser itself.

When glitches disrupt this seamless experience, a strategic approach to troubleshooting becomes paramount. By following the steps outlined in this guide, users can navigate through potential obstacles and rejuvenate their WhatsApp Web connection.
Remember first to rule out the possibility of a widespread outage and patiently await resolution if that’s the case. Ensure a stable internet connection and keep your browser updated to the latest version. The simple act of logging out and logging back in can work wonders in resolving temporary sync and authentication issues.
For those facing challenges on Google Chrome, investigating extension conflicts and clearing the browser cache may be the key to unlocking a smoother experience. The flexibility to manage linked devices and explore alternative browsers further expands the toolkit for resolving issues.
In the end, the goal is to empower users with the knowledge and tools to troubleshoot WhatsApp Web effectively. By incorporating these troubleshooting strategies, users can reclaim the convenience and efficiency that WhatsApp Web brings to their digital conversations. WhatsApp Web, when at its best, seamlessly bridges the gap between mobile and computer, allowing users to stay connected effortlessly.
Featured image credit: Eyestetix Studio/Unsplash