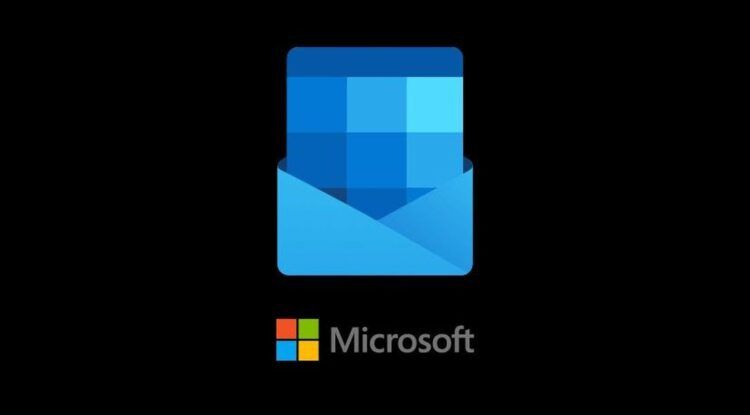Within the competition of connectivity software, iPhones stand as indispensable tools and despite the “iPhone Outlook keeps asking for password” issue, the Outlook app is a preferred companion for managing emails.
Nevertheless, the users are tired of the app’s recurring frustration that has manifested in the form of incessant requests for Outlook passwords on iPhones. In this in-depth guide, we’ll delve into the intricacies of the “iPhone Outlook keeps asking for password” issue, offering nuanced solutions to liberate users from the perplexing cycle of authentication prompts.
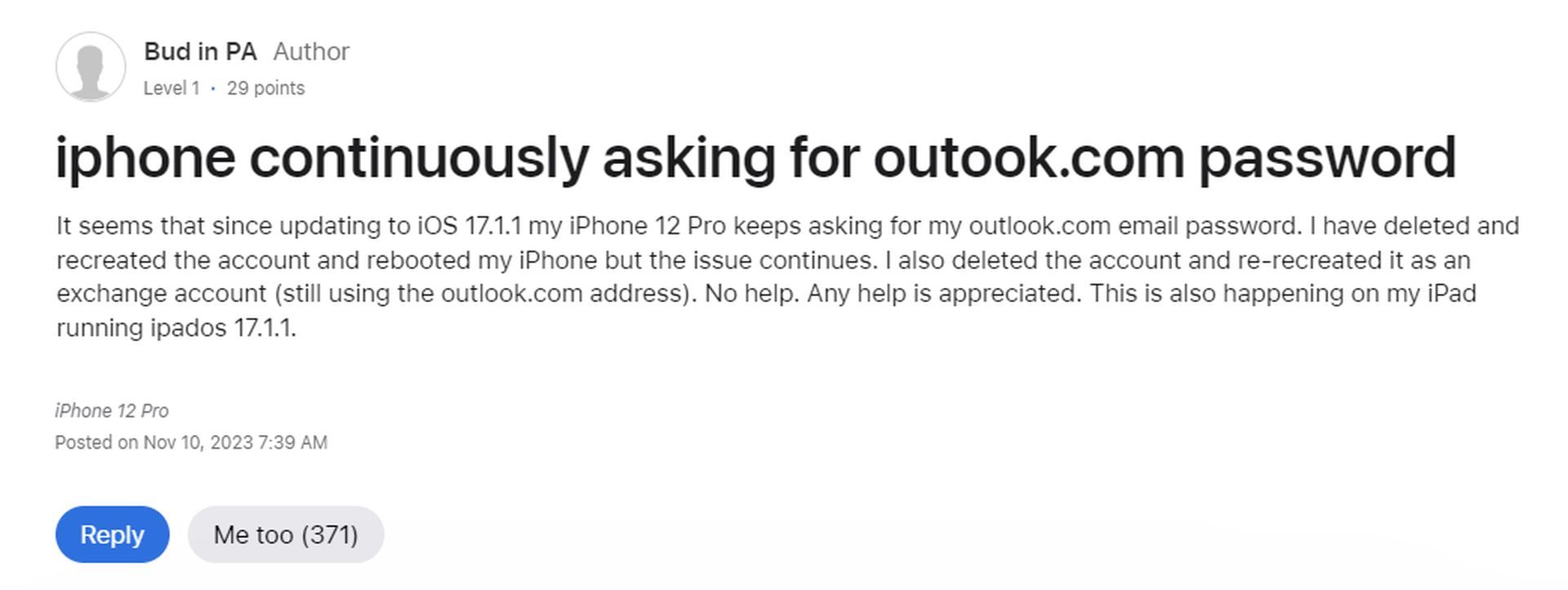
How to fix the iPhone Outlook keeps asking for password issue?
Despite the array of alternative email applications, the Outlook app’s integration with iPhones can be fraught with the persistent demand for account passwords. As we embark on this troubleshooting expedition, our primary focus is on unraveling the intricacies directly tied to Outlook. Our goal is to ensure that your email experience on the iPhone is not just functional but also devoid of the vexing ordeal of repeated authentication prompts.
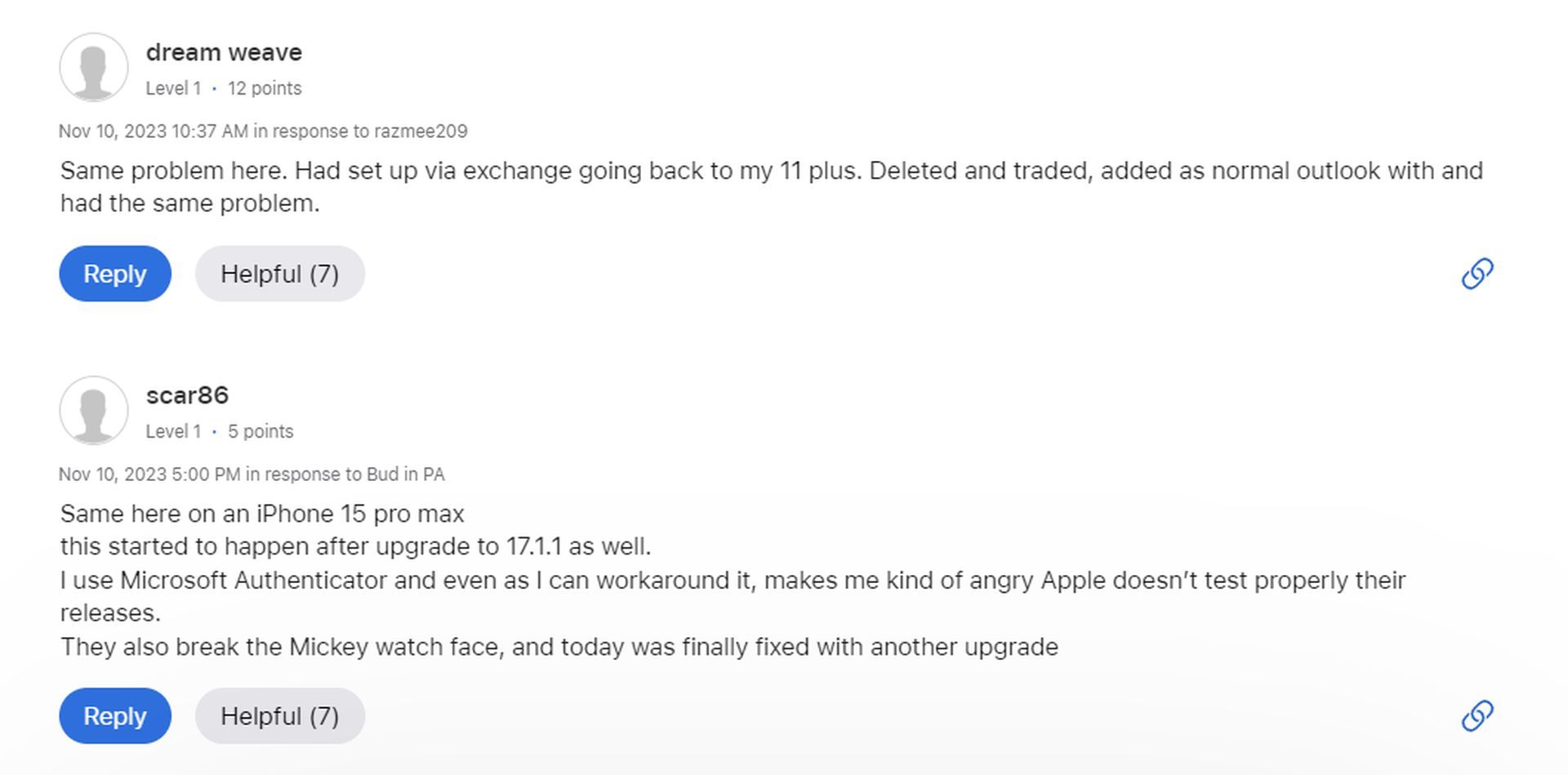
1. Re-authenticate with Outlook credentials
Initiate the resolution process by revisiting and verifying your Outlook account settings on the iPhone:
- Open the Settings app and navigate to the “Outlook” or “Mail” section.
- Select “Accounts” and tap on your Outlook account.
- Seek an option to re-enter your password.
Ensuring that your iPhone is using the correct and updated Outlook password is a foundational step to mitigate the incessant prompts.
2. App-specific troubleshooting
Delve into the specific settings within the Outlook app on your iPhone that might be contributing to the password prompts:
- Open the Outlook app and navigate to its settings.
- Scrutinize account-related settings that might require attention.
- Verify that the app has the necessary permissions to access your Outlook account.

Fine-tuning these settings directly within the Outlook app could provide a tailored solution to the password-related predicament.
3. Account reconfiguration
Consider the removal and subsequent re-adding of your Outlook account if the issue persists:
- Navigate to Settings, find “Outlook” or “Mail,” and select “Accounts.”
- Tap on your Outlook account and choose the option to delete it.
- Return to the Accounts section and add your Outlook account anew.
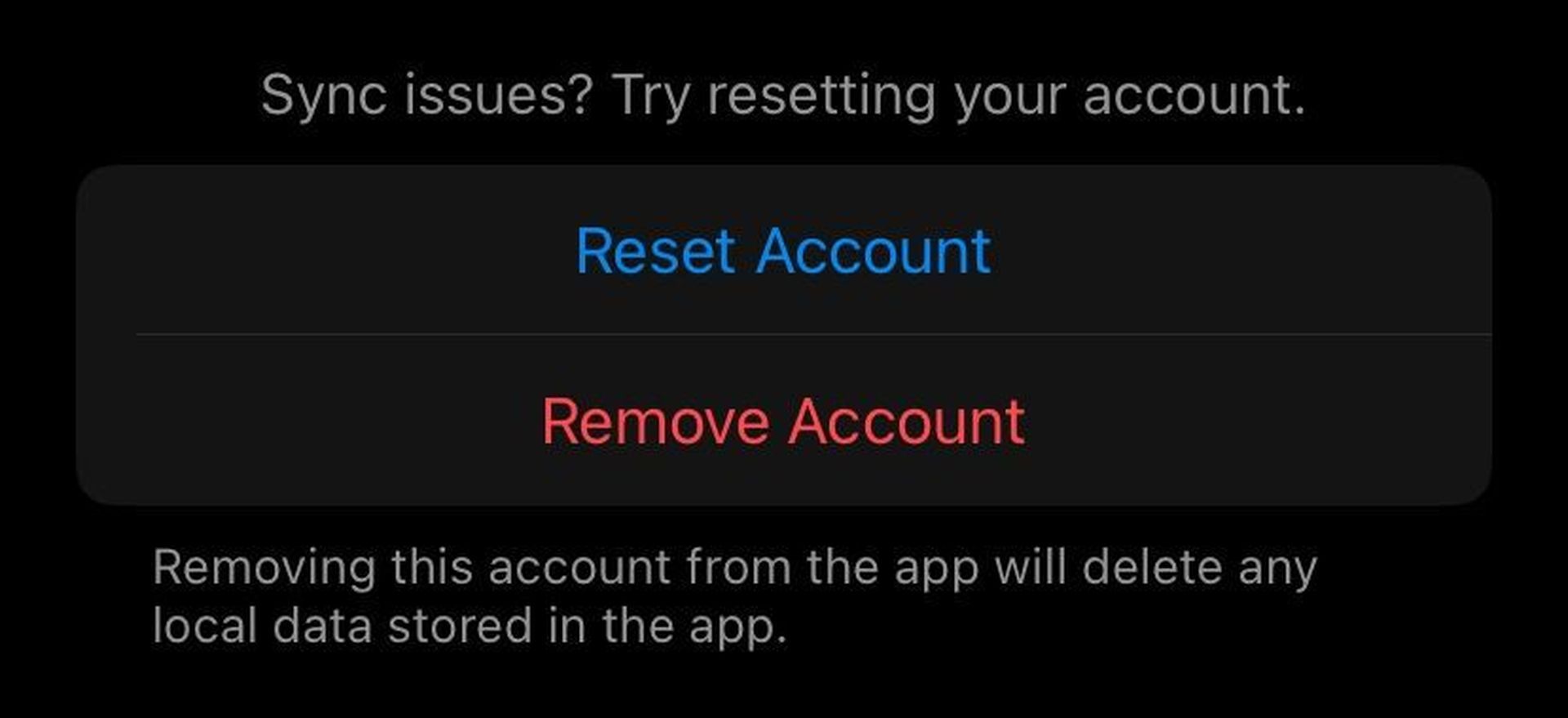
This process serves to refresh the account connection, potentially putting an end to the persistent password requests.
4. Update Outlook app
Ensure that your Outlook app is operating on the latest version:
- Visit the App Store on your iPhone.
- Locate the Outlook app and ascertain the availability of updates.
- Install the latest version of the Outlook app.
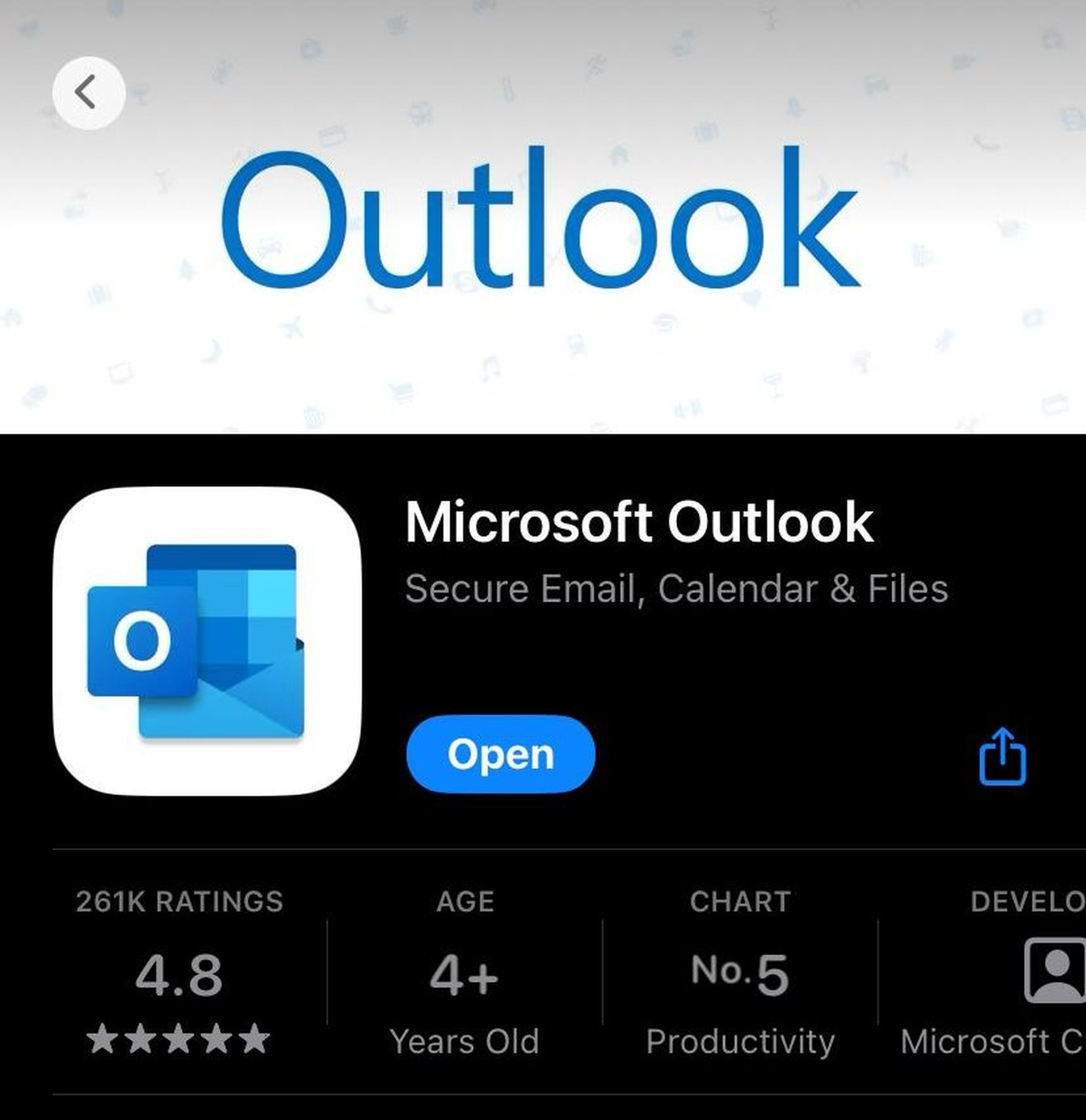
An outdated app might harbor bugs contributing to the password prompt issue.
5. Contact Outlook Support
If all else fails, reaching out to Outlook support can provide specialized assistance:
- Connect with Outlook support to discuss the persistent password prompts.
- Their team can guide you through account-specific troubleshooting steps.
- Ensure you follow any personalized recommendations provided by the support team.
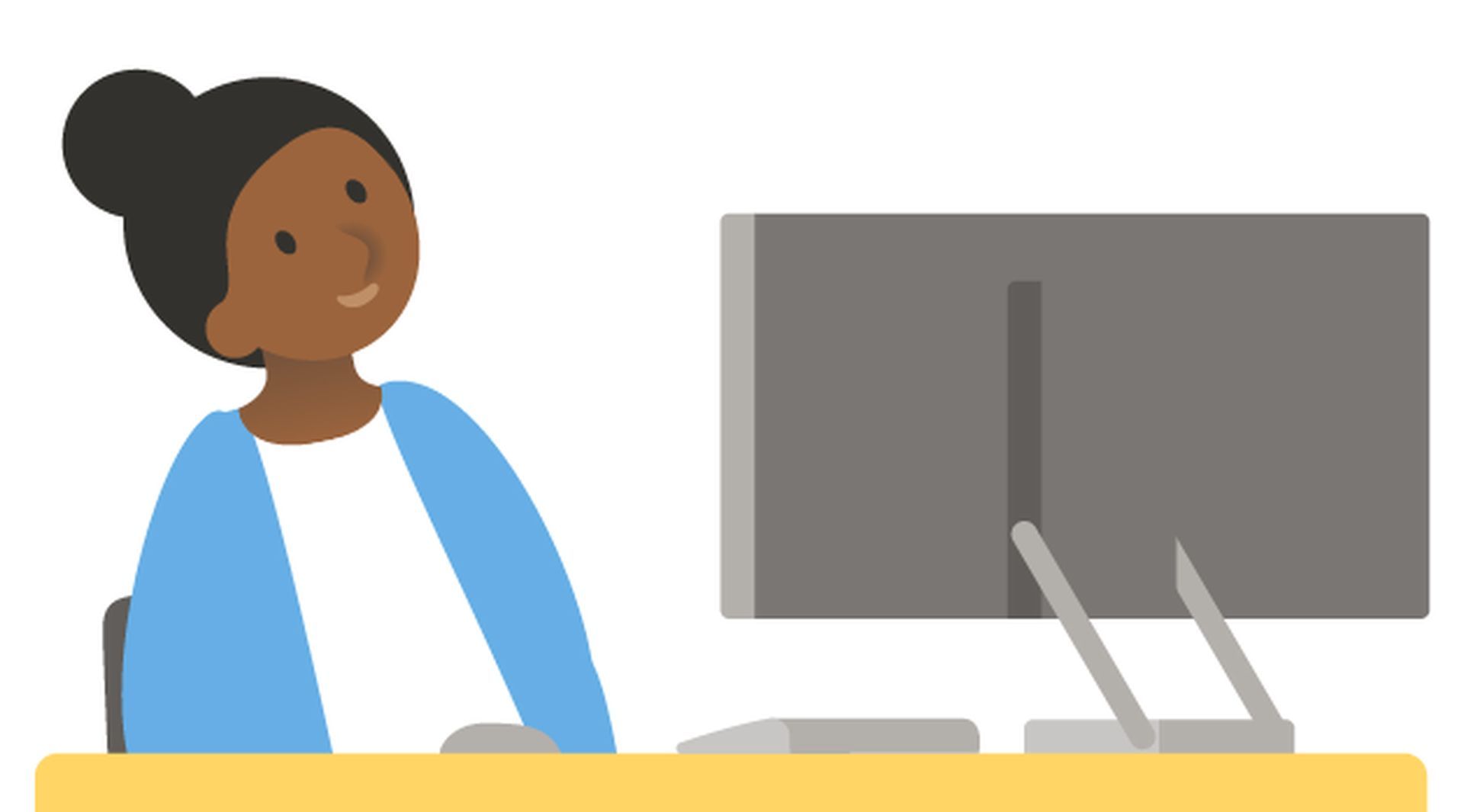
By focusing on the intricacies of the Outlook app, these comprehensive steps aim not only to mitigate but also to eliminate the persistent password requests on your iPhone. Our objective is to empower you with a seamless and uninterrupted email experience through Outlook on your iPhone.
Meanwhile, if you counter any other issues on your device, make sure to check if we’ve already written about the ways to fix it, like we did on how to turn off mirror image on iPhone and what is iPhone screen distance feature and how to use it.
Featured image credit: Outlook