Encountering the confusing Epic Games AS-3 error code when attempting to sign in to the Epic Games Launcher on Windows 11 or 10 can be a source of frustration for avid gamers. This network-related issue, often accompanied by the disheartening “Sign in Failed Error Code: AS-3” message, requires a meticulous and comprehensive approach to troubleshooting.
In this in-depth guide, we’ll navigate you through detailed steps and ensure a seamless resolution to the Epic Games AS-3 error code.
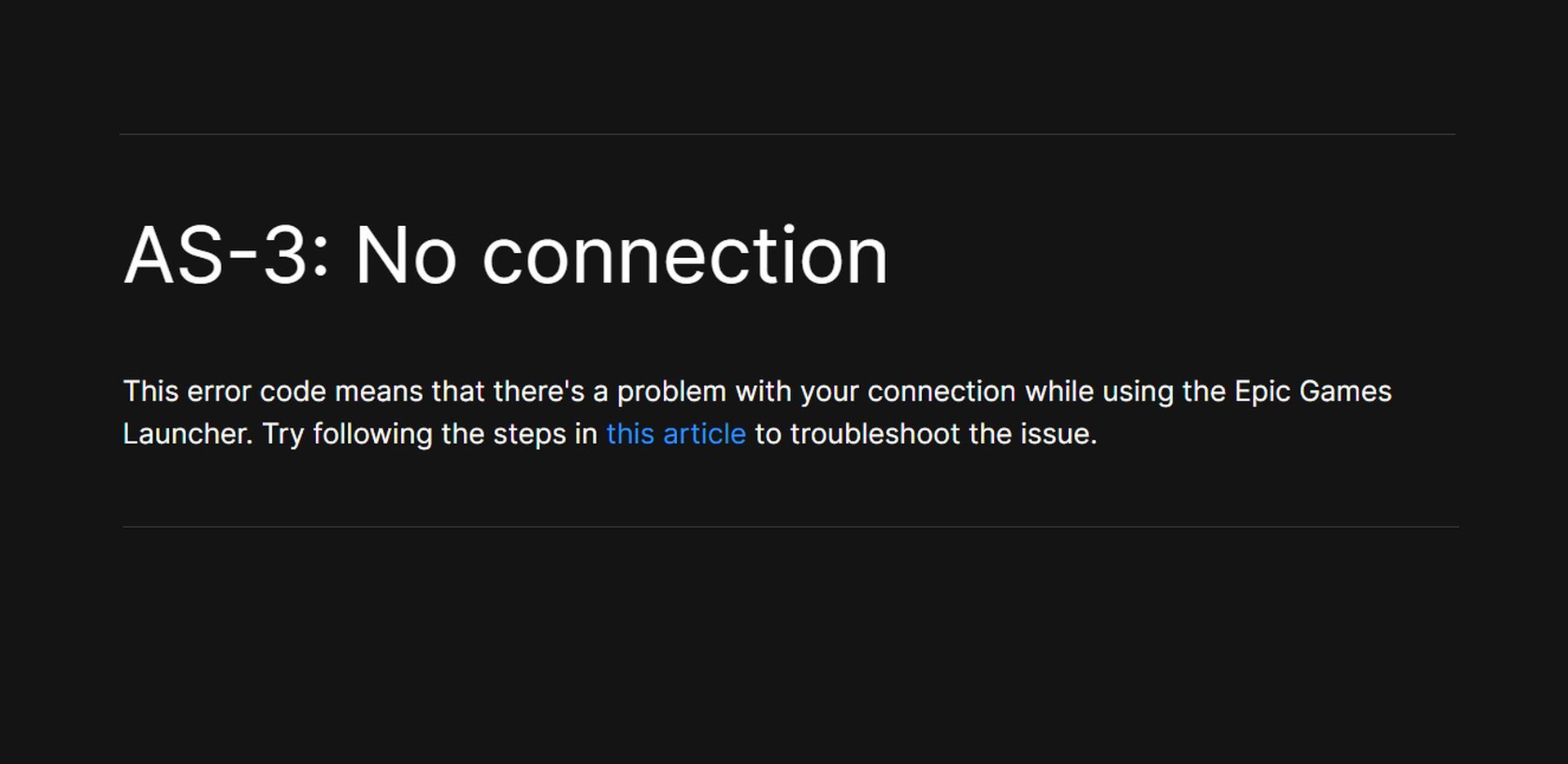
How can you fix the Epic Games AS-3 error code?
Although you can’t know which exact reason is causing the issue, the Epic Games AS-3 error code is a network-related issue and below, you can check out several different network-related solutions that will hopefully get you rid of the Epic Games AS-3 error code.
Examine Epic Games server status
Before embarking on personal troubleshooting endeavors, it’s imperative to first eliminate the possibility of server-related issues. Thoroughly inspect the Epic Games status page and scrutinize any reported problems with Epic Online Services and the Epic Games Store. If server-related issues are identified, exercise patience and wait for them to be resolved before attempting to launch the Epic Games Launcher.
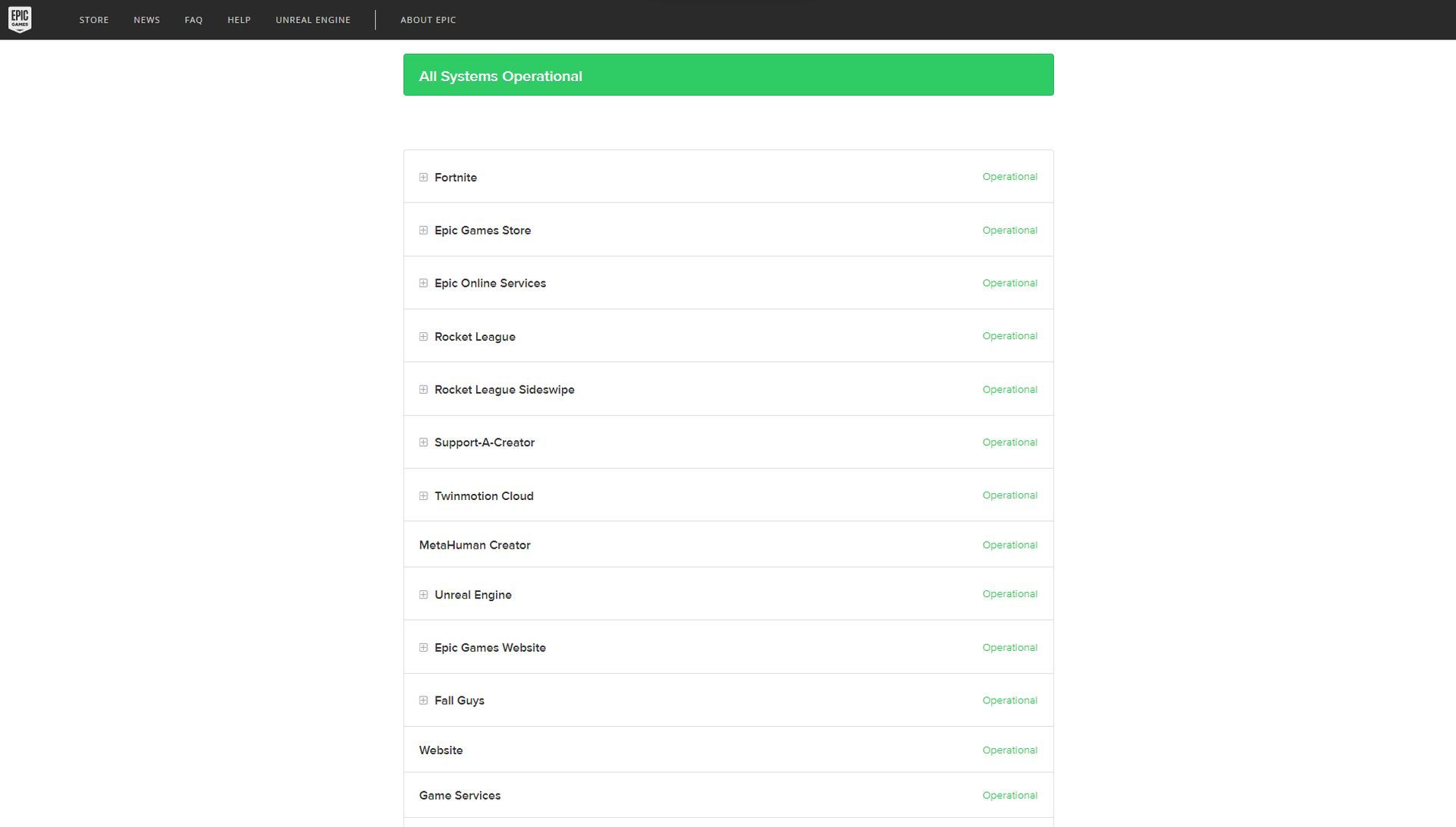
Run the internet connections troubleshooter
Windows offers a robust troubleshooter specifically designed for internet connections. Here’s how you can use it:
- Windows 11:
- Open the Settings on Windows 11.
- Select the “Troubleshoot” option within the System tab.
- Choose “Internet Connections” for troubleshooting network issues.
- Windows 10:
- Navigate to the Settings app.
- Click on “Update & Security.”
- Access troubleshooting options by selecting “Troubleshoot.”
- Explore additional troubleshooters by clicking on “Additional troubleshooters.”
- Allow Windows to systematically diagnose and potentially rectify any underlying connectivity issues.
Temporarily disable Windows Defender Firewall
Firewalls, including the native Windows Defender Firewall, can act as impediments to smooth connections, potentially causing the Epic Games AS-3 error code. Here’s how you can temporarily disable the firewall:
- Open the Control Panel.
- Navigate to the “Windows Defender Firewall” settings.
- Click on “Turn Windows Defender Firewall on or off.”
- Deactivate both the private and public settings.
- Test whether this resolves the issue.
- Remember to reactivate the firewall to maintain system security.
Uninstall VPN software
Virtual Private Network (VPN) clients are known to conflict with the Epic Games Launcher, potentially causing the Epic Games AS-3 error code. If a VPN is installed, navigate to Programs and Features or Apps and features to uninstall it. Ensure that this removal is thorough, and consider performing a network reset, as detailed in resolution eight, to completely eliminate any remnants of the VPN software.
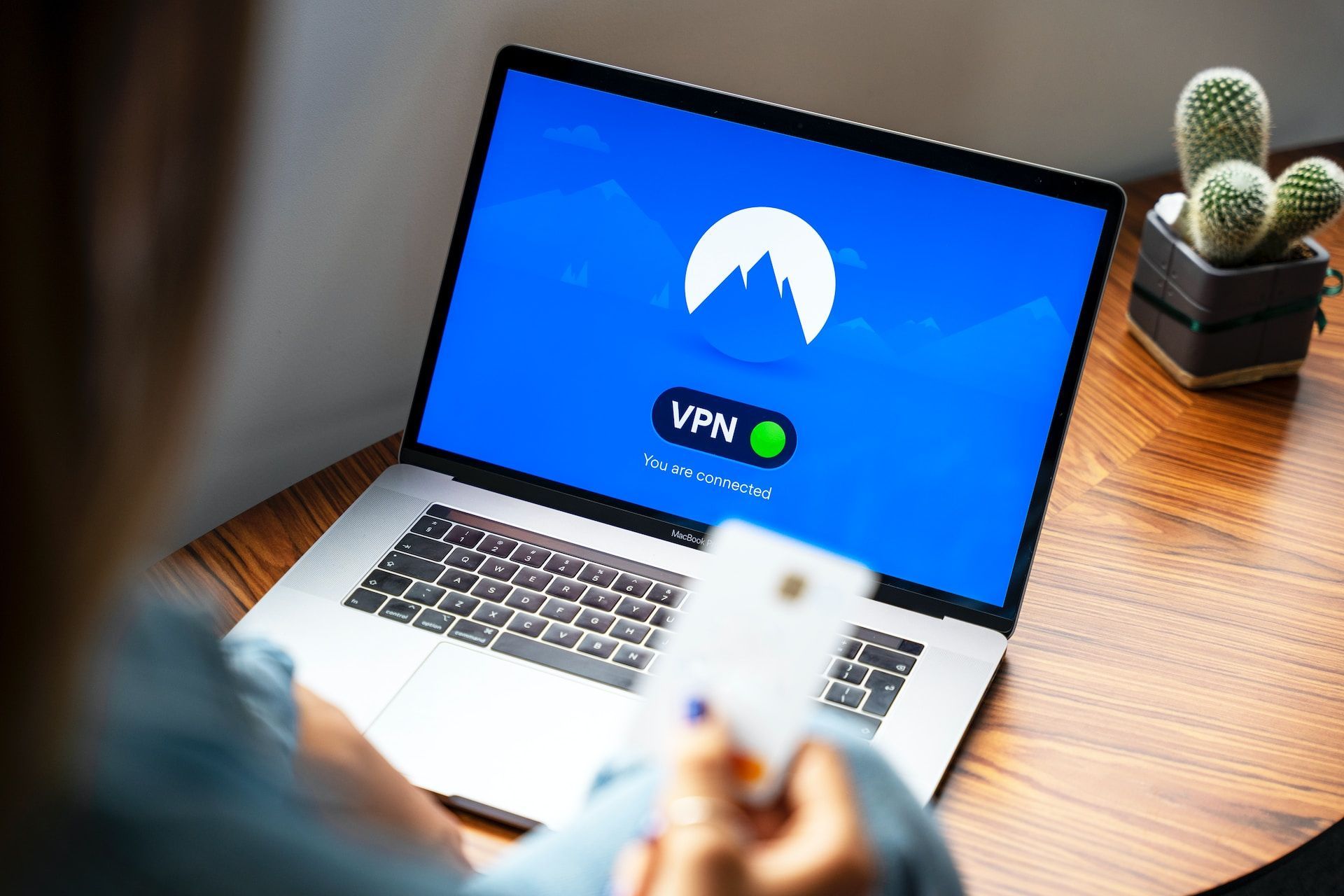
Adjust DNS settings for enhanced connectivity
Fine-tuning your PC’s Domain Name System (DNS) settings could prove instrumental in resolving the AS-3 error. Implement the following steps:
- Press the Windows key + X and select Search.
- Type “network connections” in the search box and click on the View network connections Control Panel search match.
- Right-click on your internet connection, select Properties, and choose the Internet Protocol Version 4 protocol option.
- Click Properties and opt for the “Use the following DNS server addresses” setting.
- Input 8.8.8.8 in the first Preferred DNS box and 8.8.4.4 for the Alternative DNS box.
- Click OK to apply the changes.
Flush DNS cache and reset Winsock for comprehensive repair
For a more thorough approach, flush your PC’s DNS cache and reset the Winsock catalog using the Command Prompt as an administrator. Execute the following commands:
netsh winsock reset
ipconfig /flushdns
shutdown /r /t 0
Additionally, consider rebooting your router, as it may also contain DNS caches.
Disable Proxy server to enhance communication
Epic Games advises against using its game client software with proxy servers enabled. Disable proxy servers for Wi-Fi and Ethernet connections by following these steps:
- Access Settings and click on the Network and internet tab.
- Select the Proxy network option to view settings.
- Press the “Use a proxy server” option’s Set up button.
- If the “Use a proxy server” option is set to On, toggle it off.
- Click Save in the Edit proxy server box.
Reset the network
A network reset is a powerful solution for various connectivity issues. Navigate to Settings > Network & internet in Windows 11 or Status > Network reset in Windows 10. Click on “Network reset” and follow the prompts to reset your network settings. Be prepared to reconnect to your Wi-Fi network after the reset, as this process is comprehensive.
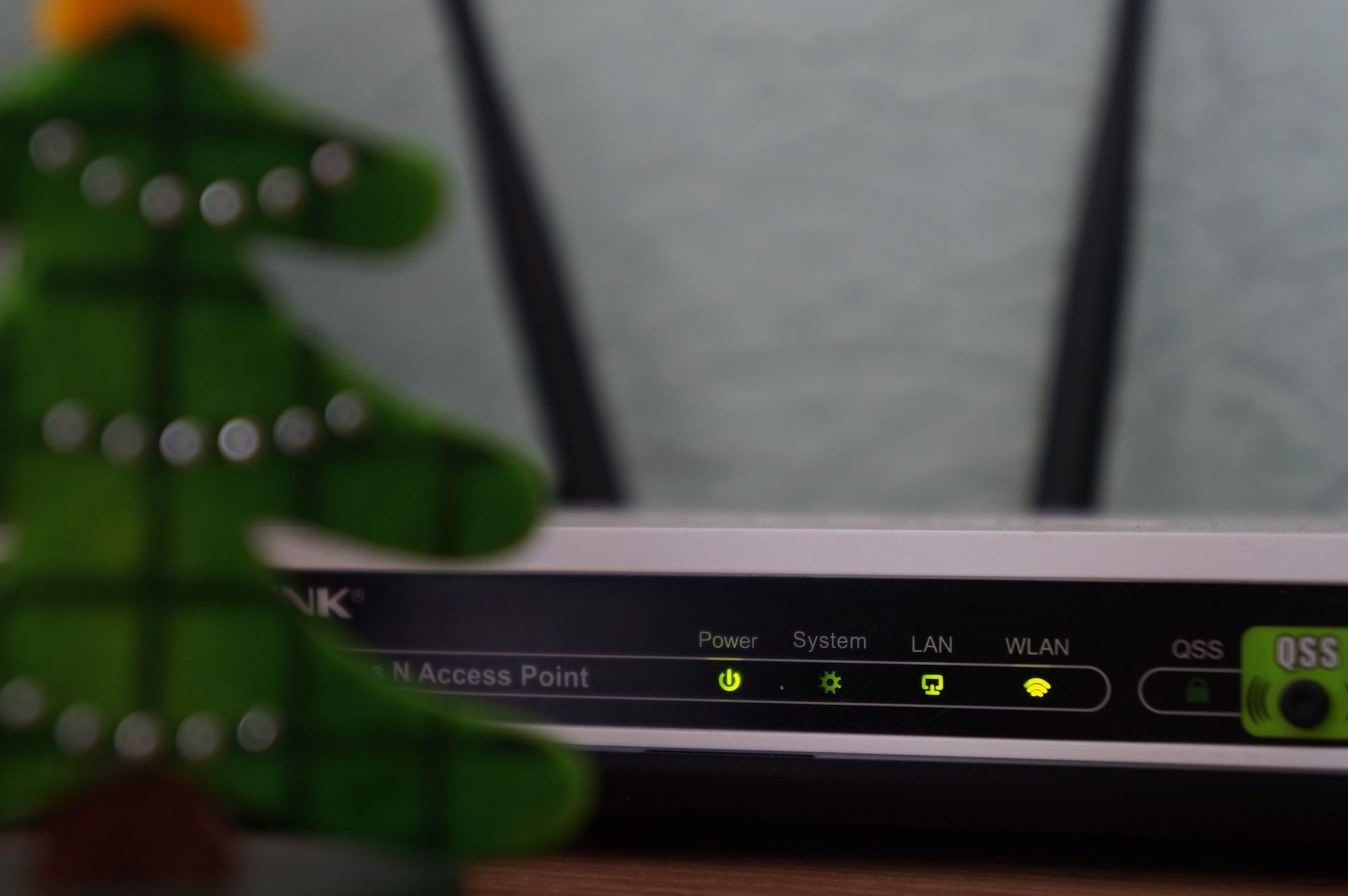
By meticulously following these detailed troubleshooting steps, you significantly enhance the likelihood of resolving the Epic Games AS-3 error code and restoring seamless gaming sessions on the Epic Games Launcher. Should the issue persist, it is advisable to reach out to Epic Games support for further, personalized assistance.
Meanwhile, if you are suffering from any other issues within Epic Games Launcher, make sure to check out our more comprehensive article on whyw is Epic Games not working and how to fix it.
Featured image credit: Epic Games





