With this article, you can learn the best Cities Skylines 2 settings! Welcome to the bustling metropolis of Cities Skylines 2, where dreams of creating the ultimate urban masterpiece come to life. As gamers, we know the thrill of crafting the perfect cityscape, but in the quest for pixelated perfection, there’s always the lurking specter of lag and stutter. Fear not, fellow city builders, for we’ve embarked on an epic quest to unearth the hidden gems among the settings of Cities Skylines 2.
Prepare to optimize your experience, sharpen your graphics, and tame the chaos of urban planning. It’s time to crank up your PC’s horsepower and dive into the heart of the city, with our guide to finding the very best settings for this thrilling game. Get ready to conquer the concrete jungle like a pro!
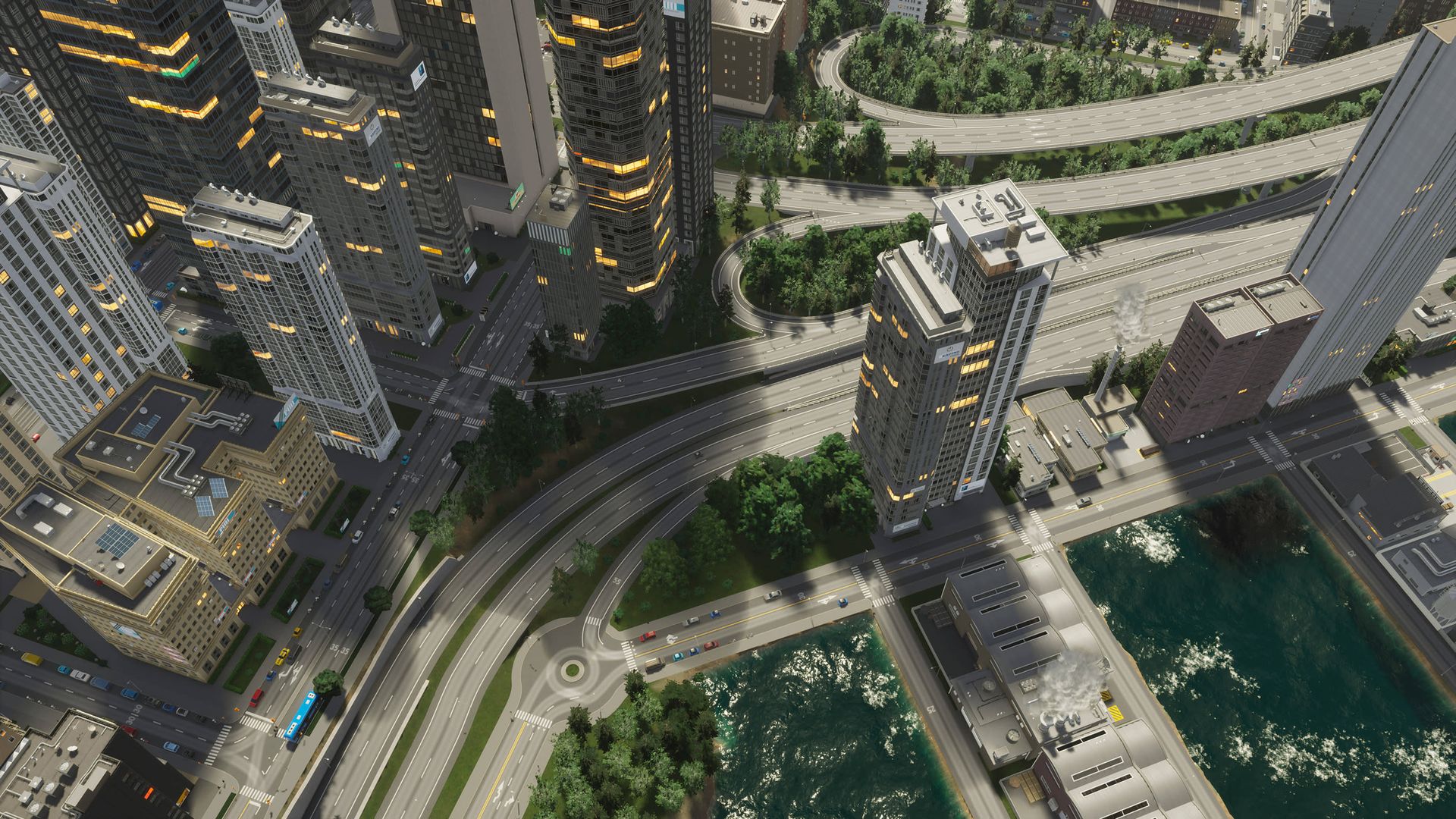
Best Cities Skylines 2 settings: Video
- VSync – Enabled: Vertical synchronization, or VSync, is a feature that synchronizes the frame rate of the game with your monitor’s refresh rate. Enabling VSync helps prevent screen tearing and provides a smoother gaming experience by capping the frame rate to match your monitor’s capabilities.
- Performance Preference – Frame Rate: Selecting “Performance preference” prioritizes frame rate over other visual effects. This setting ensures that the game focuses on delivering a smoother and more responsive experience, particularly useful if you have a mid-range or lower-end PC.
- Dynamic Resolution Scale – Automatic: The dynamic resolution scale automatically adjusts the game’s resolution to maintain a target frame rate. By setting this to “Automatic,” the game will lower the resolution when needed to maintain better performance, then increase it again when your PC can handle it. This feature can significantly improve frame rates without sacrificing too much visual quality.
- Anti-Aliasing Quality – High SMAA (Subpixel Morphological Anti-Aliasing): Anti-aliasing smooths jagged edges and enhances visual quality. High SMAA is a more advanced anti-aliasing technique that offloads the work to the GPU for better edge smoothing. It provides improved visuals without a substantial impact on performance.
- Global Illumination – Medium: Global illumination affects the way lighting interacts with the environment, creating realistic lighting effects. By setting it to “Medium,” you strike a balance between visual quality and performance, as higher settings may be more demanding.
- Reflections Quality – Medium: Reflections enhance the realism of the game world. Choosing “Medium” offers a good compromise between visual fidelity and performance, especially when higher settings may be taxing on your system.
- Motion Blur – Disabled: Motion blur is an effect that simulates the blurring of fast-moving objects. However, it can be visually distracting for some players. Disabling it can make the game appear crisper and easier to follow during fast-paced gameplay.
- Shadow Quality – Medium: Shadows in games can have a significant impact on performance. Setting it to “Medium” balances visual quality and frame rate, and it should be sufficient for most players.

- Terrain Quality – Medium: Terrain quality influences the detail and texture quality of the landscape. “Medium” offers a decent compromise between visual appeal and performance.
- Level of Detail – Medium: Level of detail settings control the quality of distant objects. By choosing “Medium,” you can maintain a good balance between performance and visual quality.
- Animation Quality – Medium: Animation quality affects the smoothness and realism of in-game animations. Setting it to “Medium” strikes a balance between visual fidelity and performance.
- Texture Quality – High: Texture quality defines the detail and sharpness of textures in the game world. “High” provides crisp and detailed textures, enhancing the overall visual experience. Most modern PCs can handle this setting effectively.
Best Cities Skylines 2 settings: Gameplay
- Start Paused – Yes: Enabling this option ensures that the game automatically pauses when you load a city. This gives you time to plan and strategize before diving into the gameplay, preventing any rush decisions.
- Edge Scrolling – Yes: Enabling edge scrolling allows you to move the camera by moving the mouse cursor to the edges of the screen. It’s a convenient way to navigate the game world.
- Day/Night Visuals – Yes: This option enhances the immersion of the game by enabling day and night cycles, providing a more dynamic and realistic visual experience.
- UI Transparency – 60%: Adjusting the UI transparency to 60% maintains visibility and usability while subtly enhancing immersion by making the UI elements less obtrusive.
- Temperature Format – Fahrenheit: Choose the temperature format that suits your preference. If you’re more comfortable with Fahrenheit, this option will display temperatures in that format.
- Other Units – US: Similarly, you can select the unit system that aligns with your preference. Choosing the US system provides measurements and units familiar to users in the United States.
These detailed video and gameplay settings recommendations should help you fine-tune Cities Skylines 2 to your liking while ensuring a balance between performance and visual quality. Adjust them according to your PC’s capabilities and your personal gaming preferences for the best experience.





