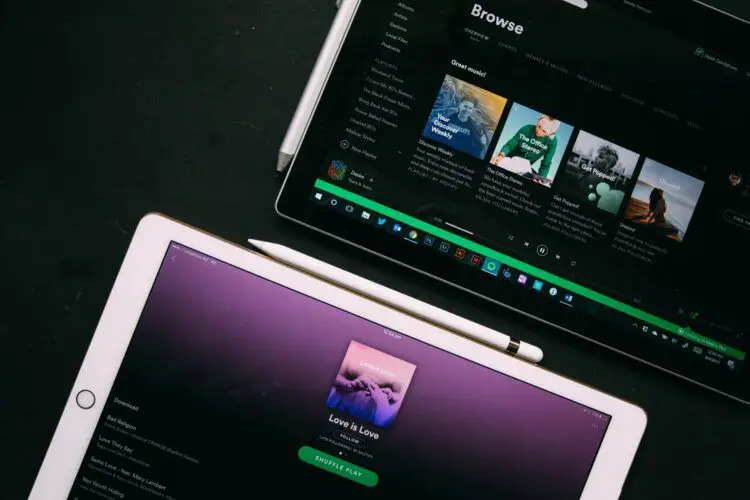Today, we will get our hands on the Spotify Upstream request timeout error that has been axing users’ experience on the platform for a while now. This issue mainly happens on the web player, and if you have also encountered it lately, try out the fixes that we will include in this guide.
Have you ever attempted to listen to your favorite songs on Spotify’s online player only to be met with an aggravating Upstream Request Timeout error? It’s a frequent problem, but don’t worry, we’re here to assist you get through it and back to your music without a hitch.
What exactly is the Spotify Upstream request timeout error?
Before diving into the solutions, let’s clarify the problem. The Spotify Upstream Request Timeout error is like a sudden roadblock on your way to a great party. It’s that annoying message that pops up when you’re all set to groove to your favorite tracks, and it refuses to let you in. But don’t worry; we’ve got some tricks to help you bypass this digital bouncer.
This particular error happens only on the web player. Most Spotify users prefer the application on their computers or smartphones, but many people use the web player too. If you are an app user, you probably won’t have this error but for the web users, here are a couple of fixes to get rid of the Spotify Upstream request timeout issue once and for all!
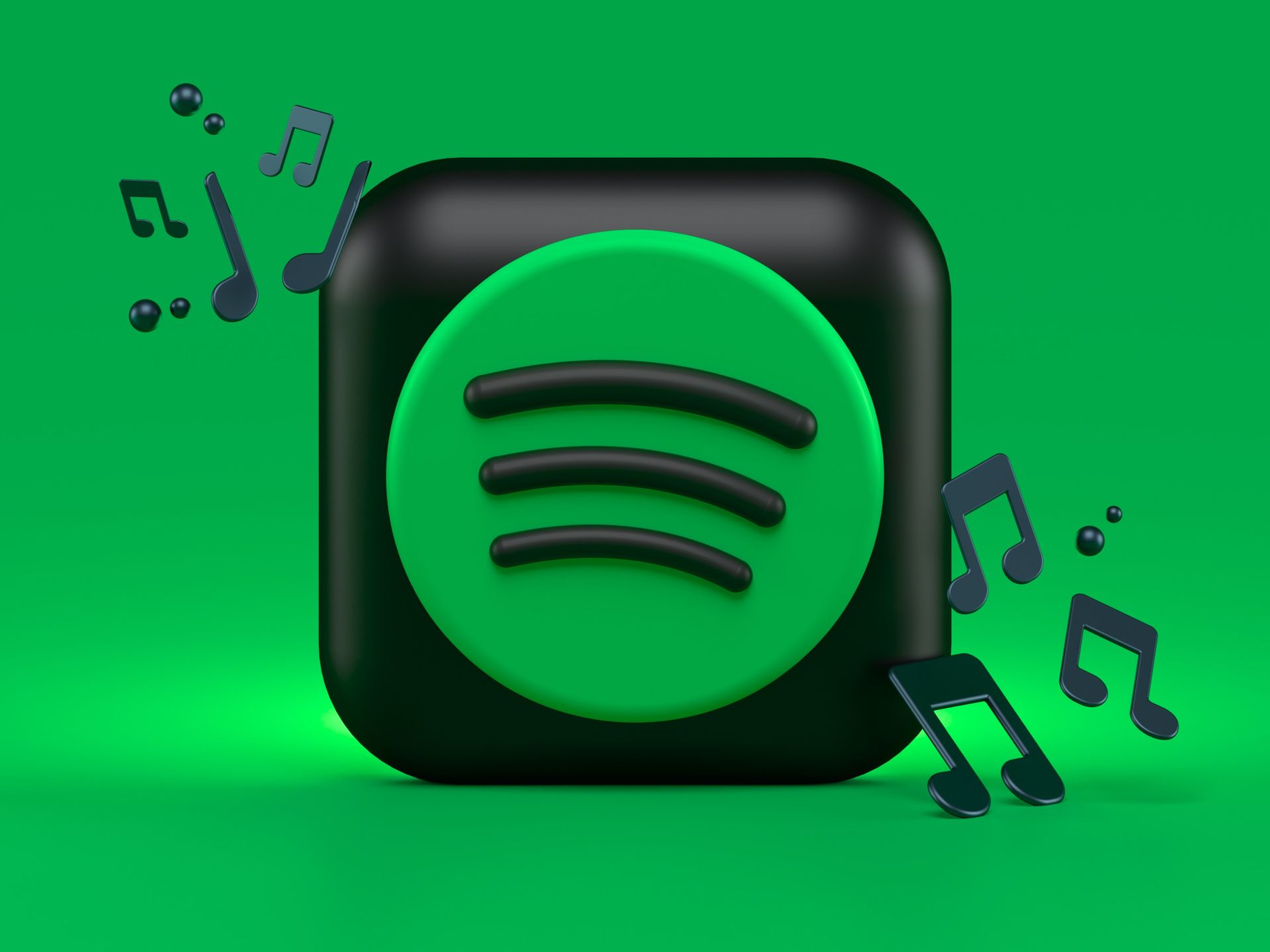
Refresh the page
Our first approach is refreshingly straightforward. Sometimes, the Upstream Request Timeout is a minor hiccup that can be easily cleared. Here’s how to give it a shot:
- Scroll and Refresh: Head to the Spotify web page in your browser and perform a vigorous scroll down. This action triggers a page refresh, and more often than not, it does the job. Now, check if the error has vanished. It’s as simple as that.
Try Incognito Mode
While Google Chrome is a popular browser, it can be a tad overprotective with its extensions. Let’s try out Incognito mode:
- Launch Chrome: Open Google Chrome on your device as you normally do.
- Enable Incognito Mode: Look to the right of the address bar; there, you’ll spot ‘More.’ Click on it and select ‘New Incognito tab.’ You’re now incognito! This mode temporarily disables most extensions, which could be the source of the Upstream Request Timeout issue.
A simple change like this might just be the ticket to get Spotify working smoothly again.
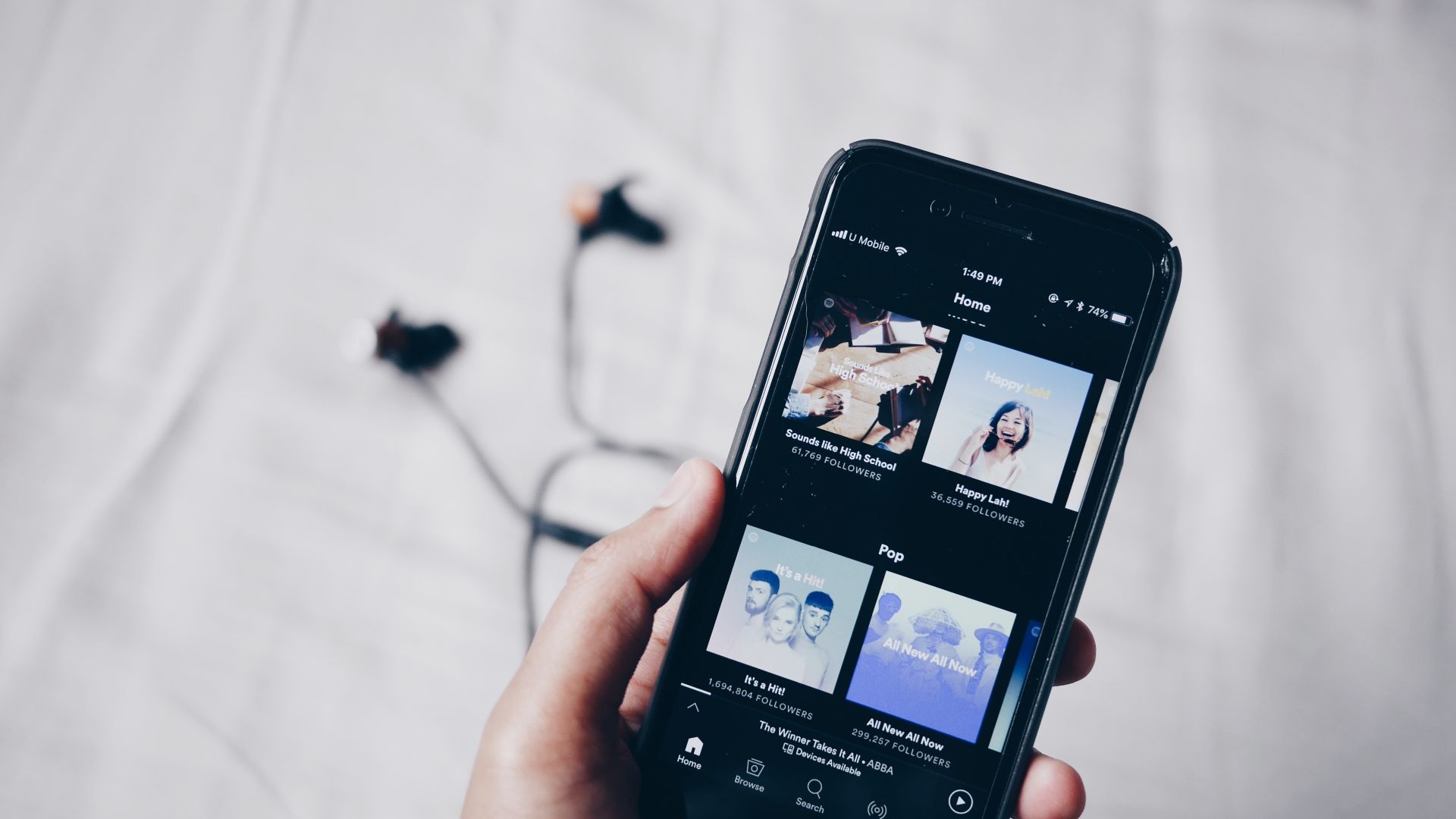
Try a different browser
Variety is said to be the spice of life, and this holds true for web browsers as well. If the issue is not with Spotify but with your browser, follow these steps:
- Switch Browsers: If you’re a Chrome user, consider giving Mozilla or Internet Explorer a spin. Install Spotify’s web player extension on your alternative browser and see if the issue persists. Sometimes, a change of scenery can work wonders.
If you want to see what others say about the Spotify Upstream Request Timeout issue, visit this link and see what others face. Plus, this is the official Spotify help forum so you might find an official employee helping you out with the issue!
Although technology has its unique traits, with a little patience and the appropriate movements, you can soon be back to listening to music on Spotify. Give these strategies a go, and you’ll be dancing to your favorite tracks without a care in the world before you know it.
Featured image credit: Heidi Fin/Unsplash