The immensely popular city-building simulation game has been facing a Cities Skylines 2 Hardware not supported for Volumetric Materials error that has frustrated players with their inability to get rid of it.
This error often appears when trying to enable ray tracing in the game. In this article, we’ll explore potential solutions to this issue.
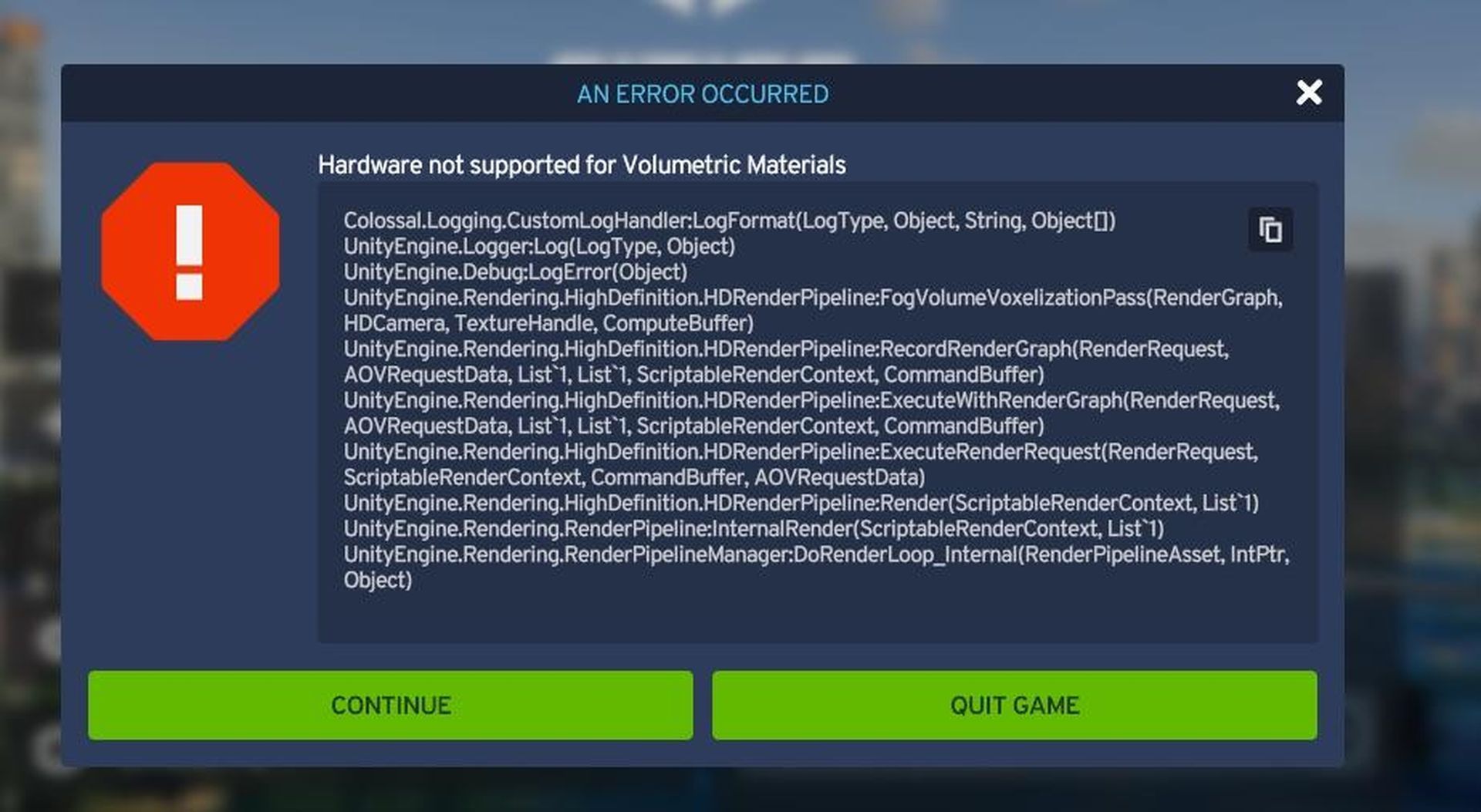
How can you fix the Cities Skylines 2 Hardware not supported for Volumetric Materials error?
There are several different methods that you can apply to get yourself rid of the Cities Skylines 2 Hardware not supported for Volumetric Materials error. Below, you can check out these methods in detail and see how you can apply them.
Applying settings configuration
Hardware engine errors are faced by a lot of users. There are a few methods suggested by players to fix this error. Follow these steps:
-
- Locate the Settings.coc file: The Settings.coc file should be in the following directory:
%appdata%\..\LocalLow\Colossal Order\Cities Skylines II\. - Open Settings.coc file: You can use a text editor like Notepad to open and edit this file.
- Copy paste configuration: Paste the provided configuration into the file.
- Locate the Settings.coc file: The Settings.coc file should be in the following directory:
Graphics Settings
{
“qualitySettings”: [
{
“enabled”: true,
“upscaleFilter”: “EdgeAdaptiveScaling”,
“minScale”: 0.5,
“@type”: “Game.Settings.DynamicResolutionScaleSettings”
},
{
“antiAliasingMethod”: “None”,
“smaaQuality”: “Low”,
“outlinesMSAA”: “None”,
“@type”: “Game.Settings.AntiAliasingQualitySettings”
},
{
“volumetricCloudsEnabled”: false,
“distanceCloudsEnabled”: false,
“volumetricCloudsShadows”: false,
“distanceCloudsShadows”: false,
“@type”: “Game.Settings.CloudsQualitySettings”
},
{
“enabled”: false,
“@type”: “Game.Settings.FogQualitySettings”
},
{
“enabled”: false,
“budget”: 0.166,
“resolutionDepthRatio”: 0.666,
“@type”: “Game.Settings.VolumetricsQualitySettings”
},
{
“enabled”: false,
“@type”: “Game.Settings.SSAOQualitySettings”
},
{
“enabled”: false,
“raySteps”: 16,
“denoiserRadius”: 0.75,
“halfResolutionPass”: true,
“@type”: “Game.Settings.SSGIQualitySettings”
},
{
“enabled”: false,
“maxRaySteps”: 32,
“@type”: “Game.Settings.SSRQualitySettings”
},
{
“enabled”: false,
“nearSampleCount”: 3,
“nearMaxRadius”: 2,
“farSampleCount”: 4,
“farMaxRadius”: 5,
“highQualityFiltering”: false,
“@type”: “Game.Settings.DepthOfFieldQualitySettings”
},
{
“enabled”: false,
“@type”: “Game.Settings.MotionBlurQualitySettings”
},
{
“enabled”: false,
“@type”: “Game.Settings.ShadowsQualitySettings”
},
{
“finalTessellation”: 3,
“targetPatchSize”: 24,
“@type”: “Game.Settings.TerrainQualitySettings”
},
{
“waterflow”: false,
“maxTessellationFactor”: 2,
“@type”: “Game.Settings.WaterQualitySettings”
},
{
“levelOfDetail”: 0.25,
“lodCrossFade”: false,
“maxLightCount”: 1024,
“meshMemoryBudget”: 256,
“strictMeshMemory”: true,
“@type”: “Game.Settings.LevelOfDetailQualitySettings”
},
{
“maxBoneInfuence”: “TwoBones”,
“@type”: “Game.Settings.AnimationQualitySettings”
},
{
“mipbias”: 3,
“filterMode”: “Bilinear”,
“@type”: “Game.Settings.TextureQualitySettings”
}
],
“resolution”: {
“width”: 1440,
“height”: 900
},
“cursorMode”: “Free”,
“depthOfFieldMode”: “Disabled”
}
- Save the file: After pasting the configuration, save the Settings.coc file.
- Launch the game: Now, try launching Cities: Skylines 2. With the modified settings, the game should run with volumetric rendering disabled and other graphics settings set to low/off, which may help you bypass the hardware not supported error.
Update your graphics drivers
One of the most common reasons for encountering the “Hardware Not Supported for Volumetric Materials” error is outdated graphics drivers. Ensure that your graphics drivers are up-to-date, as this can significantly impact your system’s ability to handle advanced graphical features such as ray tracing.
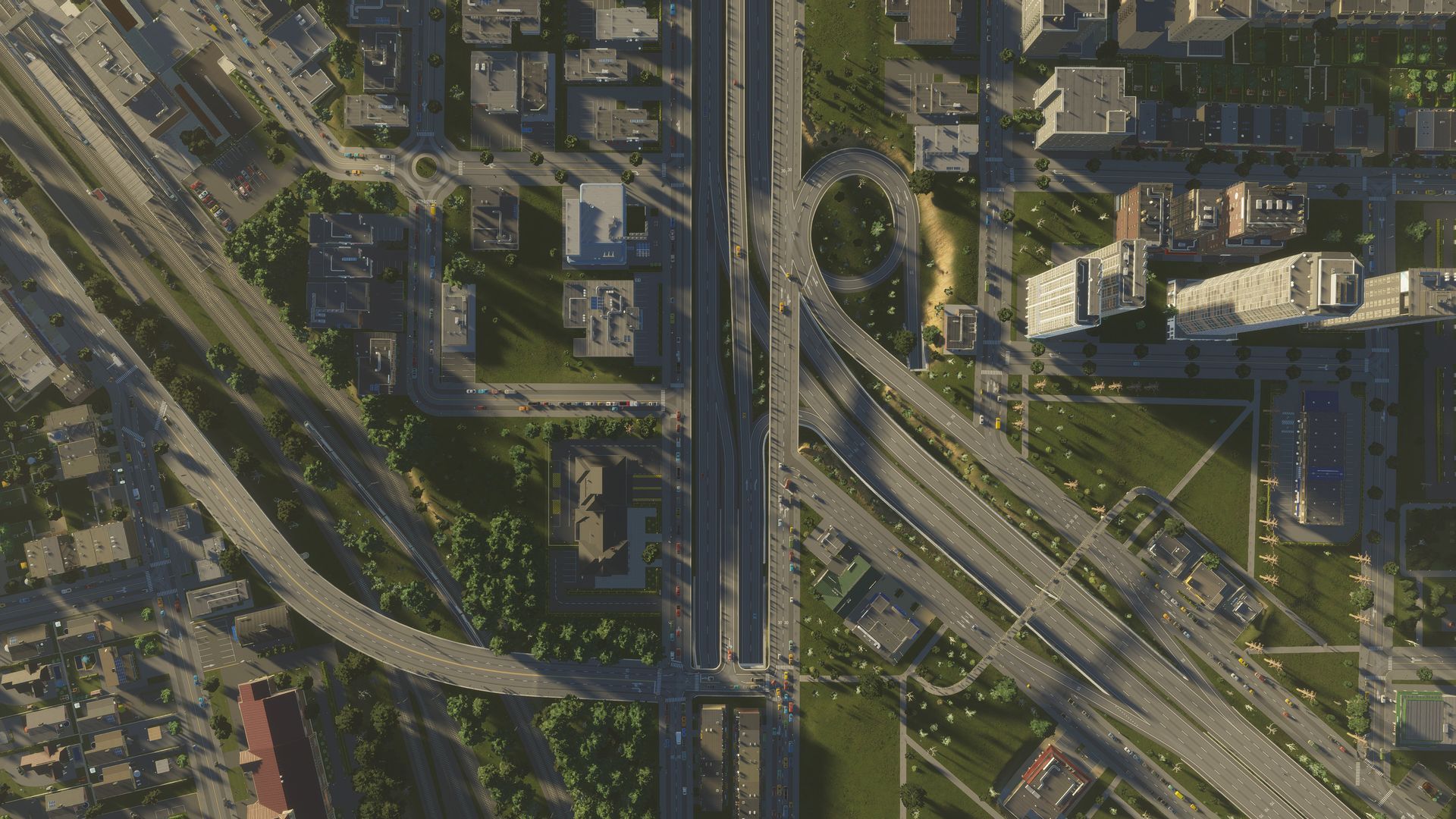
Disable Ray Tracing (Recommended)
As the error message suggests, deactivating ray tracing is one way to resolve the issue. While this might mean sacrificing some graphical fidelity, it can make the game playable on hardware that doesn’t fully support ray tracing. To disable ray tracing, follow these steps:
- Launch the game.
- Access the in-game settings menu.
- Look for the “Graphics” or “Advanced Graphics” section.
- Find the option to disable ray tracing and apply the changes.
Lower graphics settings
If you’d like to maintain some graphical enhancements without resorting to a hardware upgrade, consider lowering other graphics settings such as texture quality, shadow quality, or resolution. Reducing the graphical load on your system can help mitigate the “Hardware Not Supported for Volumetric Materials” error.

Update DirectX and OpenGL
Cities: Skylines 2 relies on DirectX and OpenGL to render graphics. Make sure you have the latest versions of these libraries installed on your system. You can download and install them from official sources to ensure compatibility with the game.
Enable overclocking (Experienced users)
Overclocking your GPU and CPU can provide a performance boost, but it comes with risks and should only be done if you are experienced. Overclocking may help you squeeze more performance out of your existing hardware, but it can also lead to instability or damage if not done correctly.
Consider hardware upgrade
If all else fails and you are still unable to play Cities: Skylines 2 without encountering the “Hardware Not Supported for Volumetric Materials” error, it may be time to consider a hardware upgrade.
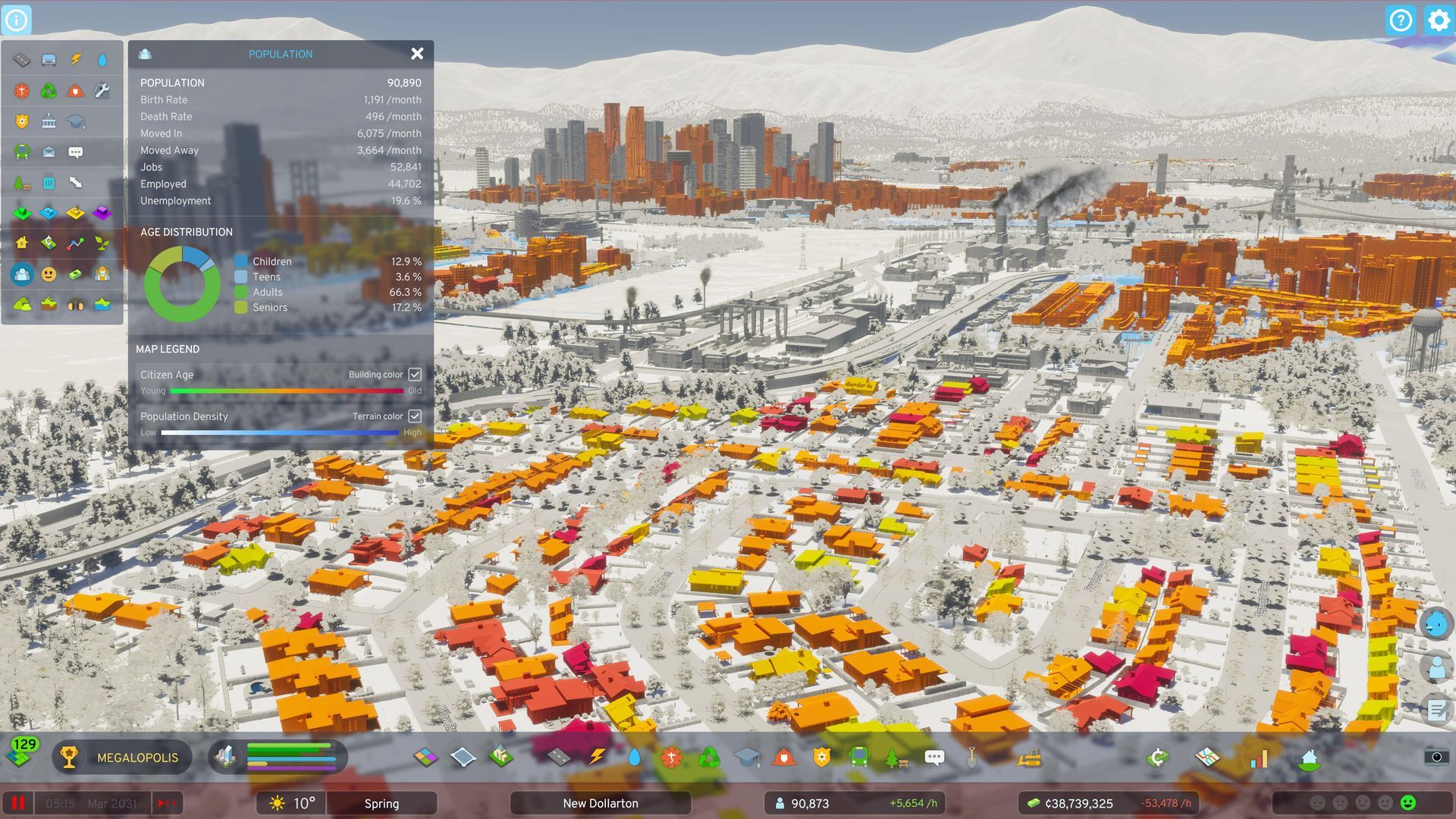
If none of the above solutions work, consider reaching out to the game’s official support channels.
By following these steps, you should be well on your way to enjoying the game without encountering the vexing Cities Skylines 2 Hardware Not Supported for Volumetric Materials error. Happy gaming!
Meanwhile, if you ever have a less specific issue than the Cities Skylines 2 Hardware not supported for Volumetric Materials error, make sure to check out our articles on the game, such as the one on how to fix it if Cities Skylines 2 is not working.
Featured image credit: Steam





