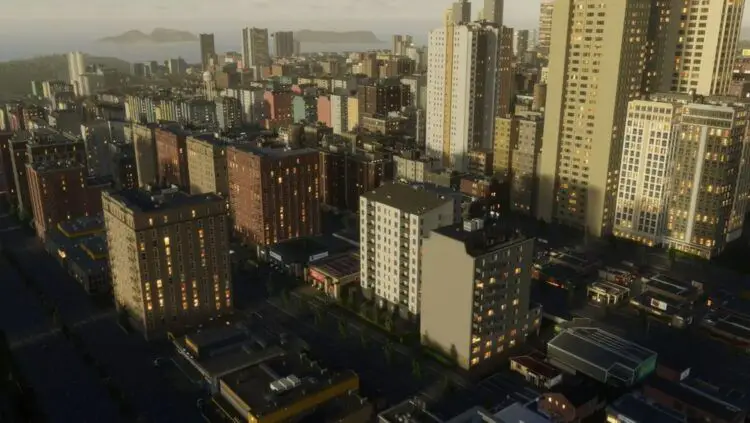Do you know that you can show Cities Skylines 2 FPS value very easily? If you struggled to accomplish this one easy challenge, we have your back. Below you will find two different ways to do it!
When you’re in the gaming zone, every frame counts. We all know that Frames Per Second (FPS) can make or break your gaming adventure. If you’re a devoted Cities Skylines 2 player, this guide will show you how to check your FPS in your favorite Steam games and offer some valuable tips to amp up your Cities Skylines 2 experience.
Show Cities Skylines 2 FPS value with this easy trick
You don’t need no third-party applications or your graphics card driver’s overlay or anything., there is a very easy way to Show Cities Skylines 2 FPS value on your screen. If you have Steam, it is very easy and you can even see your FPS value in every game you play through the application.
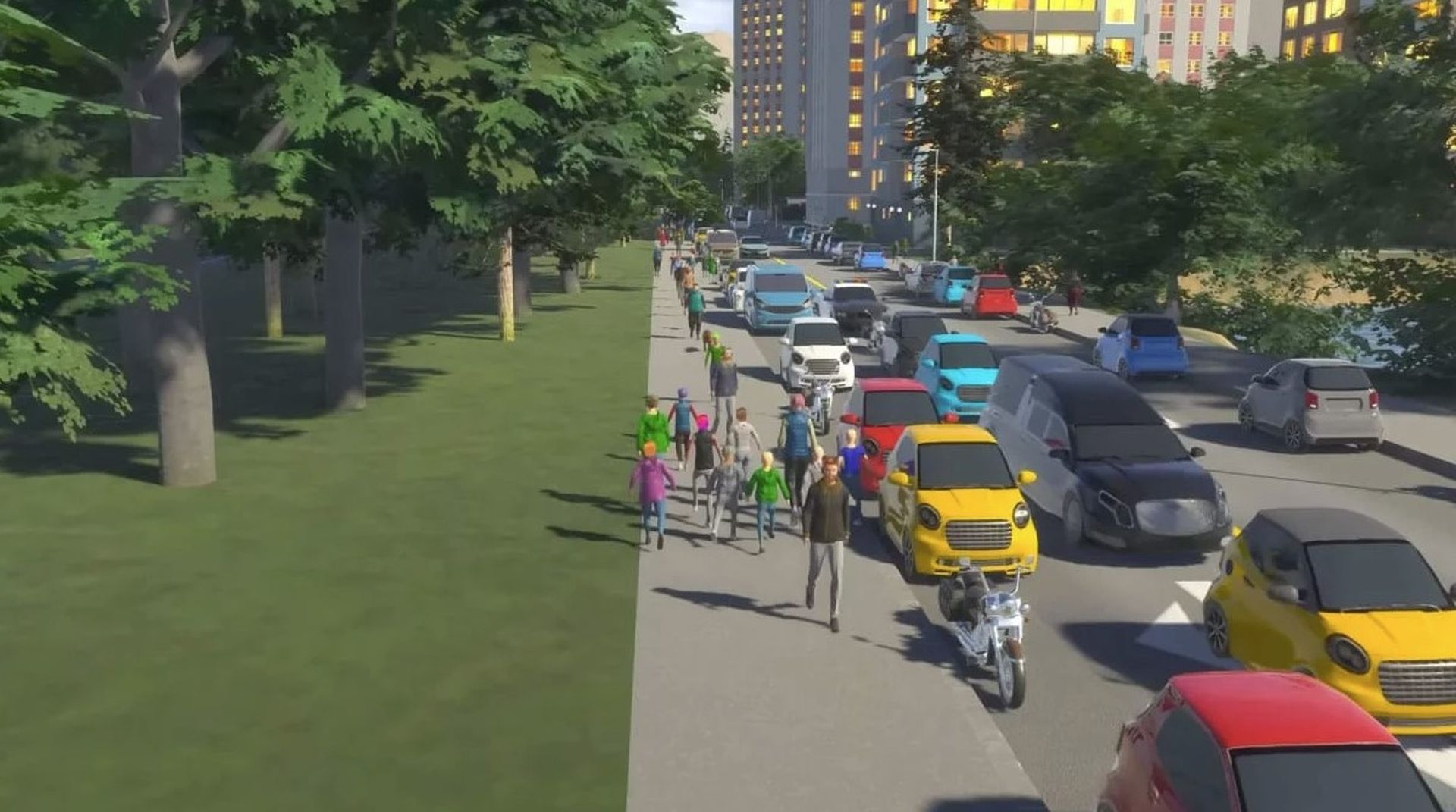
Displaying FPS in Steam Games
Here is how show Cities Skylines 2 FPS on Steam:
Step 1: Open Steam and Head to Settings
Launch your Steam client. On the top left corner, you’ll spot the ‘Steam’ option. Click on it to open a menu. From that menu, pick ‘Settings.’
Step 2: Locate the ‘In-Game’ Tab
Once you’re in the settings menu, locate the ‘In-Game’ tab. This is where the real magic happens. Click on it, and you’ll find a range of options that will enhance your gaming experience.
Step 3: Choose Your FPS Counter’s Spot
I+n the ‘In-Game’ settings, you can decide where your FPS counter appears. Think of it like choosing where to place your favorite poster in your room. You can position the FPS counter wherever it suits you during gameplay.
Now, each time you venture into your Steam games, you’ll have your trusty Steam FPS counter by your side, like a loyal companion on your gaming adventures.
Nvidia FPS counter
Another thing you can try to show Cities Skylines 2 FPS is using your Nvidia driver and enabling the FPS counter. Here is how to do it:
- First things first, fire up your NVIDIA GeForce Experience. Look for it in your programs or simply search it up.
- Once you’re in the NVIDIA GeForce Experience, you’ll spot a “Settings” button. Go ahead and give it a click.
- Now, you’ll see a “Share” section in the Settings. Ensure that sharing is turned on. Once it’s good to go, click the “Settings” button one more time.
- In the Settings overlay, you’ll come across the “Overlays” option. Select it to continue.
- Inside the “Overlays” window, you’ll find a handy “FPS Counter” tab. Click on it.
- Here’s where the customization comes in. You get to pick one of the four quadrants to place your FPS counter during your gameplay. It’s like choosing your favorite seat at the movie theater.

How to get more FPS in Cities Skylines 2
Cities Skylines 2 is a brilliant city-building game, but it can be a bit of a system hog. To ensure your gameplay is smooth as butter, consider these simple yet effective tips:
- Lower Graphics Settings: Take control of the visuals. Reduce the resolution, tweak the display mode, turn off VSync, and dial down texture, reflection, shadow, fog, clouds, and ambient occlusion quality. Adjusting the level of detail in the game will lighten the load on your GPU. Your city will still look amazing, and your GPU will breathe easier.
- Close Background Apps: Think of your computer as a bustling city. Background apps are like noisy neighbors who consume more than their fair share of your CPU and memory resources. Politely close these apps to free up resources for Cities Skylines 2.
- Population and Building Control: Not every city needs to be a sprawling metropolis. Smaller cities can still be charming and, importantly, easier on your system. Lowering the population and the number of buildings displayed can work wonders for your FPS.
With these straightforward steps, you’re now equipped to not only display your FPS in Cities Skylines 2 but also to fine-tune your gaming experience. As you embark on your digital adventures in your beloved Steam games, may your FPS always be high, and your experiences, unforgettable.
Featured image credit: Paradox Interactive