Unlock the secrets to end the Cities Skylines 2 flickering issue with powerful workarounds. Your virtual city awaits!
It’s a bright and bustling day in your virtual city, skyscrapers reaching for the skies, traffic flowing smoothly, and your citizens thriving. You’re immersed in the world of Cities Skylines 2, the ultimate city-building simulation game that has captured the hearts of players worldwide. But amidst the urban utopia you’re constructing, there’s a glitch in the matrix – an annoying screen flickering problem that threatens to disrupt your city-building dreams. Fear not, for in this article, we’re embarking on a journey to uncover the secrets of fixing the Cities Skylines 2 flickering issue.

Cities Skylines 2 flickering issue: Reasons
The Cities Skylines 2 flickering issue refers to a recurring issue that some players of the popular city-building simulation game “Cities Skylines 2” have reported. This problem manifests as rapid and continuous screen flickering or flashing during gameplay, which can be distracting and visually uncomfortable for the players.
The flickering typically becomes more noticeable when specific in-game actions are performed. For example, it can intensify when players interact with the in-game menu or move their cursor, causing a disruption in the visual experience. Moreover, some players have noted that the flickering is particularly problematic when they look directly downward at the in-game map.
The screen flickering issue in Cities Skylines 2 can be more pronounced during certain in-game situations, such as during the day/night cycle when the lighting conditions change. For some players, this flickering has led to eyestrain and even headaches, significantly affecting their overall gaming experience.
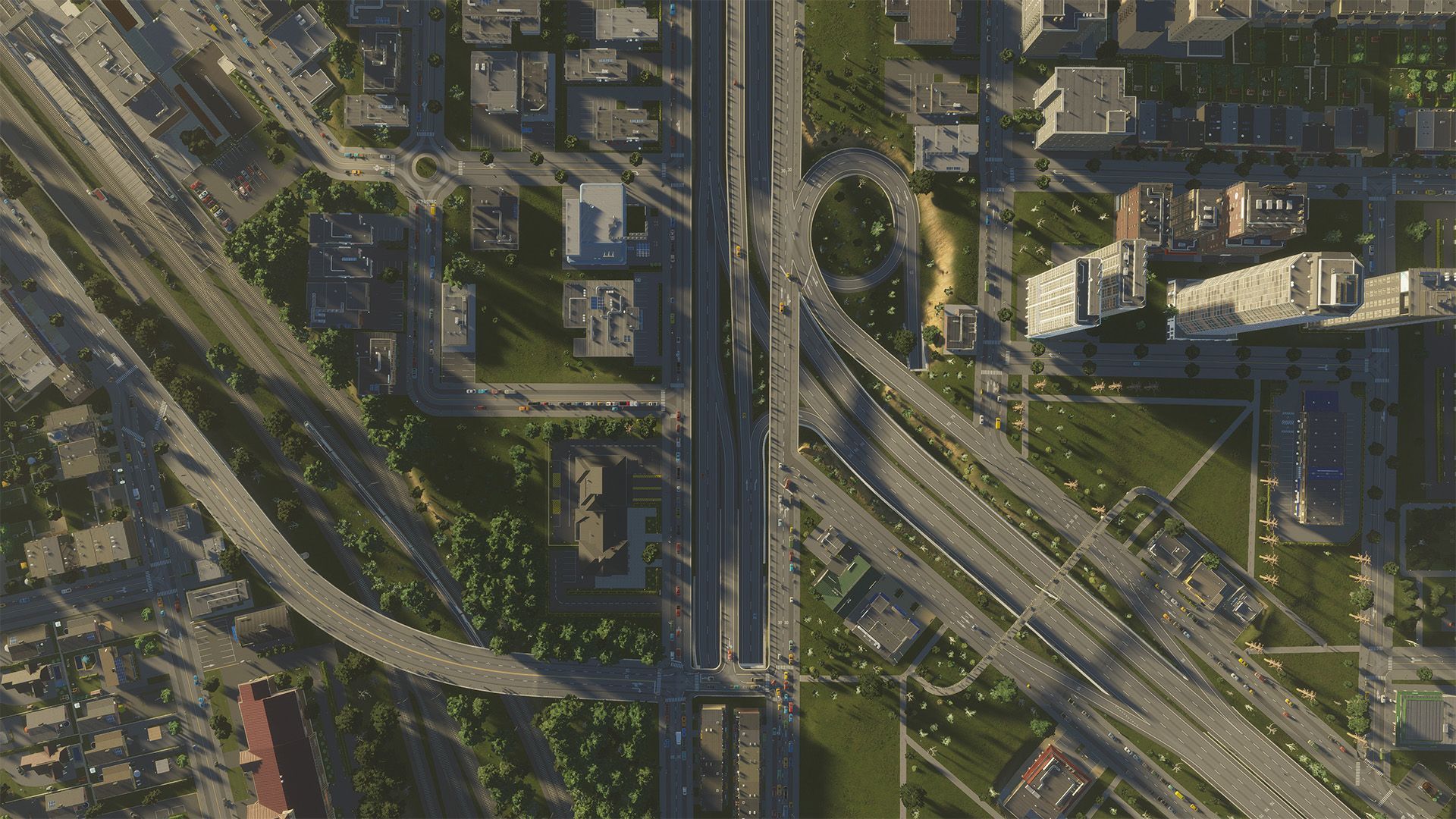
The game developers haven’t yet released an official fix to address this flickering issue as of the time of writing this article. However, the gaming community has offered various workarounds and suggestions to help alleviate the issue, as outlined in the article provided earlier. These workarounds aim to make the game more playable and enjoyable for affected players by mitigating or eliminating the screen flickering problem.
It’s essential to note that the effectiveness of these workarounds can vary depending on the player’s system and setup, and they are not guaranteed fixes. However, they act as a stopgap measure until the developers, if and when they do, provide an official fix.
How to fix Cities Skylines 2 flickering issue
Fixing the Cities Skylines 2 flickering issue can greatly enhance your gaming experience by eliminating the distracting screen flickering problem. While there’s no official fix from the game developers at the moment, the gaming community has come up with several workarounds that may help alleviate or resolve the issue. To tackle the flickering, you can try the following fixes:
- Enable/disable Vsync
- Turn on TAA in Advanced Anti-Aliasing
- Disable Day/Night Cycle
- Adjust in-game settings
- Change your anti-aliasing method
- Turn on Constant Dynamic Resolution
Let’s take a closer look at he workarounds.
Enable/disable Vsync
- This common solution can significantly reduce screen flickering.
- Open Cities Skylines 2 and navigate to the game’s settings menu.
- Click on the “Graphics” tab.
- Look for the “VSync” option and toggle it on if it’s currently disabled, or off if it’s enabled.
Turn on TAA in Advanced Anti-Aliasing
- Flickering can be exacerbated by shadow flickering. Enabling Temporal Anti-Aliasing (TAA) may help.
- Start the game and go to the “Options” menu.
- Select “Graphics.”
- Toggle on “Advanced” at the top right of the Graphics menu.
- Scroll down to find “Anti-aliasing Method” and click the drop-down menu.
- Choose “TAA” to activate this anti-aliasing method.
Disable Day/Night Cycle
- Some players have noticed a correlation between flickering and the game’s day/night cycle and its impact on lighting.
- While in-game, access the settings menu.
- Find and disable the day/night cycle feature.
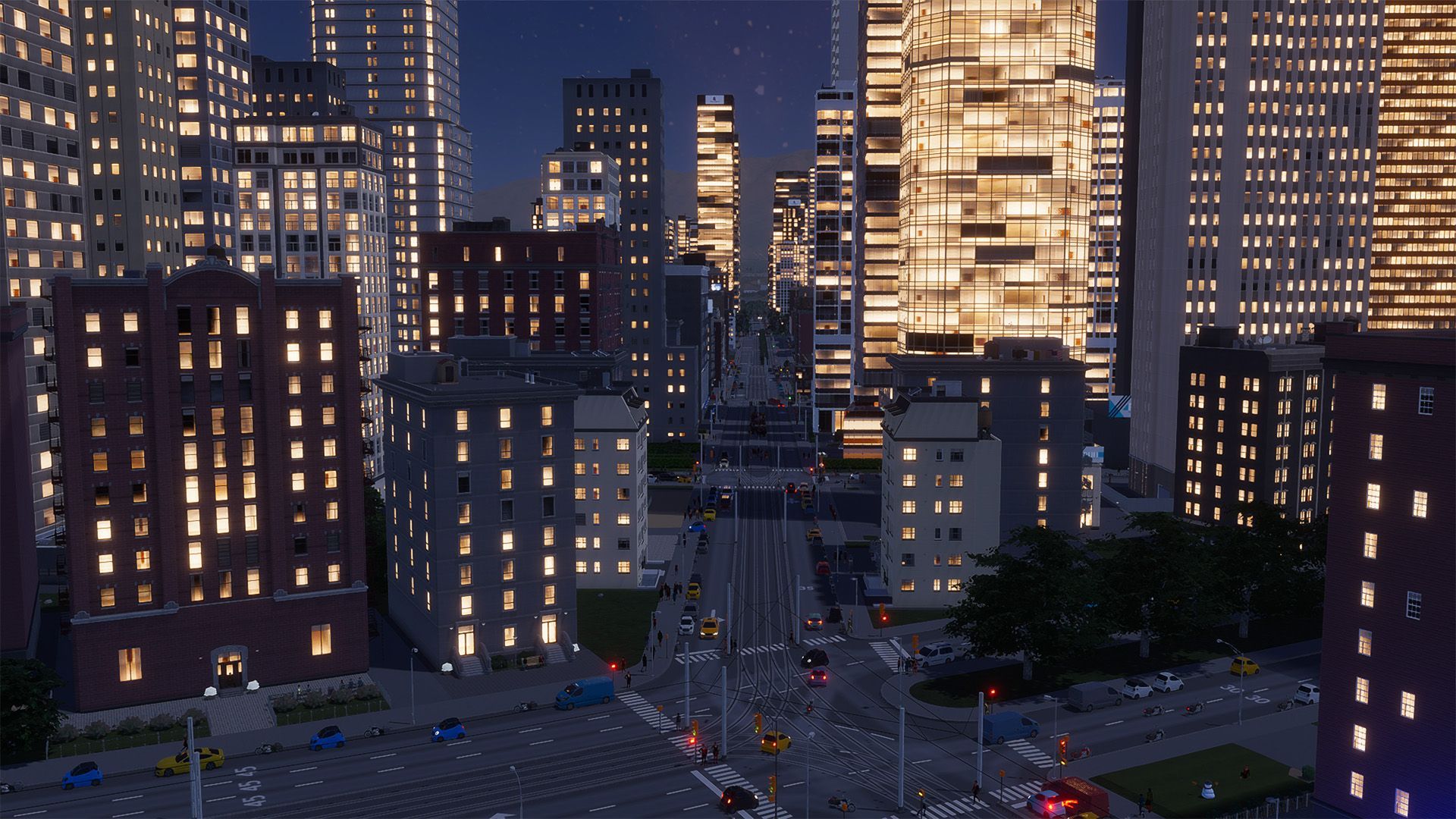
Adjust in-game settings
- Optimizing your in-game settings can significantly improve performance and potentially reduce flickering.
- Start by lowering the game’s resolution to 1920 x 1080 at 60 Hz.
- Disable Depth of Field and Volumetrics for improved performance.
- You can also experiment with adjusting Motion Blur, Depth of Field, and Dynamic Resolution based on your preferences.
Change your anti-aliasing method
- An alternate method is to change the Anti-aliasing settings in the “Advanced” section.
- Open the game and access the “Options” menu.
- Click on “Graphics.”
- Toggle on “Advanced” at the top right of the Graphics menu.
- Scroll down to find “Anti-aliasing Method” and choose “TAA.”
Turn on Constant Dynamic Resolution
- In addition to changing the anti-aliasing method, you can adjust Dynamic Resolution Scale Quality.
- Access the game’s settings.
- Click on “Graphics.”
- Toggle on “Advanced” at the top right of the Graphics menu.
- Find “Dynamic Resolution Scale Quality” and choose “Constant” from the drop-down menu.
By applying these fixes, you should be able to mitigate or eliminate the screen flickering issue in Cities Skylines 2. However, please keep in mind that the effectiveness of these workarounds may vary depending on your system and setup. They are not guaranteed solutions but have proven helpful for many players, enhancing their gaming experience until an official fix is provided by the developers. Try these fixes and enjoy a smoother, more enjoyable gaming experience in Cities Skylines 2.
Is Cities Skylines 2 multiplayer or not? Visit the related article and find out!
Featured image credit: Paradox





