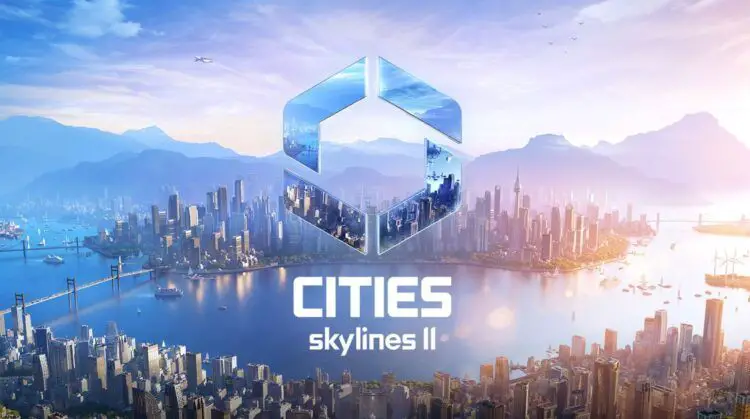Is Cities Skylines 2 not working for you? Don’t worry, we have a couple of solutions that might help you out and get rid of the problem!
Cities: Skylines 2, the much-anticipated sequel to the beloved city-building simulation game, has captured the hearts of gamers worldwide. However, like any software, it’s not immune to the occasional hiccup, leaving players frustrated when the game crashes on startup or simply refuses to launch.
Fear not, fellow urban planners, for in this in-depth guide, we will explore a range of solutions to these issues. By the time you’ve finished reading, you’ll be ready to dive back into the virtual realm of urban development, unencumbered by technical glitches. Let’s troubleshoot your Cities: Skylines 2 experience together!
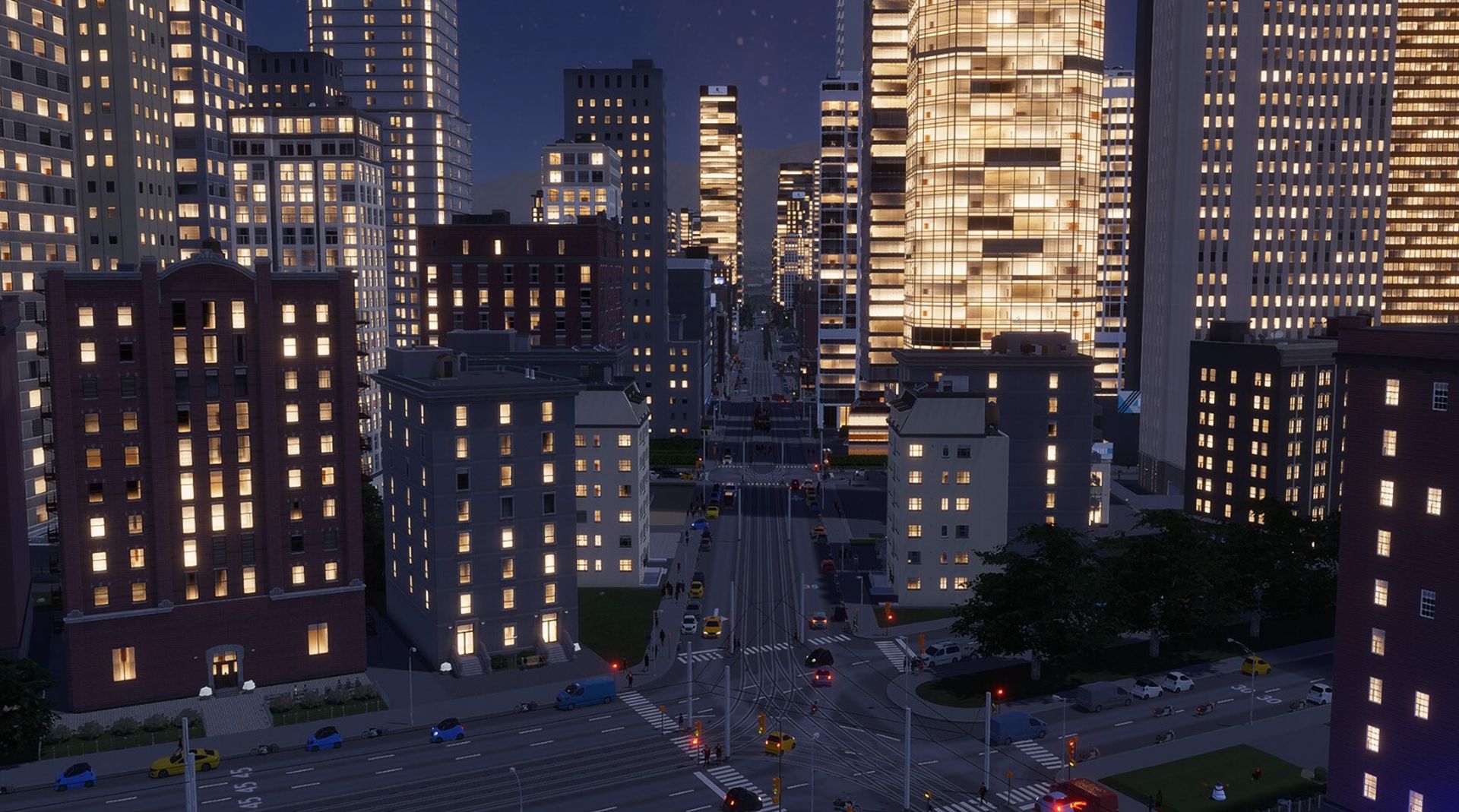
Cities Skylines 2 not working: What to do?
Many players eagerly awaited the release of Cities Skylines 2, and for most, the game ran smoothly. However, if you find yourself unable to start the game, there’s hope! We have a few solutions that might do the trick. Cities Skylines 2 not working? Here, let’s start with the first possible fix!
Launcher installation
Here’s a tip from the original Cities: Skylines game that has helped many players launch Cities: Skylines 2. Follow these steps:
- Find your Cities Skylines 2 installation folder, typically at “C:\Program Files (x86)\Steam\steamapps\common\Cities Skylines II,” or your Steam installation location.
- In that folder, locate the “Launcher” directory.
- Inside the “Launcher” folder, you’ll find an installer named “launcher-installer-windows_2023.11.msi.” Run this installer with administrator privileges.
- Once installation is complete, open the game using the executable file and grant the necessary administrative permissions.
Lower Resolution
If you manage to start the launcher but encounter crashes or launch issues, your computer’s performance may be the culprit. You can try lowering the game’s resolution via the launcher settings.

Update drivers and verify game files
Beyond launcher issues, other common problems stem from outdated graphics drivers and corrupted game files. Here’s how to tackle them.
Update Graphics Drivers: To ensure your graphics card is up to the task, visit the manufacturer’s website or the official Microsoft site for the latest driver updates. Alternatively, you can use a Driver Updater tool for a more automated approach.
Verify Game Files: Corrupted game files can trigger crashes. To address this:
- Temporarily disable any firewall or antivirus programs that might interfere with the game.
- Open Steam and head to your game library.
- Find Cities: Skylines 2, right-click on it, and select “Properties.”
- Go to the “Local files” tab.
- Click “Verify Integrity of Game Files” and wait for the process to complete.
Visual C++ reinstall
If the first fix doesn’t work, you can try reinstalling the Visual C++ Redistributable:
- Go to the official Microsoft website.
- Download the latest Visual C++ Redistributable.
- Look for the Visual Studio 2015, 2017, 2019, and 2022 files, and select the X86 option.
- Install it on your system.
- Try launching Cities: Skylines 2 again.
Experiencing launch issues in Cities: Skylines 2 can be frustrating, but most problems have simple solutions. By following these straightforward steps, you’ll be back to constructing your dream city in Cities: Skylines 2 without the frustration of startup issues. Stay positive and enjoy a seamless gaming experience!