iOS 17 is loaded with a diverse array of features and hacks that elevate your iPhone usage. In this guide, we’ll delve into the top-notch iOS 17 tricks to ensure you’re getting the utmost from your device.
Whether it’s streamlining contact exchanges or bolstering accessibility and password management, iOS 17 caters to a broad spectrum of user needs.
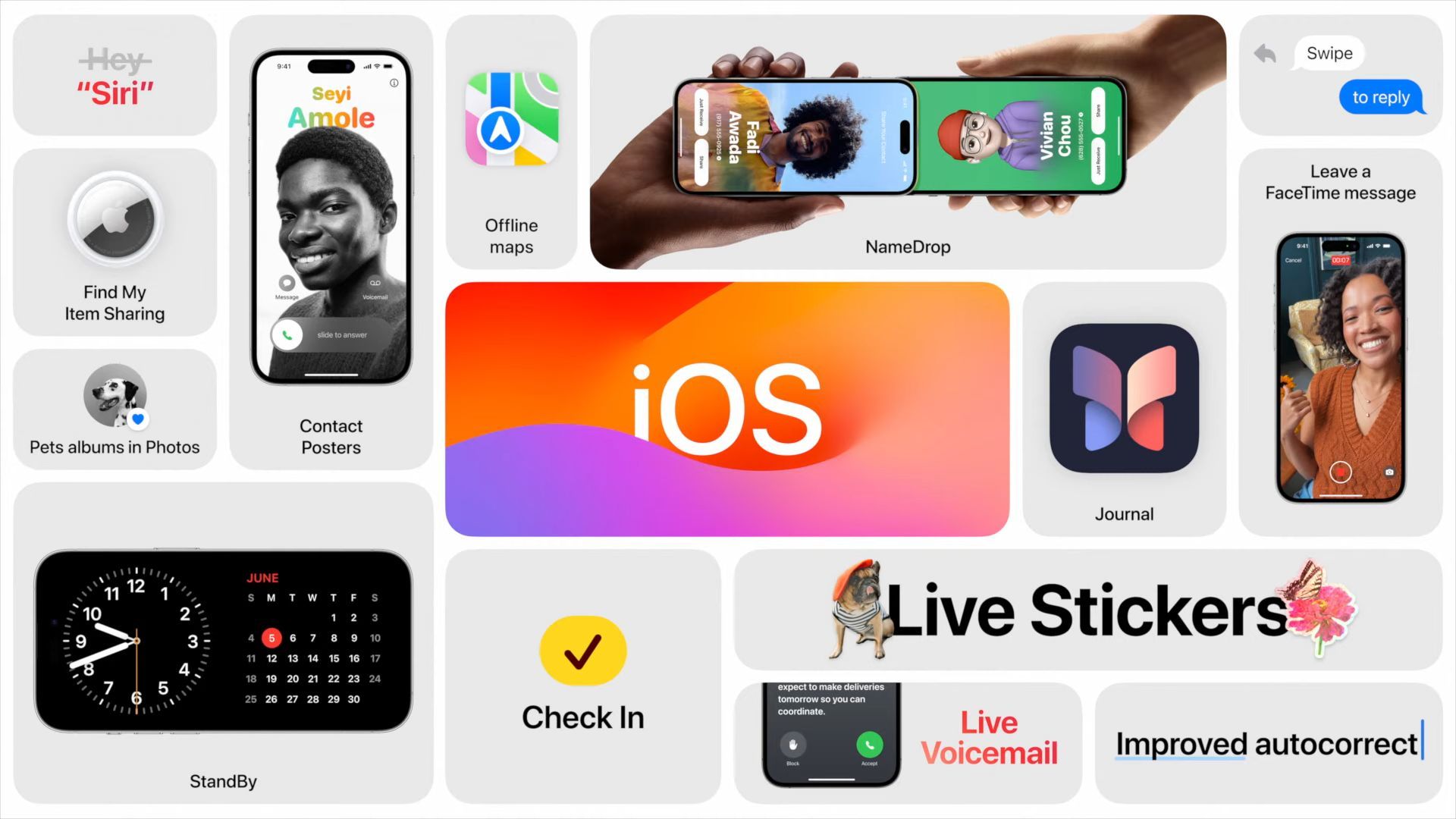
What are the best iOS 17 tricks you can easily use?
iOS 17 unveils a collection of tricks, each designed to enhance your day-to-day iPhone experience. Let’s take a closer look at each one to maximize your iOS 17 proficiency.
NameDrop
Introducing NameDrop, a fresh method for swiftly sharing your contact details through AirDrop. Just bring your iPhone near the recipient’s iPhone or Apple Watch and wait for the notification to pop up on their screen. Once they tap it, your contact information seamlessly transfers.
NameDrop proves especially handy in social settings like networking events. Plus, it’s perfect for those who may not be familiar with AirDrop, offering a user-friendly alternative for sharing your contact information.
Enabling NameDrop in iOS 17:
- Navigate to Settings > General > AirDrop.
- Choose between Contacts Only or Everyone.
Sharing contacts via NameDrop:
- Bring your iPhone near the recipient’s device.
- Tap their NameDrop notification.
- Select ‘Share Contact’.
For those looking to create a Contact Poster:
- Open Contacts.
- Choose the desired contact.
- Tap the share button and select “Create Contact Poster”.
Screen Distance
The iPhone’s Screen Distance feature is crafted to alleviate eye strain and mitigate the risk of myopia, particularly in children. Additionally, it aids in enhancing posture and alleviating discomfort in the neck and shoulders.
This functionality is finely tuned to ease eye strain and myopia concerns, especially among youngsters, while also promoting better posture and relieving neck and shoulder discomfort.
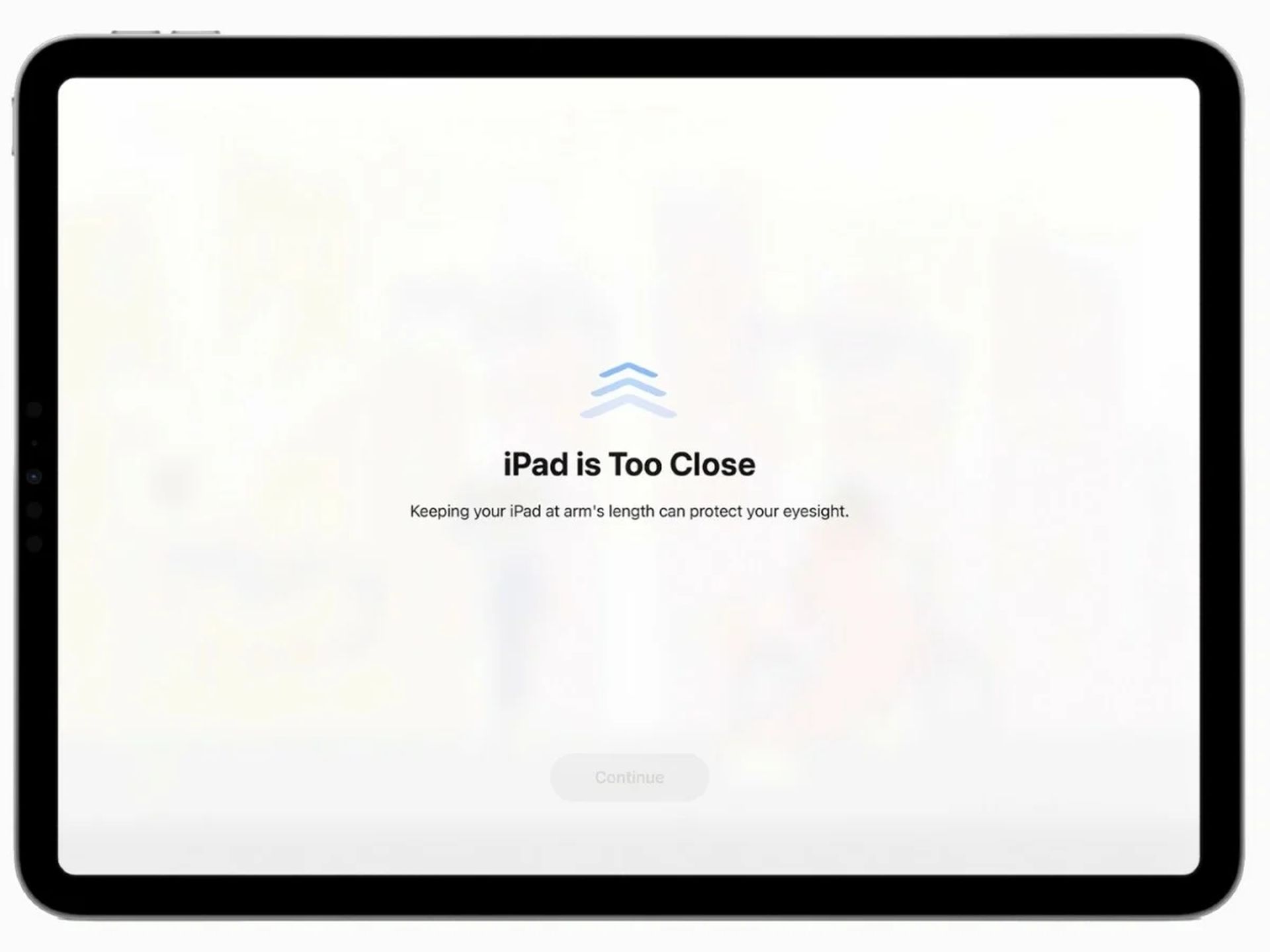
Activating Screen Distance in iOS 17:
- Go to Settings > Screen Time > Screen Distance.
- Tap “Continue” twice to enable.
Contact Widget
With the iOS 17 Contact Widget, you can effortlessly pin your go-to contacts to your Home Screen for swift calls, texts, or FaceTime calls.
This widget offers a handy way to keep your preferred contacts within easy reach. Additionally, it provides a speedy glimpse at your contacts’ notifications and upcoming calendar events.
Adding the Contact Widget in iOS 17:
- Press and hold on an empty area of your Home Screen.
- Tap the + button at the top-left corner.
- Search for “Contacts” and select it.
- Choose the size and layout of the widget.
- Click “Add Widget”.
StandBy
StandBy introduces a fresh full-screen interface that presents easily digestible information when your iPhone is placed on its side while charging. This encompasses details such as the time, date, battery status, notifications, and upcoming calendar events.
This feature is crafted to offer a more informative and immersive interaction with your iPhone during the charging process. It’s a great tool for staying in the loop with notifications and calendar events without the need to unlock your device.

Activating Standby in iOS 17:
- Go to Settings > Battery.
- Scroll down and toggle on Standby.
Audio Transcriptions
Audio transcriptions enable you to read audio messages within the Messages app. This proves invaluable in situations where listening isn’t feasible or if you simply prefer reading.
They serve as a crucial tool for staying engaged in conversations, especially when audio isn’t an option. Additionally, they significantly enhance the accessibility of the Messages app for individuals with hearing impairments.
Enabling Audio Transcriptions in iOS 17:
- Navigate to Settings > Messages.
- Toggle on Audio Messages.
- Toggle on Transcribe Audio.
Check-In
Check-In is a recent addition to the Messages app, allowing you to promptly inform a friend or family member once you’ve safely reached a destination.
This feature serves as a valuable reassurance to your loved ones, particularly during travel or late-night outings. Additionally, it’s a handy tool for notifying them if you happen to be running behind schedule for an appointment.
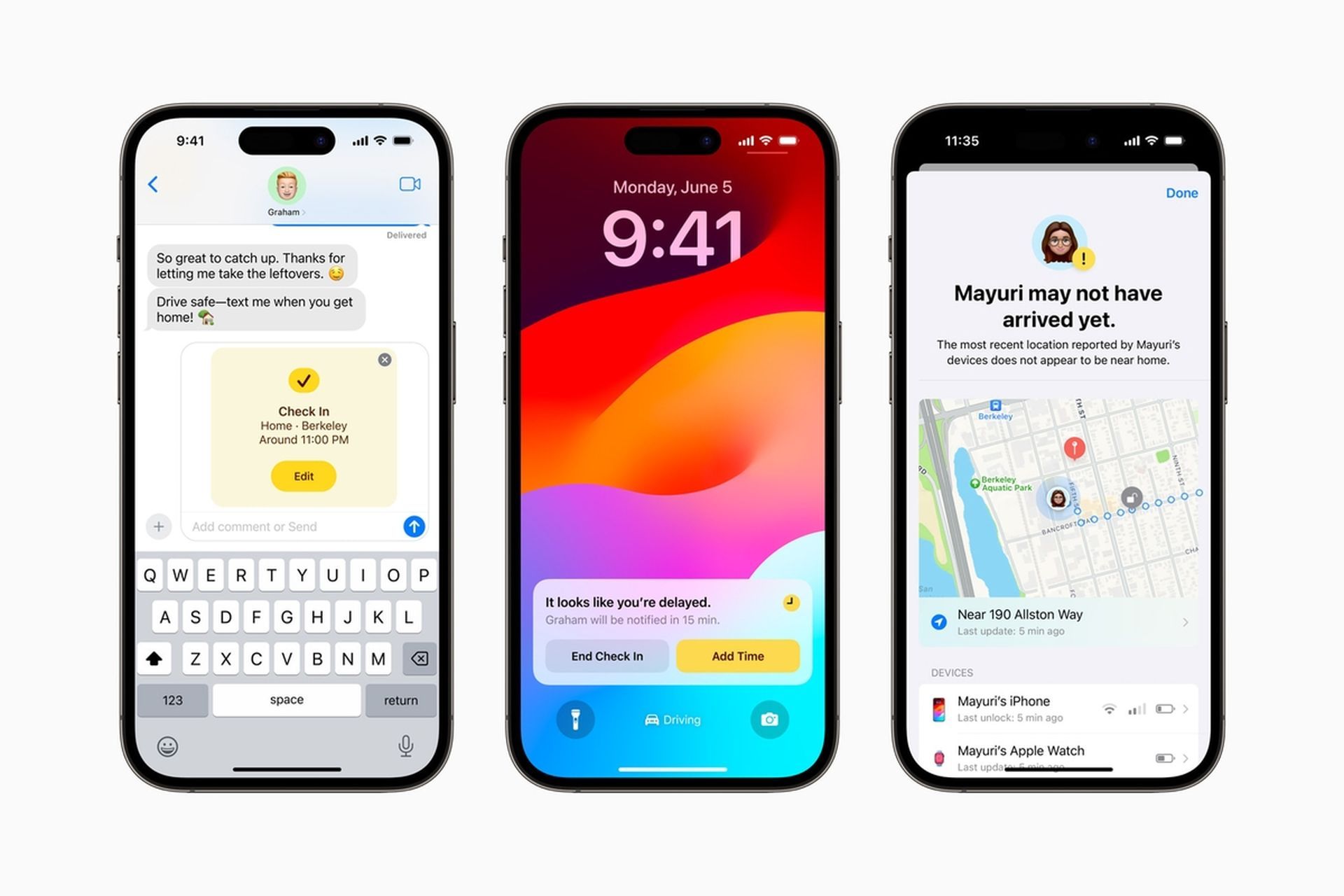
Activating Check-In in iOS 17:
- Open the Messages conversation with the person you want to Check-In with.
- Tap the Send button.
- Tap the Check-In button.
Personal Voice
Next on our roster of top iOS 17 features is the Personal Voice.
This innovative addition to Siri allows you to tailor Siri’s voice to mirror your own. Once you’ve established a Personal Voice, you have the option to set it as Siri’s default voice or utilize it for specific tasks like reading out your messages or providing directions.
Personal Voice injects a touch of personality into your interactions with Siri, making it a more engaging and personalized experience. Moreover, it enhances accessibility for individuals with diverse accents or speech patterns.
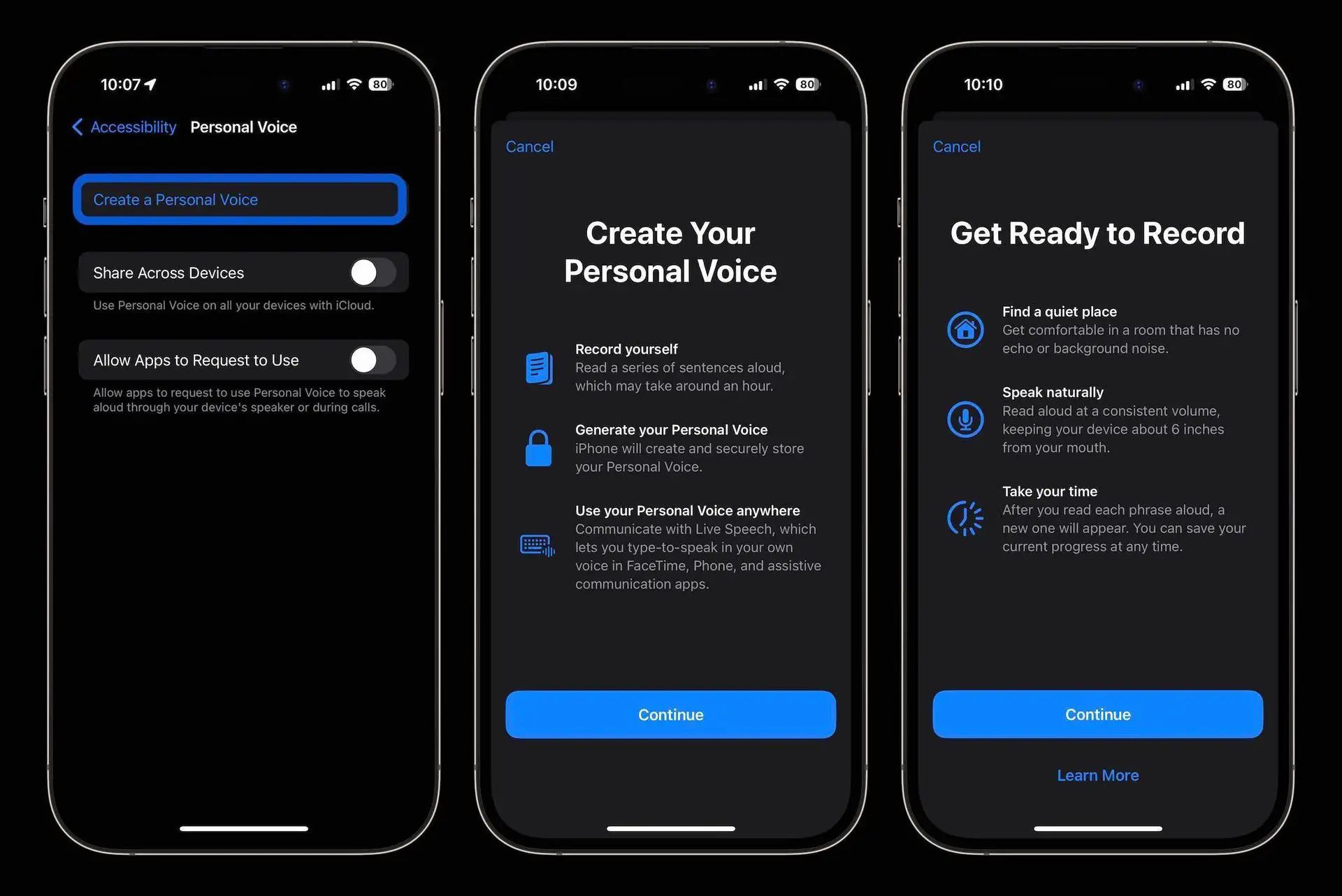
Setting up Personal Voice in iOS 17:
- Open Settings and go to Accessibility > Personal Voice.
- Tap “Create a Personal Voice” and record your voice for approximately 15 minutes.
Live Stickers from Photos
Live Stickers inject vitality into your conversations through animated stickers that reflect your personality. They offer a dynamic mode of self-expression, whether it’s via a humorous GIF or a customized sticker mirroring your mood.
Beyond their capacity to infuse humor and flair into your conversations, Live Stickers elevate communication to a more interactive and enjoyable level. This positions Live Stickers as one of the standout features of the best iOS 17 tricks.
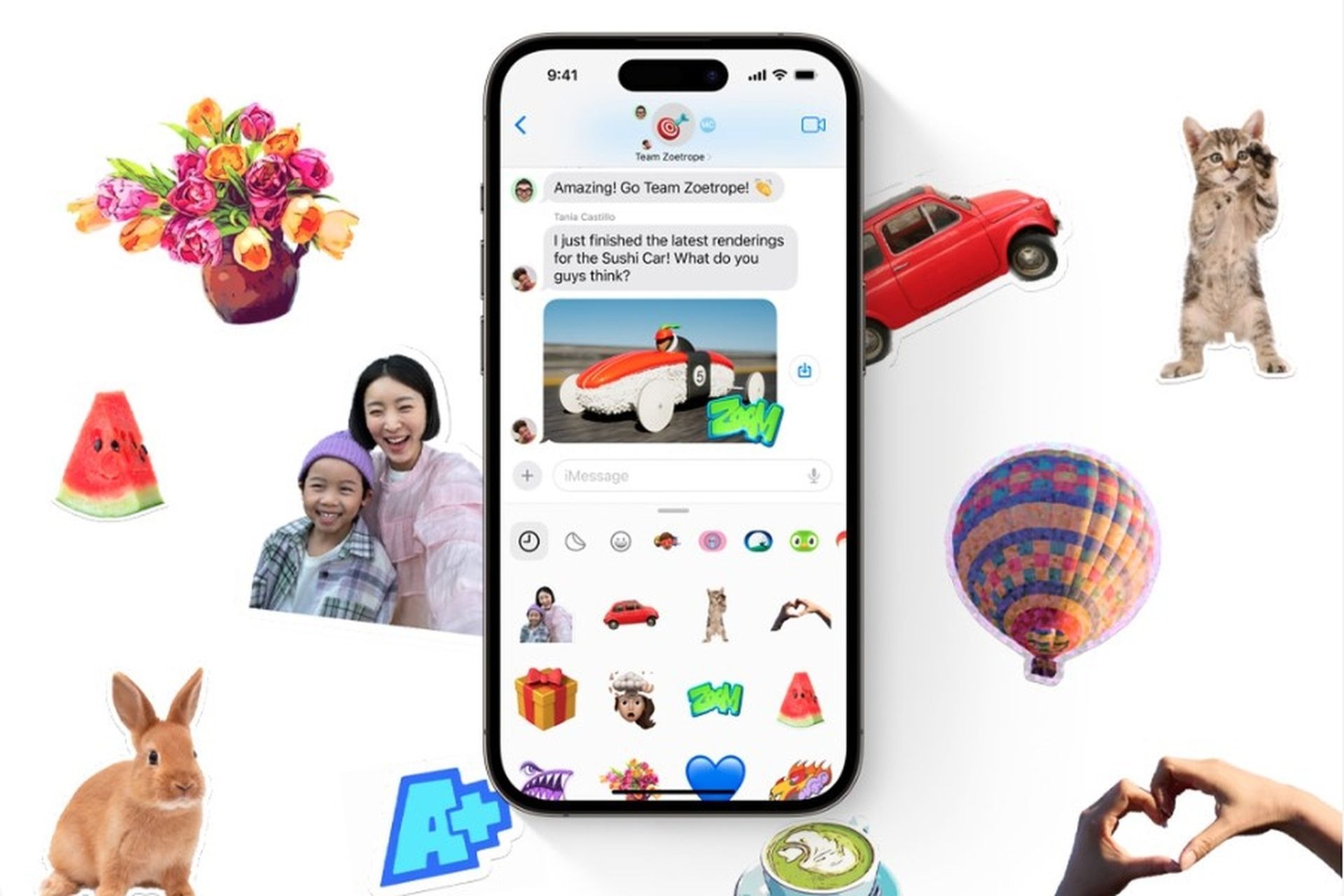
Creating Live Stickers from Photos in iOS 17:
- Open Messages and choose a conversation.
- Tap the “+” icon, then select “Stickers” from the menu.
- Choose a photo or image to use as a sticker, or take a new one using the camera.
- Tap “Add Sticker” at the bottom right corner.
Clean verification codes automatically
By figuring out the best iOS 17 tricks, you can have the convenience of automatic cleaning for verification codes in your Messages inbox. This proves handy as verification codes typically have a short validity period and can potentially clutter your inbox.
Clearing verification codes automatically in iOS 17:
- Go to Settings > Messages.
- Toggle on Message Filters.
- Tap Automatic.
- Toggle on Verification Codes.
Family Passwords
Family Passwords simplifies the process of sharing passwords with your family, guaranteeing everyone has access to the necessary accounts.
Moreover, activating Family Passwords grants you the authority to oversee and regulate which family members can access particular passwords. This feature provides a level of control and security for shared accounts within the family.
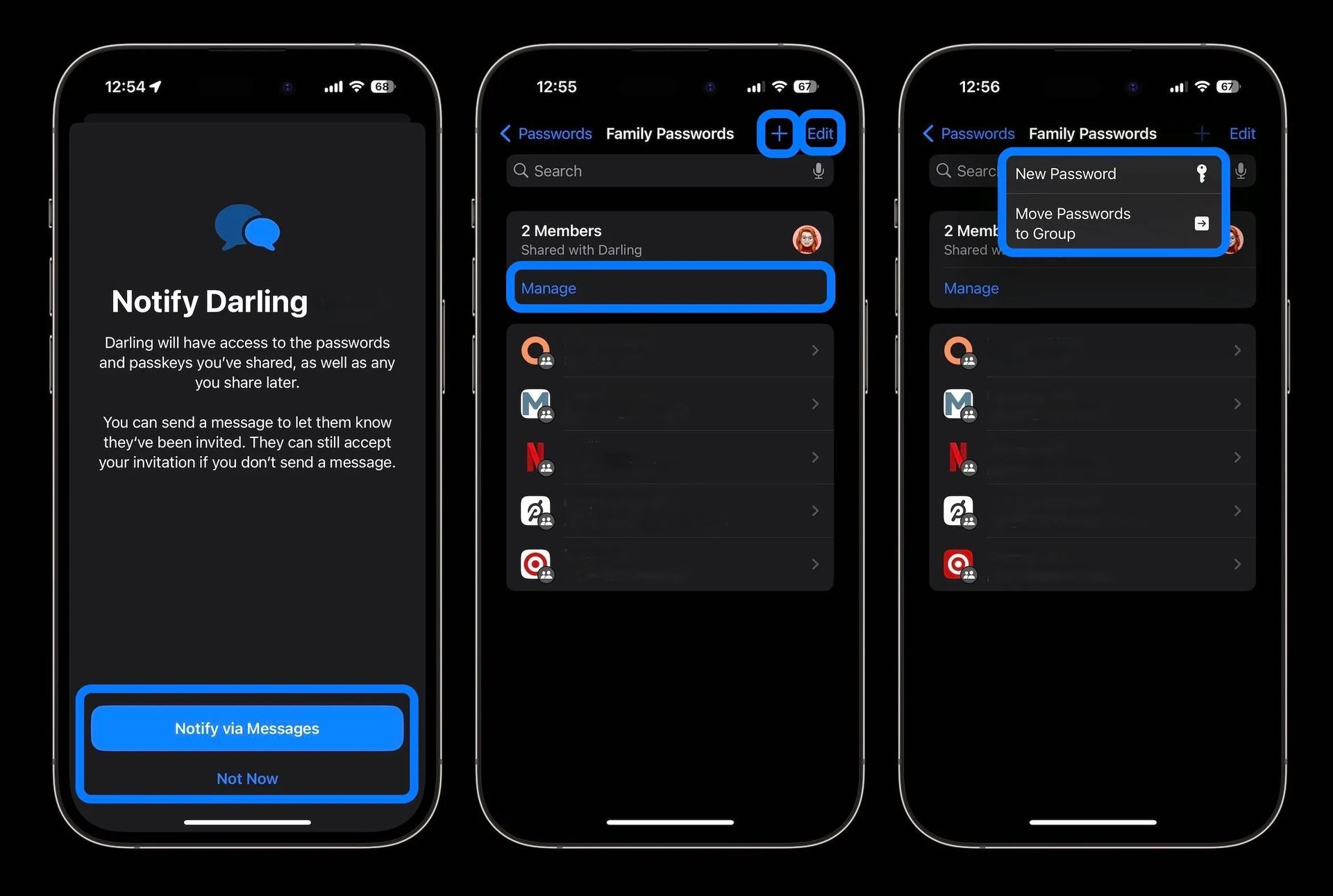
Enabling Family Passwords in iOS 17:
- Open Settings and navigate to Passwords.
- Tap the “Turn On” button to enable Family Passwords.
iOS 17 revolutionizes the iPhone experience with a range of user-friendly features. From seamless contact sharing to innovative accessibility options, knowing the best iOS 17 tricks cater to diverse needs. The Contact Widget and Standby mode offer convenient functionality while Audio Transcriptions and Check-In prioritize communication and safety. Personal Voice and Live Stickers add a personal touch, and Family Passwords enhance security. With these iOS 17 tricks, Apple delivers a truly tailored and enhanced user experience.
Featured image credit: Sophia Stark on Unsplash





