Are you also facing the “Armored Core 6 controller not working” issue, which pretty much axes all the fun that you will have playing the game? You are definitely not alone, as there are hundreds of users trying to find an answer online. Let’s take a look at how to fix the issue!
Developed by FromSoftware and published by Bando Namcai Games, AC6 has enthralled gamers with its combination of single-player and online PVP modes. However, many players have encountered the vexing issue of controllers not cooperating as they should.
In this guide, we’ll unravel the mysteries of the Armored Core 6 controller malfunction and present you with straightforward solutions to get you back in action. Whether you’re an AC series veteran or a newbie just stepping into the mechanized battlefield, these fixes will help you overcome the controller woes and resume your adrenaline-pumping adventures.

How to Fix Armored Core 6 controller not working for PC
Let’s dive right into the solutions for the “Armored Core 6 controller not working” problem. These three fixes have proven effective for many players, and we’re here to walk you through them step by step.
Check if All Your Controllers Are Connected
Your first course of action should be to ensure that your controllers are properly connected. Follow these simple steps:
- Open the Steam App and head over to Settings.
- Navigate to the Controller option on the left side.
- Click on General Controller Settings.
- Verify if your controllers are listed; they should be automatically detected.
- If not, disconnect and then reconnect the controller.
- Afterward, restart your PC and try launching the game again.
We encountered a similar issue, particularly with the Wireless Xbox Controller. However, after connecting it using a Type C Cable, AC6 recognized it without a hitch, allowing us to jump back into the game with full controller functionality.
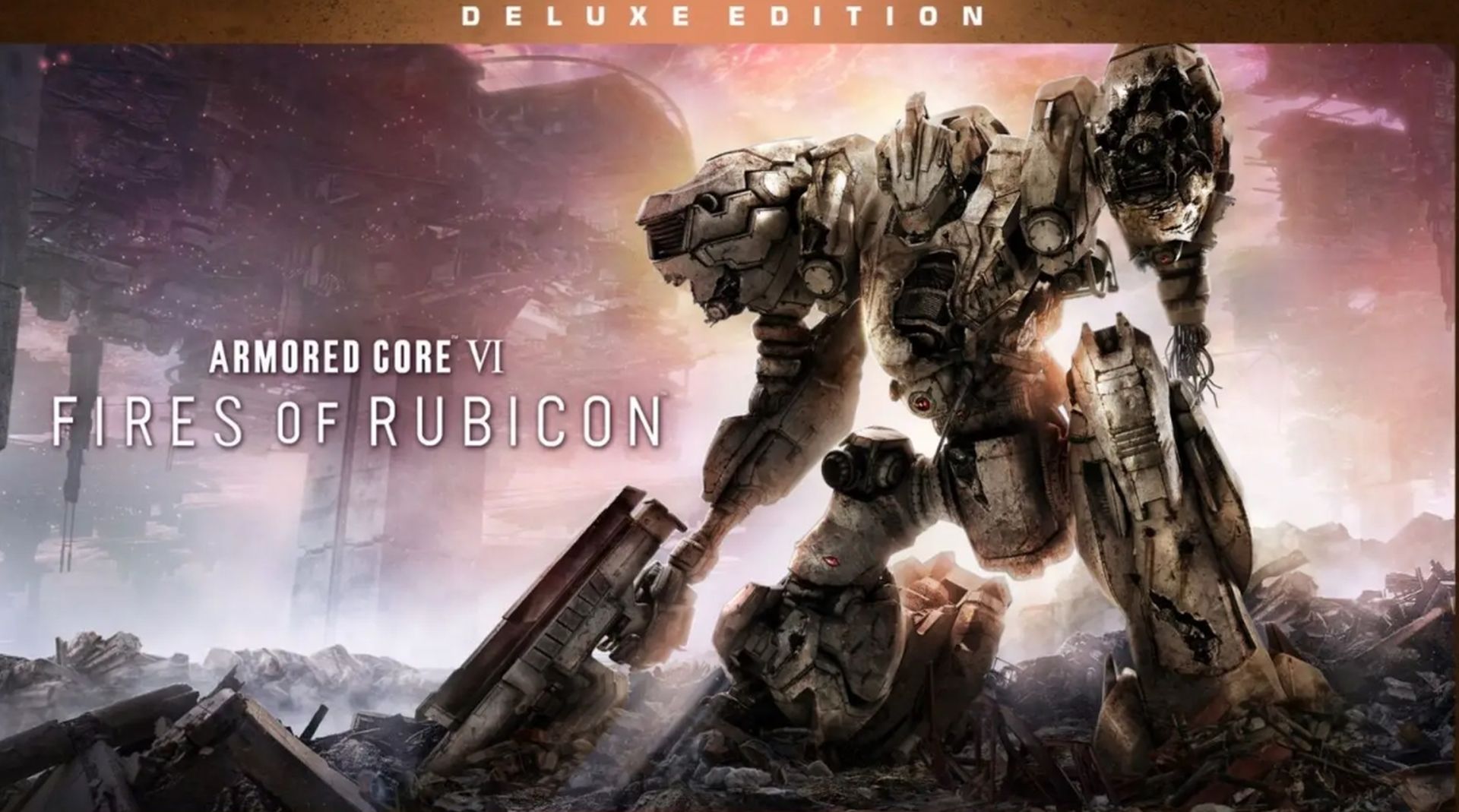
Remove Every Other Controller Except Your Main One
For those of us who have a collection of controllers plugged into our PCs, it’s not uncommon to face issues like this. Whether it’s steering wheels, PS controllers, or Xbox controllers, having multiple controllers connected simultaneously can lead to compatibility hiccups.
The solution here is straightforward: unplug any controllers that aren’t your primary ones. This ensures that AC6 recognizes and prioritizes the controller you want to use, preventing any conflicts that might arise from multiple devices vying for control.
Avoid Wireless Controllers for AC6
While wireless controllers offer convenience and flexibility in many gaming scenarios, Armored Core 6 seems to have a preference for wired controllers. We’ve received reports of players experiencing random disconnections when using wireless devices, particularly with Wireless Xbox Controllers, whether via dongle or Bluetooth.
To avoid this disconnection issue, consider making the switch to a wired controller, especially if you’re fond of using a Wireless Xbox Controller. Having a reliable spare wired controller on hand can help you maintain a stable connection and keep those robotic adversaries in check.
Disable Steam Input
Sometimes, Steam’s input configurations can create a conflict with the default profiles of Armored Core 6 controllers, causing issues. Here’s how to disable Steam Input:
- Exit the game and return to your desktop.
- Open the Steam App and locate the Armored Core 6 game in your library.
- Right-click on the game and select Properties.
- Go to the Controller option on the left tab.
- Check the box next to “Override for Armored Core 6.”
- Then, choose the “Disable Steam Input” option.
- Relaunch the game, and you should find your controller working smoothly now.
Featured image credit: Armored Core 6





