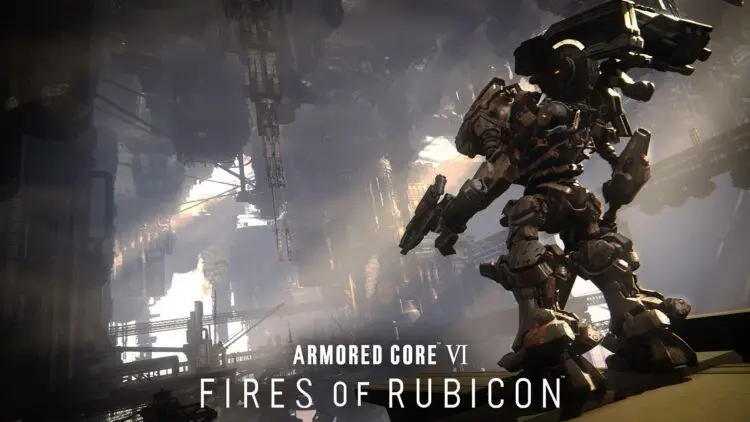With the anticipated release of the game, many players are disappointed trying to figure out why is their Armored Core 6 not working.
The latest addition to the renowned mech action game series from FromSoftware, promises thrilling battles and intense gameplay. But hey, hold on a second – some players have hit a roadblock with the game not launching or getting stuck on a black screen. Don’t panic though, because, with a bit of know-how, you can swiftly tackle these tech hiccups and dive right into the mechanized mayhem.

Why is Armored Core 6 not working?
Let’s dissect the culprits behind the curtain first. If you’re experiencing Armored Core 6 crashing or failing to launch, it could be due to a variety of gremlins, including:
Your PC not making the cut
Armored Core 6 is a hungry beast, demanding some serious PC prowess. If your machine doesn’t meet the game’s system requirements, trouble could be brewing. Ensure your setup checks these boxes:
- OS: Windows 10 or 11 (64-bit)
- CPU: Intel Core i5-4590 or AMD Ryzen 5 1500X
- RAM: 8GB
- GPU: Nvidia GTX 970 or AMD RX 570
- Storage: 60GB
If your rig falls short here, Armored Core 6 might opt to stay in its virtual hangar.
Corrupted files
Game files can be fickle creatures, and corruption might be lurking in the shadows. To banish this evil, employ the “Verify Integrity of Game Files” spell:
- Open up Steam and give the game a right-click.
- Head into the Properties section, then slide over to the Local Files tab.
- Click on “Verify Integrity of Game Files,” and let Steam work its magic.

Old graphics drivers, new game
Mismatched duos can lead to drama, and the same goes for Armored Core 6 and outdated GPU drivers. Avoid this clash of the titans by updating your graphics driver from Nvidia or AMD’s websites.
Overprotective antivirus shields
Sometimes, your overzealous antivirus is like a bouncer at a fancy club – it might mistake Armored Core 6 for a troublemaker and keep it out. Add the game to your antivirus’s VIP list (exclusions) to ensure a smoother entry.
Compatibility issues
If your PC’s running on an older version of Windows, Armored Core 6 might just throw a tantrum. A little compatibility trickery could help here:
- Right-click on “ArmoredCore6.exe” and summon its Properties.
- Head over to the Compatibility tab, tick the “Run this program in compatibility mode for:” box, and select Windows 8 as your wingman.

How can you fix the Armored Core 6 not working issue?
Now that we’ve identified our foes, it’s time to don our troubleshooting armor and get back in the game. Here’s your action plan:
Restart your PC
Sometimes the simplest solution is the most effective. Restarting your PC can clear out temporary glitches and refresh system processes, potentially solving minor issues.
Verify the integrity of game files
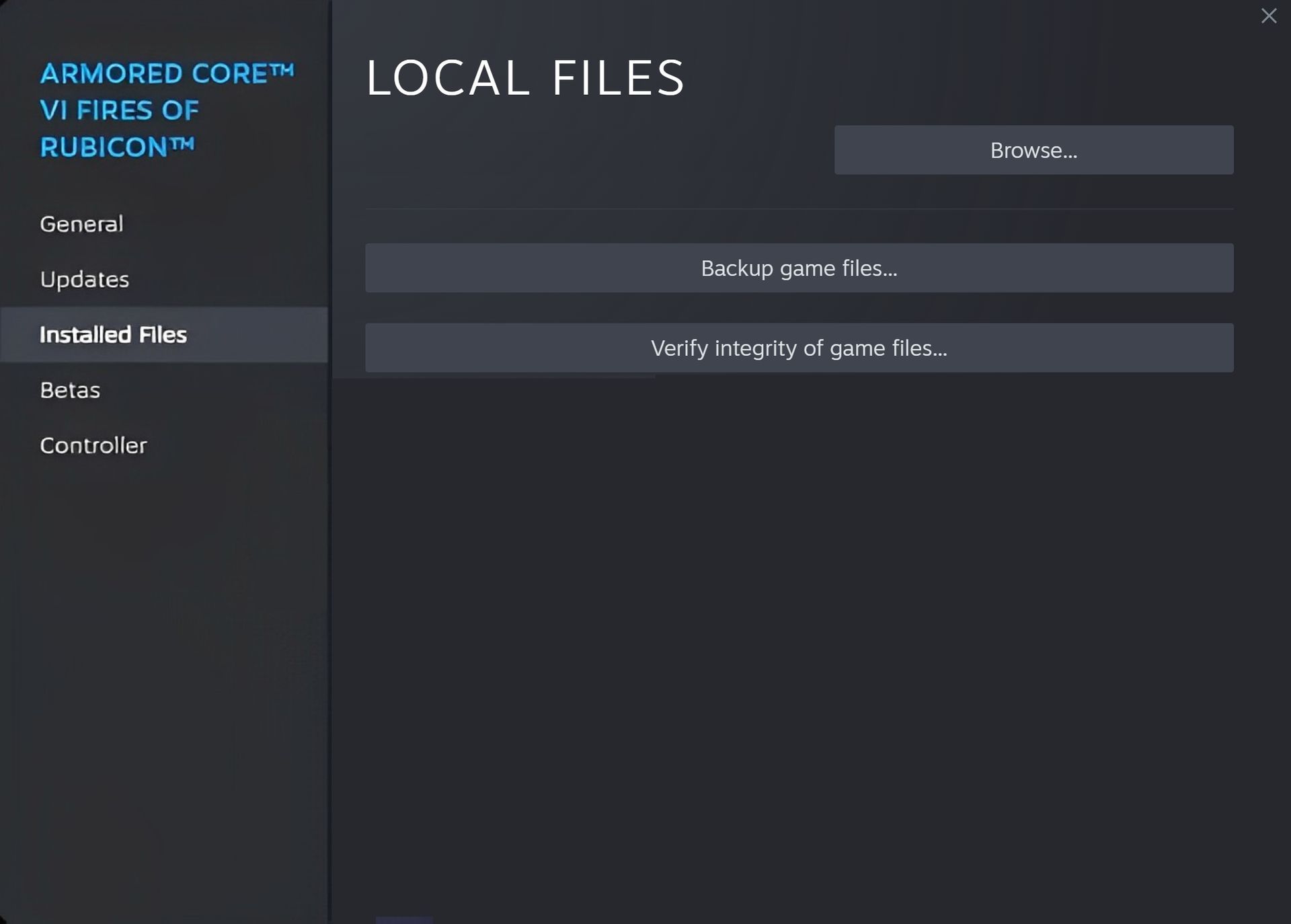
Corrupted game files can cause launch problems. Here’s how to verify and repair them:
- Open Steam and find Armored Core 6 in your library.
- Right-click on the game and select “Properties.”
- Navigate to the “Local Files” tab.
- Click “Verify Integrity of Game Files.”
- Steam will scan the game’s files and replace any corrupt ones.
Update GPU drivers
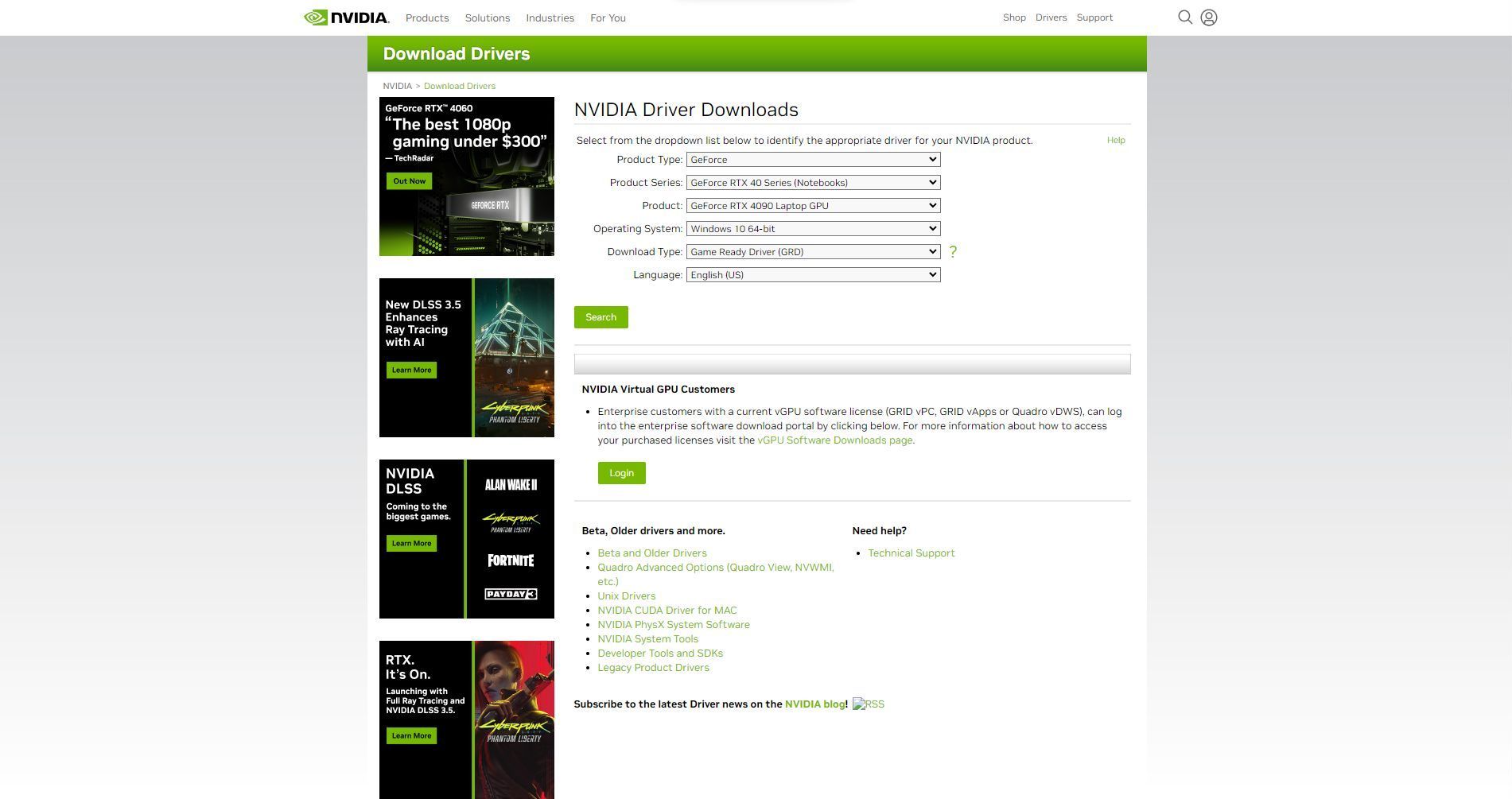
Updating your graphics card drivers can prevent compatibility issues:
- Visit the Nvidia or AMD website based on your graphics card.
- Download the latest driver for your specific model.
- Perform a clean installation of the driver.
- Reboot your PC after installation.
Add game to antivirus exclusions
Antivirus software can sometimes mistake the game files for threats. To fix this:
- Open your antivirus software settings.
- Look for an exclusions or exceptions list.
- Add an exclusion and select the “File” option.
- Browse to the “ArmoredCore6.exe” file in the game’s installation directory.
- Confirm the exclusion to prevent scanning of the game file.
Repair system files
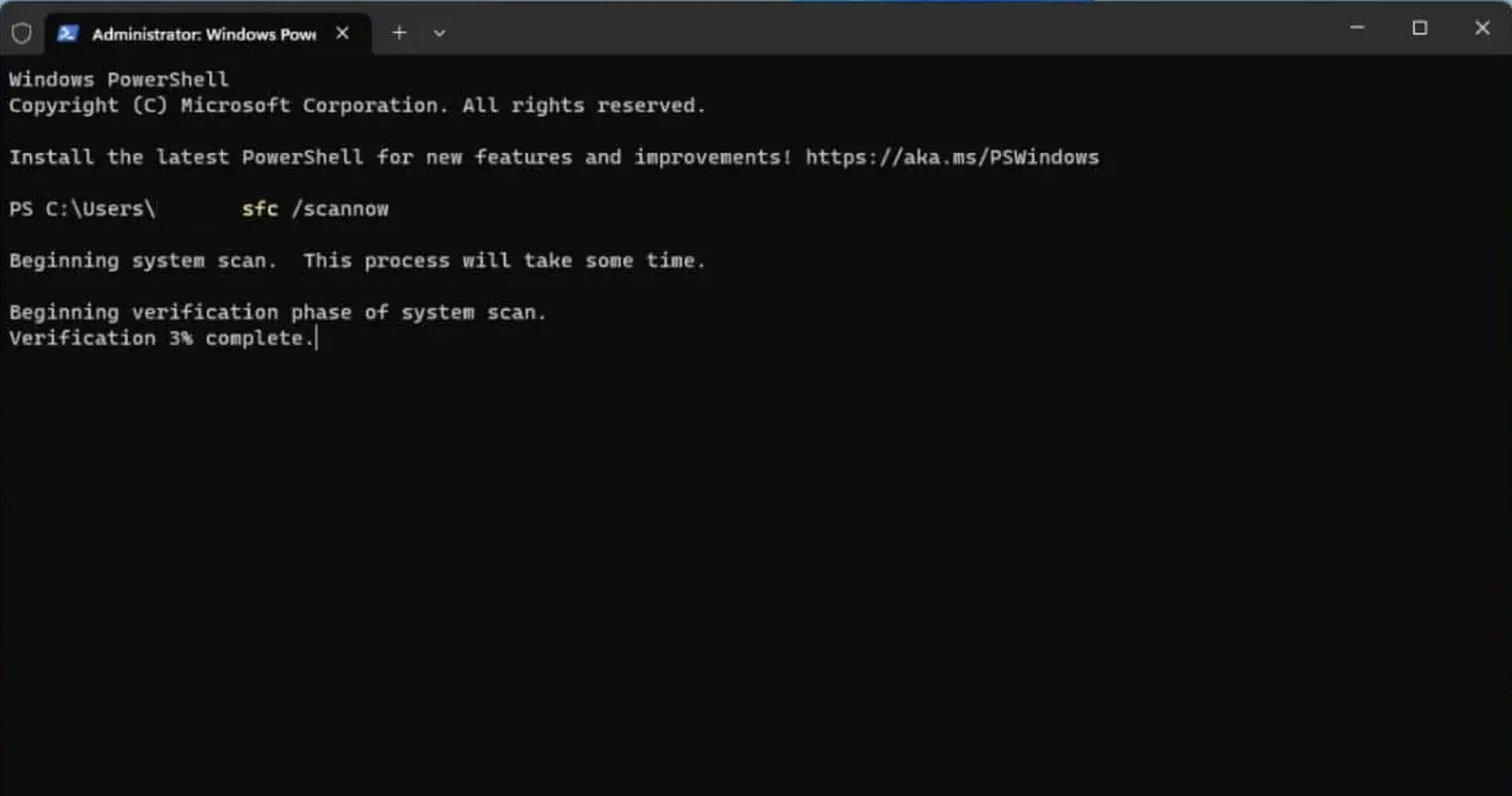
System file corruption can cause launch problems. Repair them with the System File Checker:
- Press Win+S, type “cmd,” right-click “cmd.exe,” and choose “Run as administrator.”
- In the Command Prompt window, type “sfc /scannow” and press Enter.
- The System File Checker will scan and replace corrupted system files.
Enable compatibility mode
If Armored Core 6 has compatibility issues with your version of Windows:
- Right-click on the “ArmoredCore6.exe” file.
- Select “Properties.”
- Go to the “Compatibility” tab.
- Check the box “Run this program in compatibility mode for:”
- Choose “Windows 8” from the drop-down menu.
- Click “Apply” and then “OK.”
Perform selective startup
A selective startup can help identify conflicts with background apps:
- Press Win+R, type “msconfig,” and hit Enter.
- In the “System Configuration” window, go to the “General” tab.
- Check the “Selective startup” option.
- Uncheck “Load startup items.”
- Click “OK” and then restart your PC.
- Launch Armored Core 6 and see if the issue persists.
- If the issue is resolved, gradually enable startup items to find the culprit.
Contact Bandai Namco Support
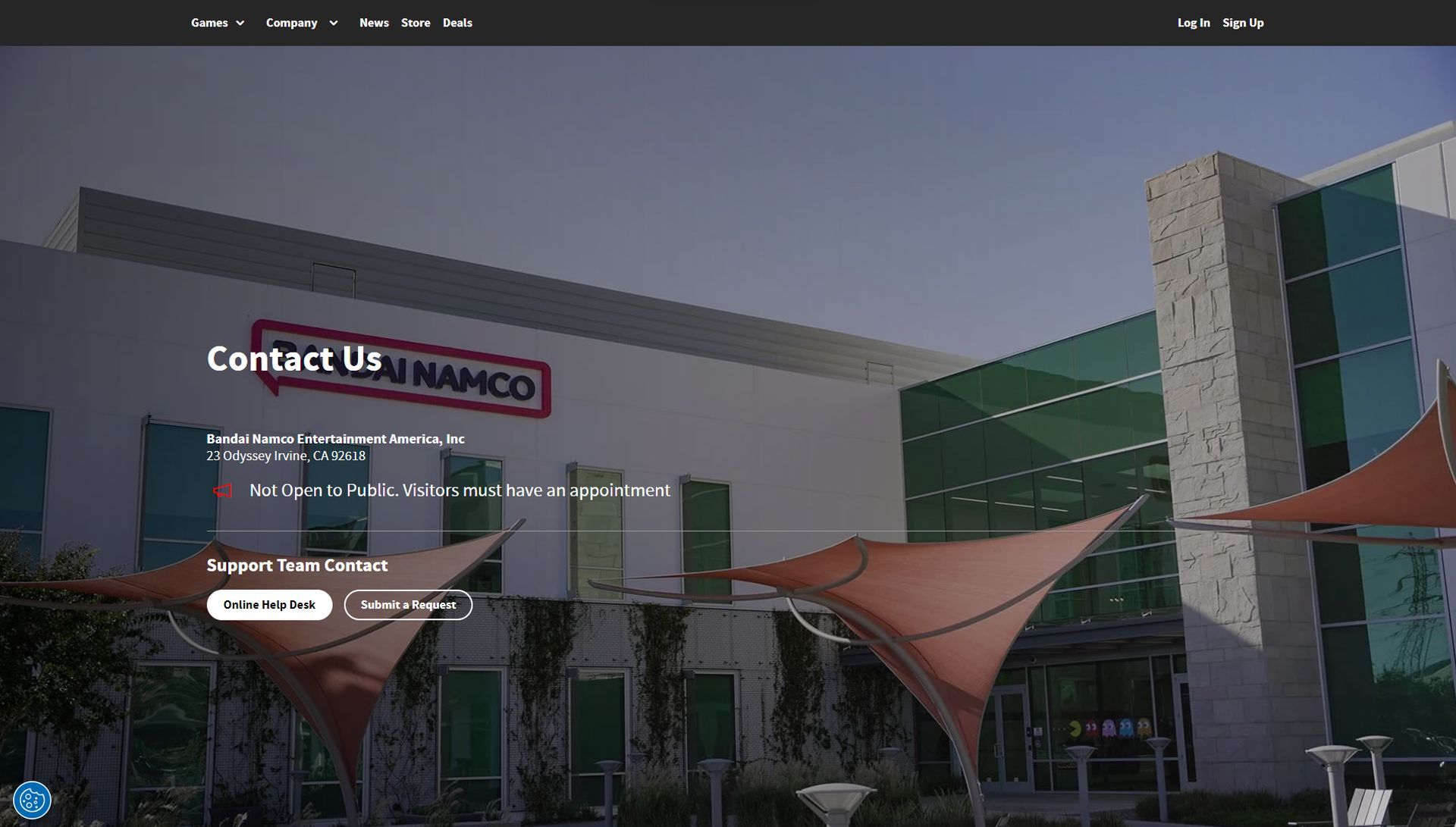
If none of the above fixes work, reach out to Bandai Namco support for further assistance. They may have insights or specific solutions for Armored Core 6 launch issues.
In the end, Armored Core 6’s reluctance to launch might be a tricky puzzle, but with these down-to-earth solutions, you’ll be back to piloting your mechanized marvel in no time. Remember, tech glitches are just another adversary to conquer in the digital realm!
Meanwhile, make sure to keep checking us out for more articles on AC6 as we will prepare more guides as we get to play it, as we do with Baldur’s Gate 3 with articles like how to find Mol in Baldur’s Gate 3.
Featured image credit: FromSoftware