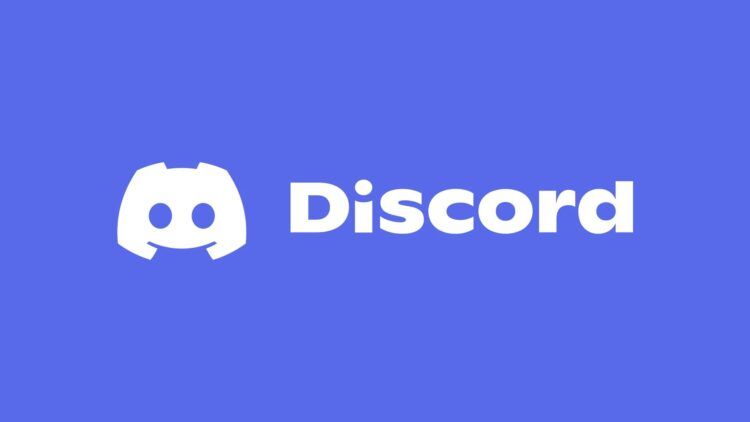The beloved communication app for many gamers recently introduced an exciting feature called Discord Clips which makes you incredibly lucky if you are an avid gamer who wants to relive and share those incredible gaming moments with your friend, because Clips lets you capture and share your most epic gaming highlights.
Whether you’ve pulled off an insane in-game move or stumbled upon a hilarious glitch, Discord Clips has got you covered. Let’s dive into what Clips is all about and how you can make the most of this awesome tool.

What are Discord Clips?
Imagine this: You’re in the midst of an intense gaming session, and suddenly, you pull off a move that leaves you and your friends awestruck. With Clips, you can save these moments directly to your computer while you’re streaming, ensuring you never miss a beat of the action. Think of it as your personal highlight reel that you can relive and share whenever you want.
How to use Discord Clips?
Before you can start creating your own Clips, you’ll need to ensure that the feature is enabled. Here’s how you can do it:
- Click on User Settings and head to the Clips section.
- Look for the “Enable Clips” option and toggle it on.
If you’ve got a high-end gaming setup, Clips might already be enabled by default. Keep in mind that if you’re gaming on less powerful hardware, enabling Clips could affect your game performance. If you run into any issues, you can always try disabling Clips temporarily.
Getting the settings right
Discord Clips comes with a range of settings that you can customize according to your preferences. Let’s break down what you can tweak:
- Enable clips: Obviously, the first step is to enable Clips. If you see a check mark, you’re good to go; an “x” means it’s disabled.

- Clipping keybind: The default shortcut for creating Clips is ALT+C, but you can change it to something more convenient for you.

- Clip length: You can decide how long your Clips should be – choose from 30 seconds, 60 seconds, or 2 minutes.
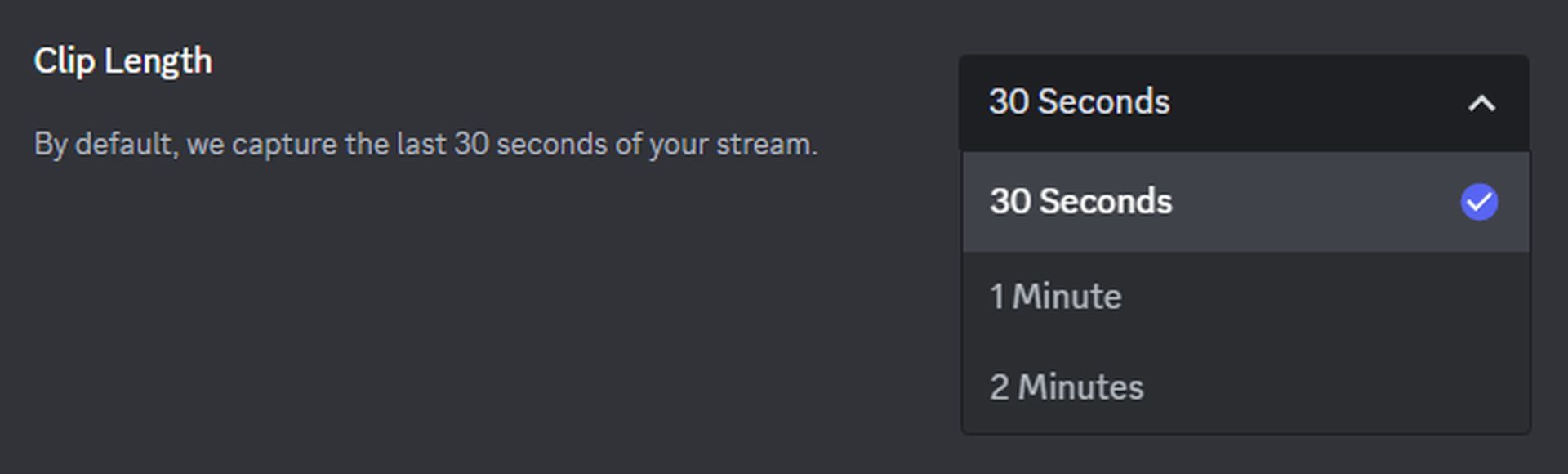
- Hardware encoding: If you want to compress your Clip videos, you can enable this feature.

- Storage location: Your Clips are saved directly on your computer. You can change the storage location anytime you want.

Creating Discord Clips
Creating Clips is a breeze, and there are two ways to do it while you’re streaming:
- Use the keybinding you’ve set (default is ALT+C) to instantly save a Clip during gameplay.
- Click the “Save Clip” icon next to the game title you’re streaming.
Remember, if you want to capture a specific moment, hit the Clip keybind or the Save Clip icon right after that awesome moment. This ensures that your Clip corresponds to your selected Clip Length setting.
Editing Discord Clips
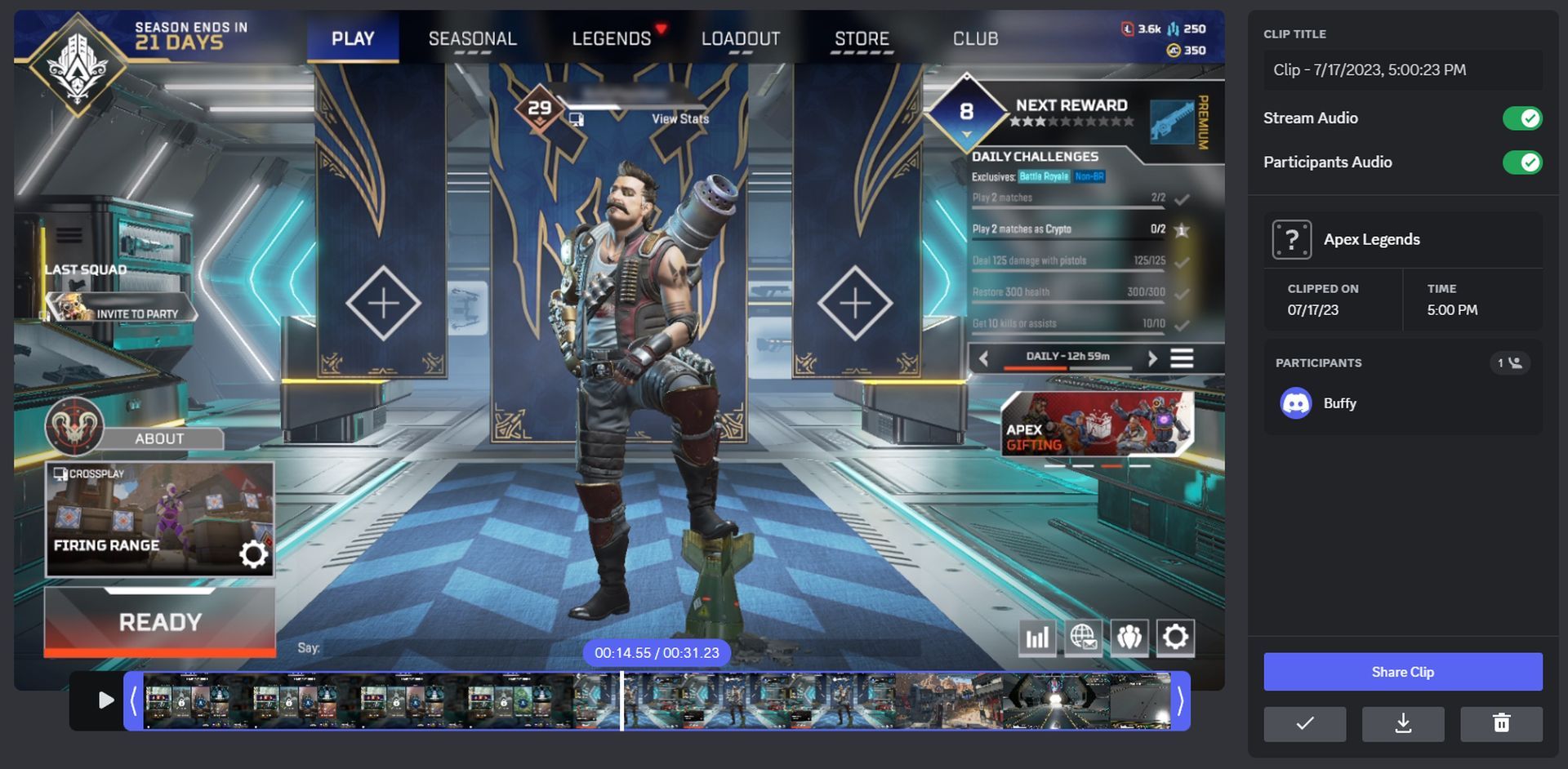
Once you’ve got your Clips, you might want to fine-tune them before sharing. Here’s how you can edit your Clips:
- In a text channel, click on the [+] icon to the left of the text box.
- Select “Share a Clip” from the options.
- Browse through your Clips and pick the one you want to edit.
- Use the timeline to pinpoint the exact moment you want to share.
- Adjust audio settings, rename your Clip, and make any necessary edits.
- Save your changes, and you’re good to go!
Sharing the fun

The best part of capturing gaming highlights? Sharing them with your friends! Here’s how you can do it:
- Open the text channel where you want to share the Clip.
- Click the [+] icon and choose “Share a Clip.”
- Select the Clip you want to share.
- You can either directly share the Clip or edit it further before sharing.
Deleting Discord Clips
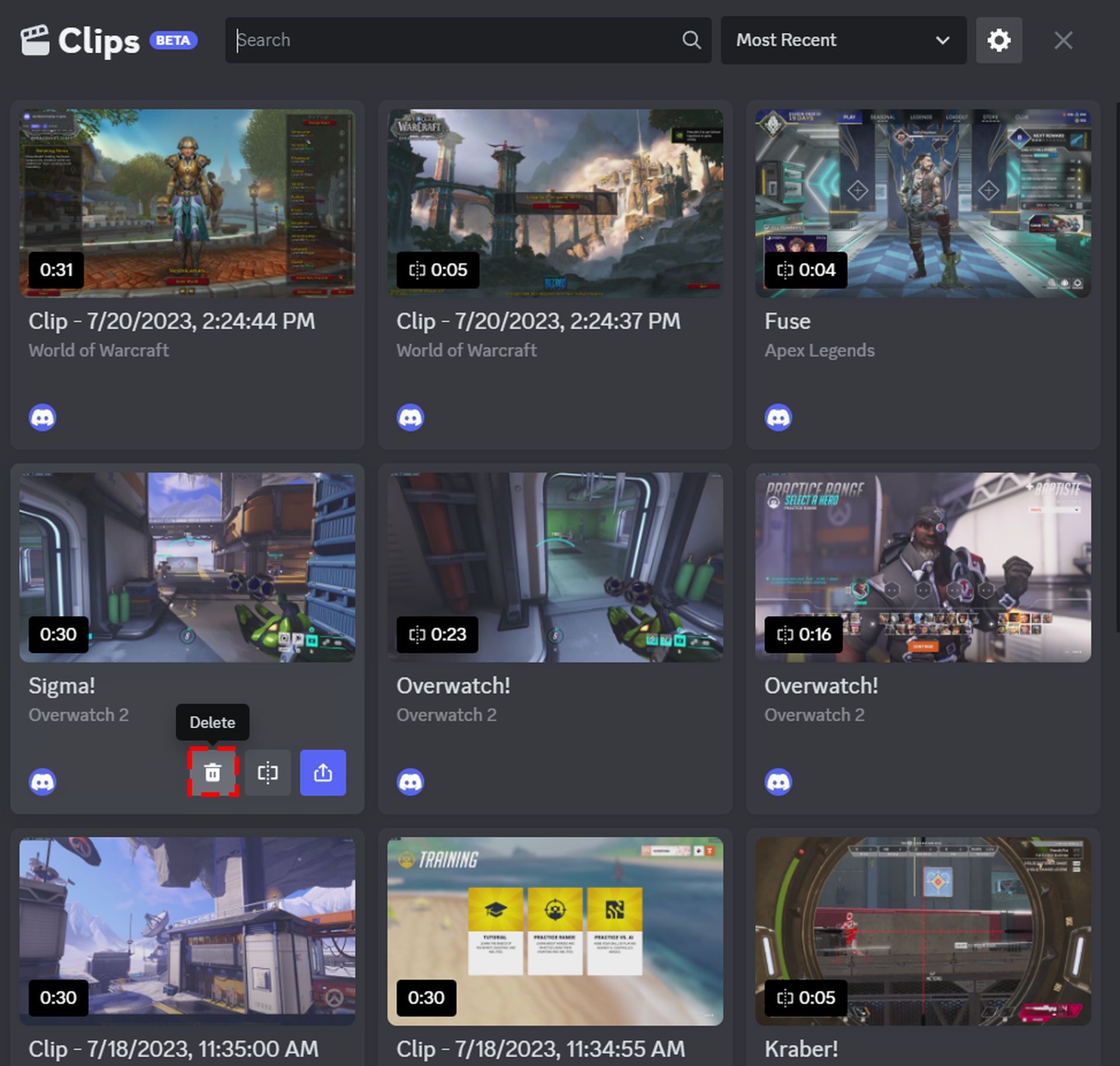
Accidentally captured a Clip you don’t want to keep? No worries, here’s how to delete it:
- Head to the text box in a text channel and click the [+] icon.
- Choose “Share a Clip.”
- Locate the Clip you want to delete and hit the trashcan icon.
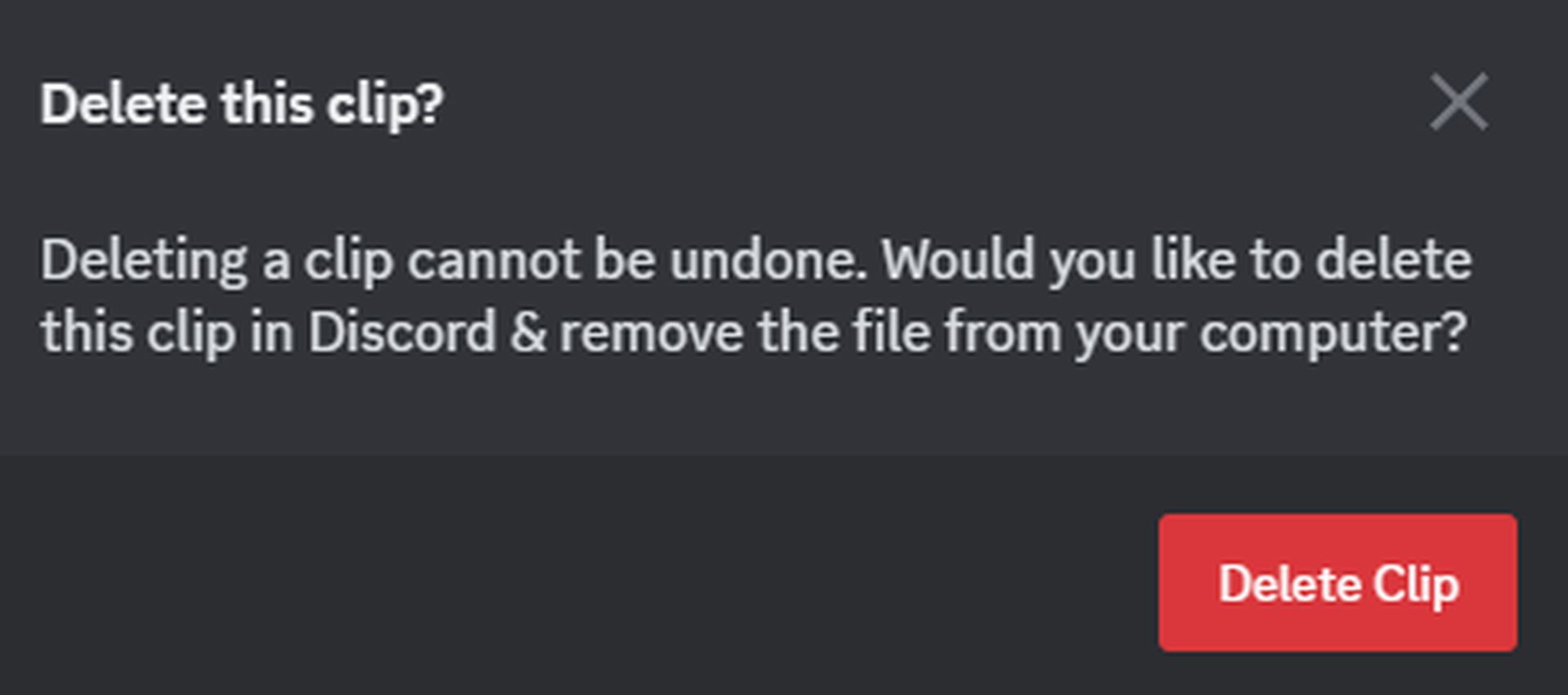
Just remember, once you delete a Clip, it’s gone for good – no takebacks!
In a nutshell, Clips is your gateway to preserving those heart-pounding, jaw-dropping gaming moments and sharing them with your fellow gamers. So, go ahead, start capturing, editing, and sharing your gaming highlights like a pro. Get ready to level up your gaming experience with Clips!
Meanwhile, if you haven’t heard about the recent data leak that the third-party custom-invitation app suffered, make sure to check out our article on what is Discord.io and how the Discord.io data breach leaked the personal details of around 760,000 users.
Featured image credit: Discord