If you are asking yourself, “Can I uninstall Internet Explorer” and want to learn how to do it if you can, you have come to the right place!
Wave goodbye to the old and make space for the new! In the ever-evolving world of technology, web browsers have danced their way into our digital lives, and the time has come to bid adieu to a once-great retired champion, Internet Explorer.
Can I uninstall Internet Explorer?
Yes, you can uninstall Internet Explorer from your Windows operating system, but it’s important to note that some system components and applications might rely on Internet Explorer for certain functionalities. Starting with Windows 10, Microsoft began to phase out Internet Explorer in favor of their newer browser, Microsoft Edge.
How to uninstall Internet Explorer?
You have three options to uninstall Internet Explorer, and here is a step-by-step guide for all of them!
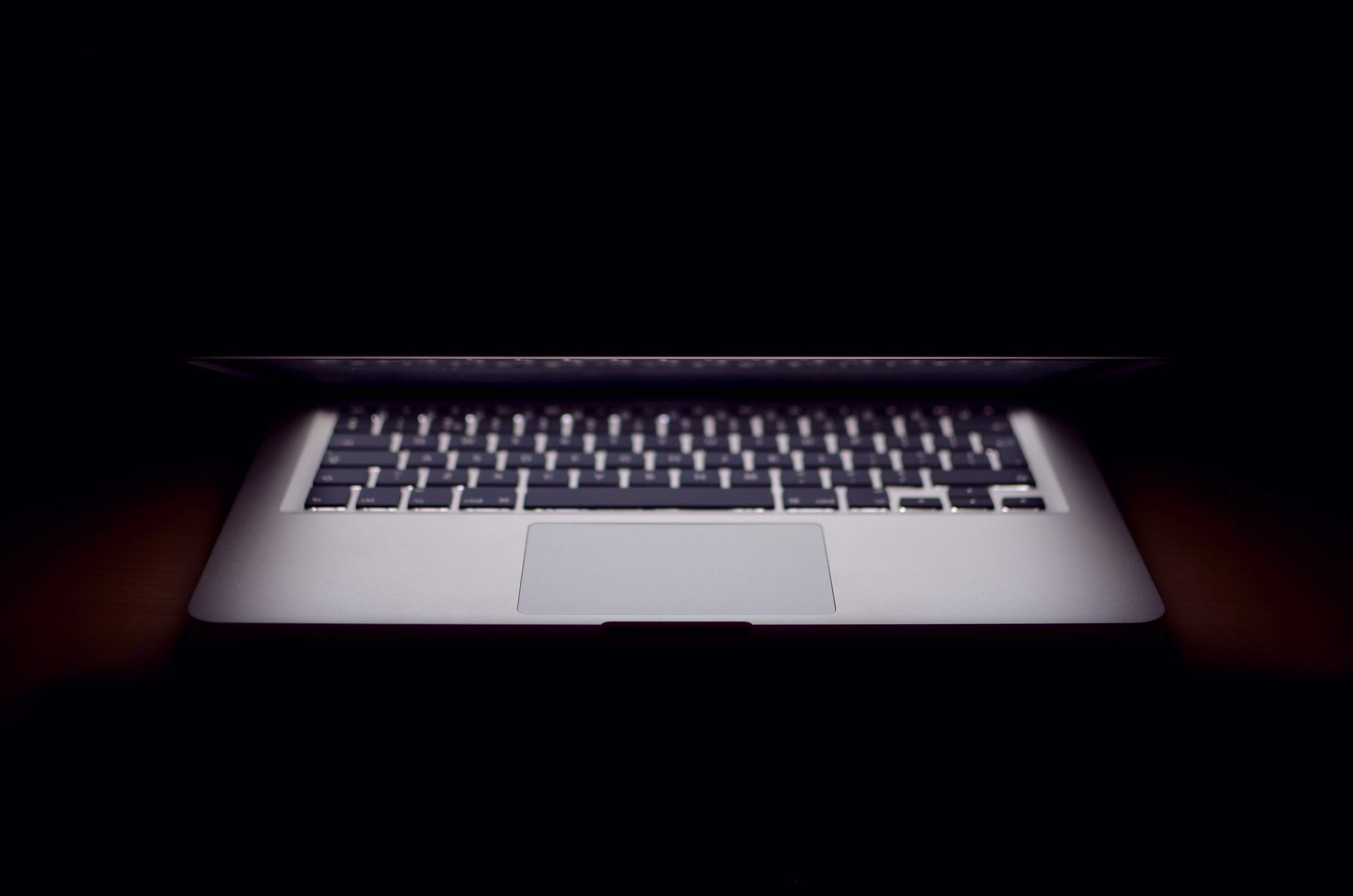
Method 1: The easy one
For those seeking a user-friendly method, the Control Panel’s Optional Features comes to the rescue. Here’s how:
- Click on the Start button, then choose Settings.
- Pick Apps from the menu.
- Select Optional features.
- In the list of features that are currently installed, locate Internet Explorer 11. Click on it, and then choose Uninstall.
- When prompted, restart your computer to complete the uninstallation process.
Method 2: Using DISM
For the tech-savvy souls who enjoy a bit of command-line magic, the Deployment Image Servicing and Management (DISM) tool is your ally:
- Open an elevated command prompt and execute the command:
dism /online /Remove-Capability /CapabilityName:Browser.InternetExplorer~~~~0.0.11.0
To revive Internet Explorer, run: dism /online /Add-Capability /CapabilityName:Browser.InternetExplorer~~~~0.0.11.0
Method 3: Visit the Control Panel
Should you prefer a classic approach, Windows Features in the Control Panel is your trusty guide:
- Press the Windows logo key + R to summon the Run box.
- Type
OptionalFeatures.exeand hit OK. - Within the Windows Features dialog box, uncheck the box for the version of Internet Explorer you have installed (e.g., Internet Explorer 11).
- Hit OK and restart your computer to seal the deal.
Method 4: Using DISM Again
For those who wish to harness the power of the command-line yet again:
- In an elevated command prompt, type:
dism /online /Disable-Feature /FeatureName:Internet-Explorer-Optional-amd64
To restore Internet Explorer, execute: dism /online /Enable-Feature /FeatureName:Internet-Explorer-Optional-amd64
Conclusion
In the ever-evolving world of technology, saying goodbye to relics of the past is both inevitable and necessary. Uninstalling Internet Explorer is straightforward, whether you’re a fan of user-friendly interfaces or the allure of command-line wizardry. Choose your method, bid adieu to Internet Explorer, and embrace the plethora of modern browser alternatives that await your exploration.
Remember, even if you decide to disable Internet Explorer, it’s wise to keep it up to date with security updates. So, go forth, uninstall, explore, and may your browsing adventures be ever delightful!
Featured image credit: Rubaitul Azad/Unsplash





