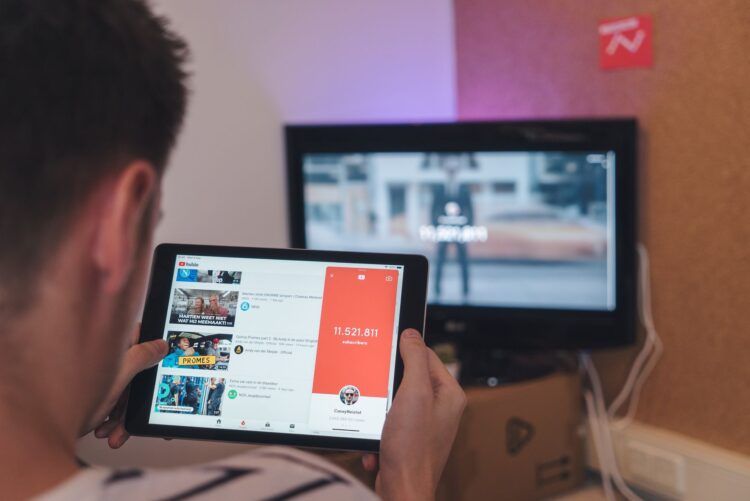While utilizing it, you can run into the YouTube TV not working issue. What should you do next to remedy it, then? You will find some practical solutions in this post. You can attempt each one individually until your issue is resolved. We hope these will be of use to you.
A commercial program called YouTube TV enables you to watch a lot of TV channels live over the Internet. This is a novel way to watch TV; it does not use conventional cable providers. Additionally, it features every significant television network, such as ESPN, Discovery, Fox, AMC, and so forth.
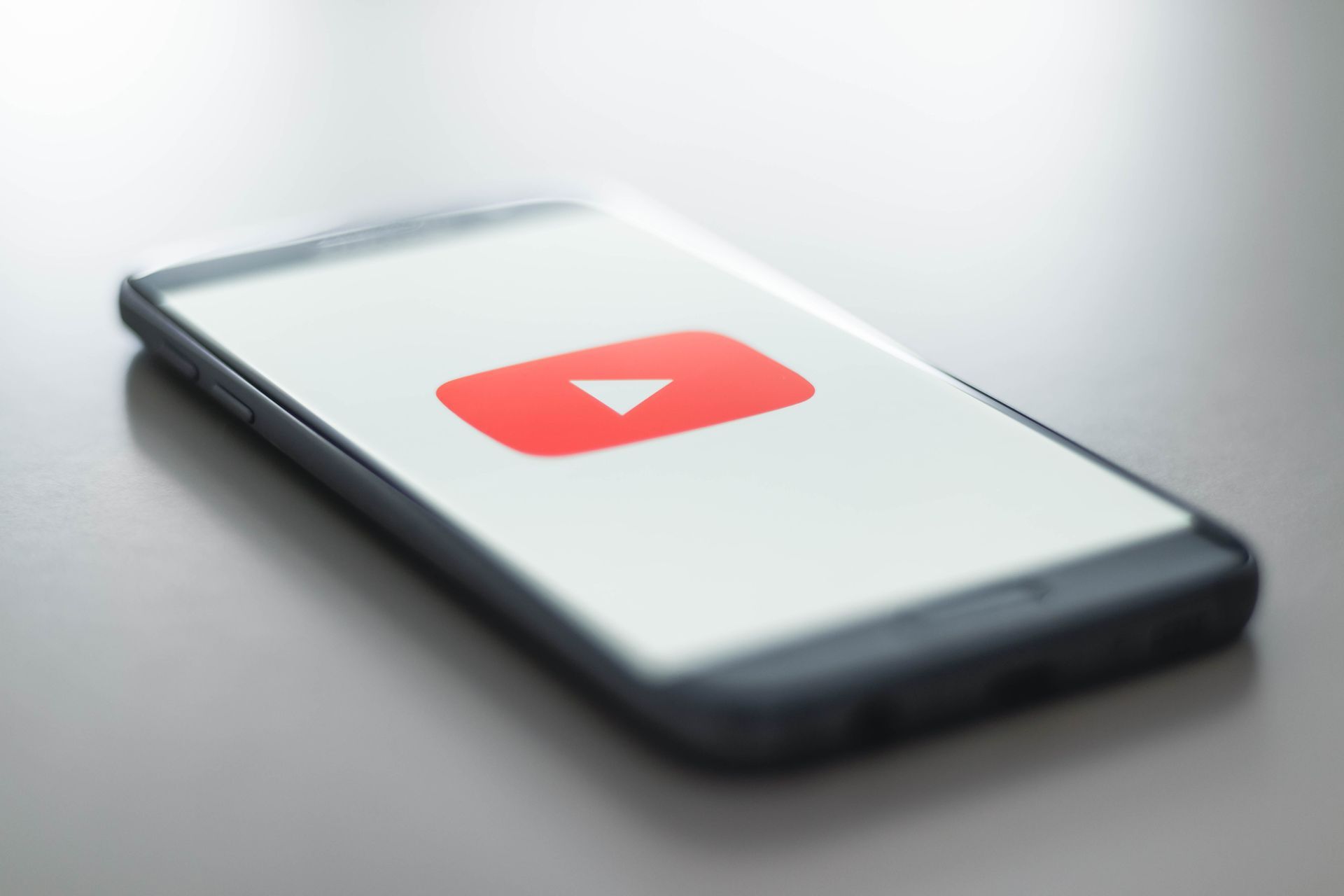
How to fix YouTube TV not working issue?
To fix YouTube TV not working problem, follow the steps below:
- Examine the Internet connection.
- Check the status of YouTube TV.
- Update the YouTube TV app.
- Login to your account once again.
- Await the accessibility of lengthy recordings.
- If a specific channel isn’t working, use an alternative.
- Refresh the YouTube TV Host Device.
Let’s take a closer look to fix YouTube TV not working issue. Shall we?
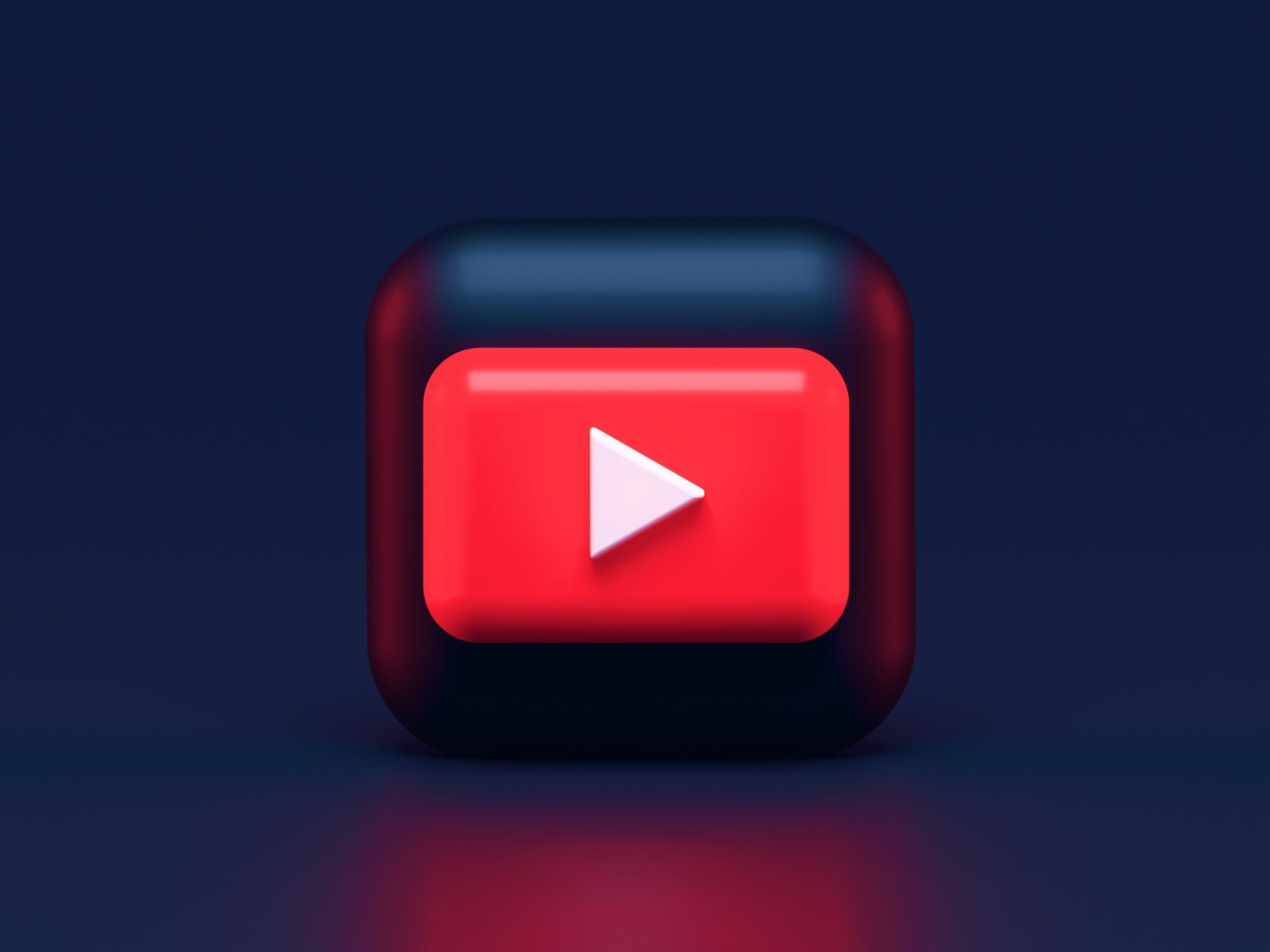
Examine the Internet connection
Like any other streaming service, YouTube TV requires a strong Internet connection in order to play still content on regular YouTube. If your Internet connection is strong enough, you won’t experience YouTube TV’s persistent buffering and may stream without any issues.
First, make sure your network connection satisfies the “fast” requirement. Next, make sure your router is operating correctly. If not, you must follow these instructions to reset it.
Wi-Fi:
- First, turn off the network, television, and computer.
- Disconnect each device’s power line. Hold down the power button on each device for the next four seconds to completely drain the battery.
- Next, wait two to three minutes before reconnecting everything. Restart your computer now, then launch the YouTube TV program. Verify to see whether the issue has been fixed.
Ethernet connectivity:
- Unplug your PC or TV’s Ethernet cable.
- Reset the router as demonstrated in the preceding approach if the Ethernet is connected to one.
- Next, switch off both devices and wait for two to three minutes.
- Reconnect everything and see whether the YouTube TV not working problem has been fixed.
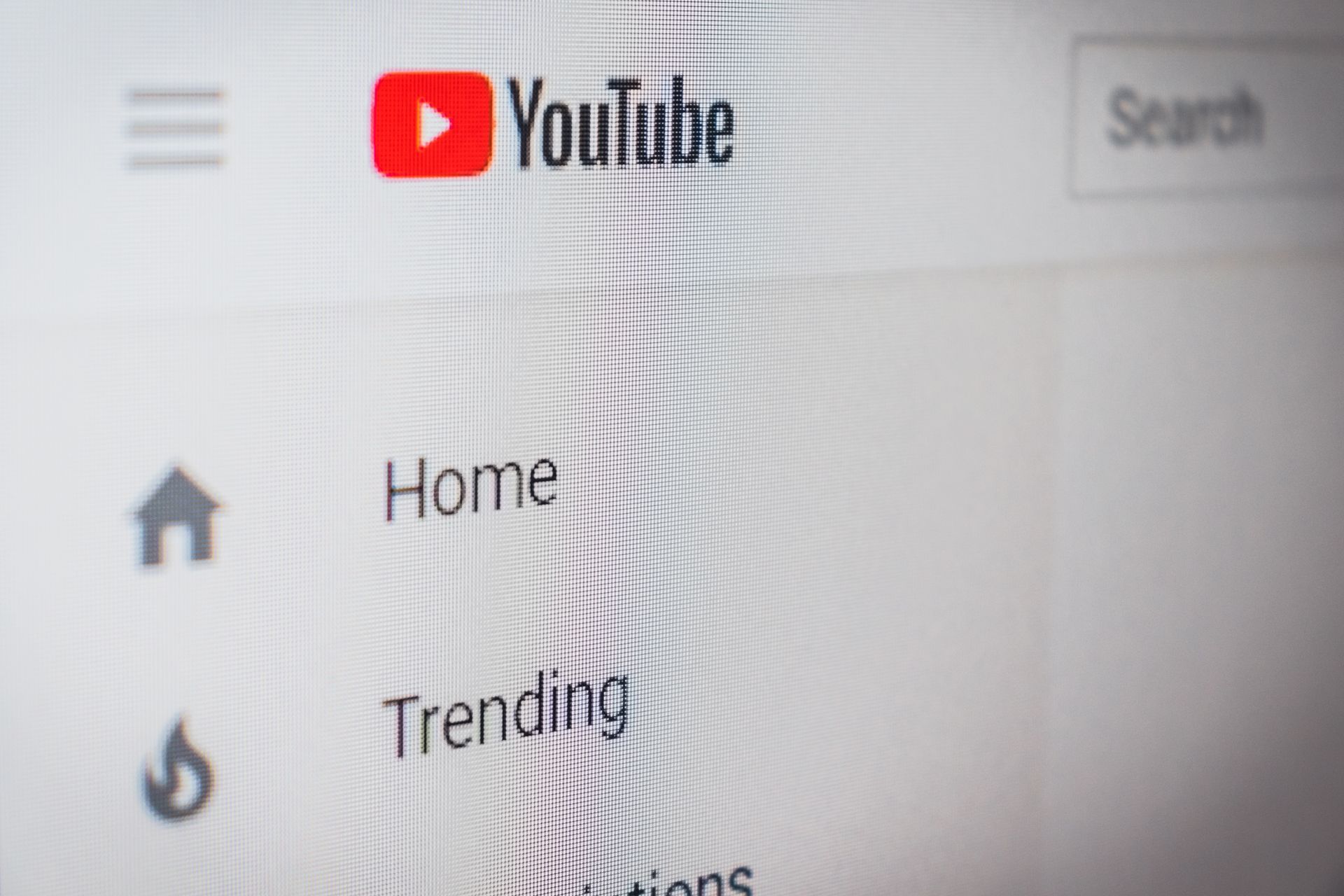
Check the status of YouTube TV
You can run into a number of different situations when YouTube TV’s server is having a poor day. This scenario is quite typical and occurs frequently (particularly on YouTube TV because it’s difficult to manage). The only option is to leave the platform for 10 to 25 minutes, return, and check.
To find out whether other people are having the same issue, you may also explore other forums. If so, it can indicate that there are no issues on your end and that all you need to do is wait. You can wait a day or two to see if the YouTube TV not working problem gets fixed or if it’s simply a temporary issue. There are also regional difficulties that are particular.
Update the YouTube TV app
It is advised that you upgrade the YouTube TV app straight away if you are using one of the many platforms that it is available. Sometimes YouTube TV experiences technical difficulties or glitches. To address these problems, YouTube engineers will release an upgrade. You may be experiencing a widespread issue that can be resolved with an update.
Here, use the malfunctioning YouTube app on a Samsung TV as an illustration. To resolve this problem, update the YouTube app on your Samsung TV.
- Press the Smart Hub key and choose Featured in Step 1.
- Locate the YouTube TV application in step two. Holding down the Enter key will cause a submenu to appear.
- Select Update Apps from the submenu that appears.
- Next, select all by clicking.
Click Update All in Step 5 and watch as your TV updates the applications. Once all of your applications have been updated, restart your TV and try to launch YouTube TV once more. Ascertain whether the YouTube TV not working issue has been fixed.
Login to your account once again
Corrupt account data or improper user settings in the input to the YouTube TV program are two more noticeable issues you could have. You could encounter this issue with a typical YouTube application because it is fairly prevalent.
- First, click the YouTube TV application icon in the top right corner.
- A fresh drop-down menu will appear. Then click Sign out.
- Execute the aforementioned Solution 4 after signing out.
- After that, open the YouTube TV application once more, where a sign-in prompt will show up. Enter your login information to see whether the issue with YouTube TV not working has been fixed.
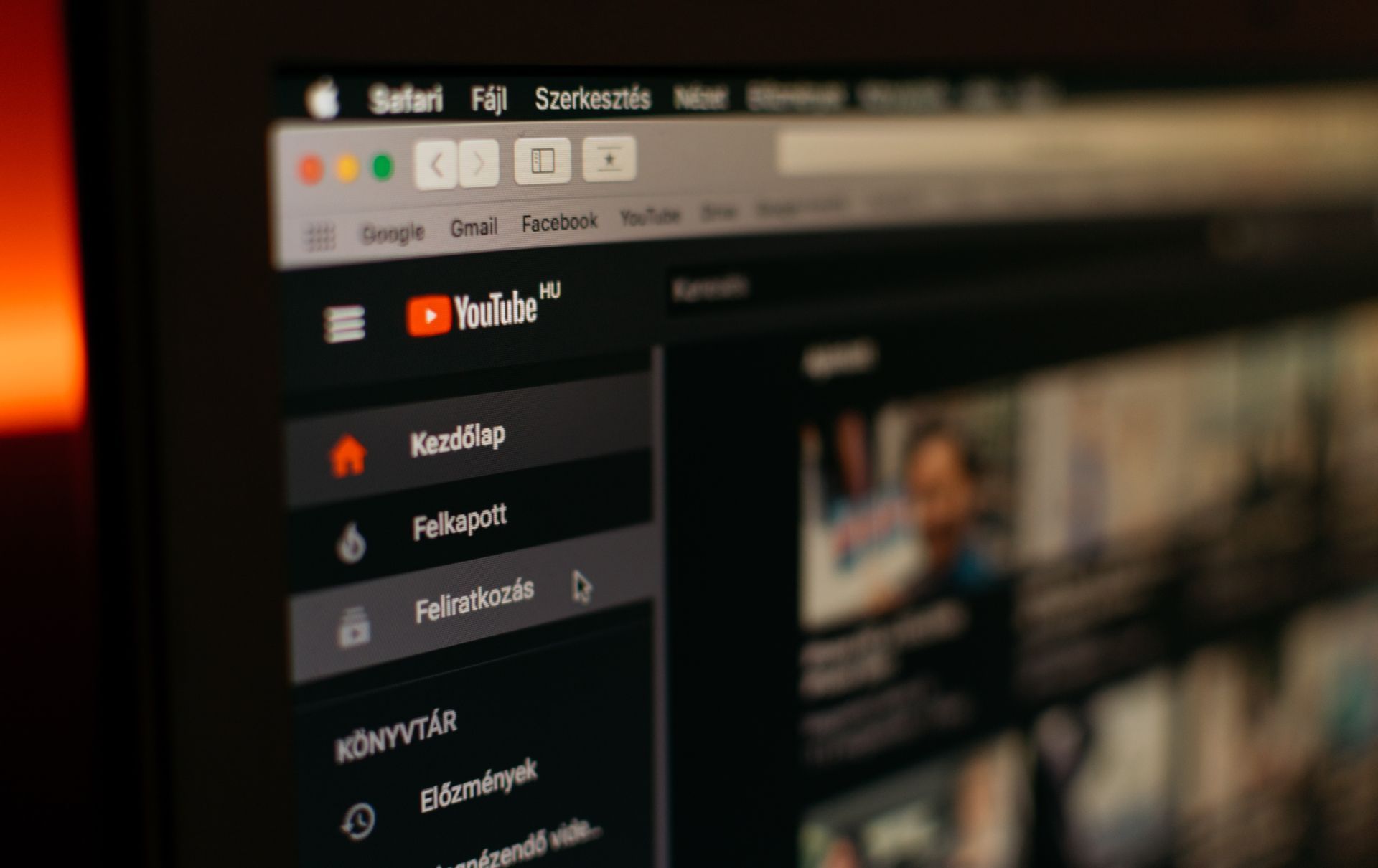
Await the accessibility of lengthy recordings
Users on YouTube must wait a long to stream or see lengthy recordings. This is necessary for YouTube to process and preserve the recordings so you may access them later. In general, a brief recording that is under four hours is acceptable.
Longer recordings, however, frequently cause a variety of issues, such as total playback failure, partial playback failure, and outright refusal. You can wait for the issue to be resolved in order to prevent this issue. After a day or two, the video should play normally again.
If a specific channel isn’t working, use an alternative
There may be times when a certain channel won’t broadcast on your YouTube TV. On popular stations like ESPN, it’s a pretty common issue. The issue was acknowledged by YouTube TV in a formal manner via recognized channels.
YouTube claims to be looking into the issue and also provides a solution so you won’t miss your program. You may use your YouTube TV login information to download the channel’s app and then log in to that channel. When you’re done, you may briefly watch the program while YouTube TV engineers work backstage to fix it.
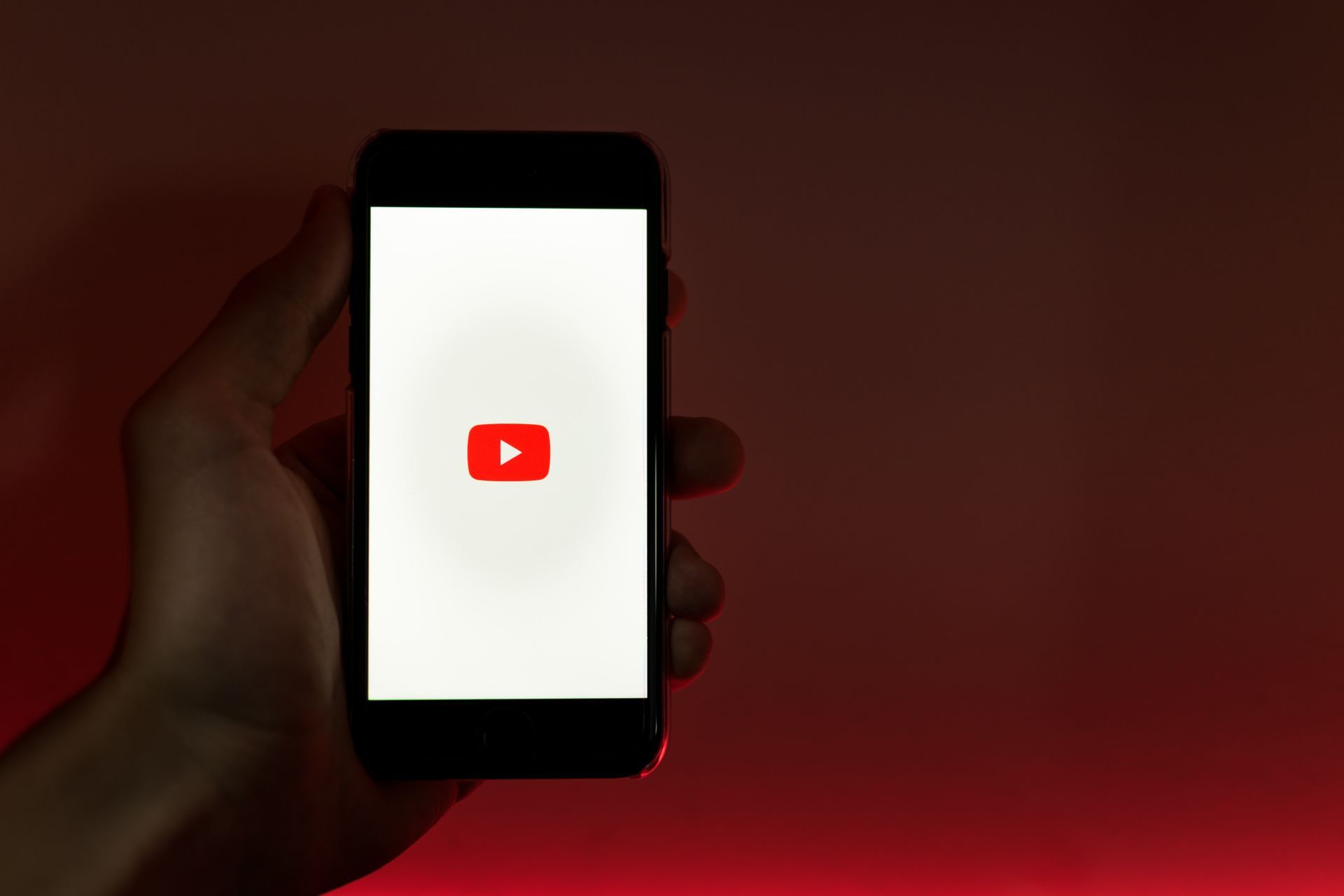
Refresh the YouTube TV Host Device
Another issue that a lot of users run into is the inability of their host devices, such as Chromecast, Roku, etc., to stream YouTube TV. If YouTube is still having issues, it will officially mention that the host device, such as Roku, is aware of the issue and is resolving it.
Updates here are important for you to be aware of. To address the flaws, the host device often releases a minor update. The steps for updating a Samsung TV online are described in the section that follows. These procedures can be carried out on various devices dependent on their architecture.
- Select Software Update from the Support menu after clicking the Settings icon.
- After a new window has shown, click Update Now or select Auto Update to install all updates instantly.
You must restart your host device after the update installation is complete before you can access YouTube TV once more. Check to see whether the issue has been resolved now.
If you use Roku, you may now upgrade your firmware by following these instructions.
- Select Settings from the main menu.
- Next, select System from the menu, and then select System Update.
- Roku will then assist you in downloading all the updates by establishing contact with the update servers.
You must restart your device after the update has been installed in order to use YouTube TV. Next, see whether the problem disappears.
Do you know how to Disable YouTube Shorts?
Featured image credit: CardMapr.nl/Unsplash.