Is your Mac lagging? Clogged system storage can cause your device is running slowly. The numerous files and data that makeup system storage is necessary for your Mac to function, but over time, they can collect and slow down your machine. This article will examine the most effective techniques to free up system storage on your Mac, enabling you to reclaim space and improve the performance and speed of your computer.
Understanding system storage on Mac
Understanding what system storage entails is vital before delving into the solutions. The macOS operating system, built-in programs, caches, logs, temporary files, and other crucial system data are all stored in your system storage. These files are essential for your Mac to operate correctly, but they can take up a lot of disk space and slow things down.
Performance issues, sluggish reactions to commands, and a general decline in productivity may arise when your Mac’s system storage hits its limit. You may improve your Mac’s performance and responsiveness by adequately managing and cleaning up system storage.
Reasons for excessive system storage
Several factors contribute to the accumulation of excessive system storage on your Mac. Here are a few common reasons:
Caches and temporary files
Over time, temporary files and cached data generated by apps and web browsers can occupy considerable storage space.
Unused applications and files
Unused applications and files, such as old documents, downloads, and media files, can accumulate valuable storage space.
System backups
Automatic system backups created by Time Machine or other backup solutions can consume a significant portion of your storage if not appropriately managed.
Log files
Log files generated by macOS and various applications can accumulate and consume storage space if not regularly cleared.
Effective ways to clear up system storage on your Mac
Now that we better understand system storage and its impact on Mac performance, let’s explore the best methods to clear it up and improve your device’s speed.
Remove unnecessary files and applications
Start by decluttering your Mac and removing unnecessary files and applications. Here’s how:
Delete unused applications
Go through your Applications folder and remove any applications that you no longer use. Simply drag them to the Trash and empty them to free up space.
Clean up downloads
Clear out your Downloads folder by deleting files that are no longer needed. Sort the files by date and remove any old or unnecessary downloads.
Delete duplicate files
Use a reliable duplicate file finder tool to identify and delete duplicate files on your Mac. These duplicates can accumulate over time and consume significant storage space.
Clear caches and temporary files
Caches and temporary files generated by apps and web browsers can quickly accumulate and clog up your system storage. Follow these steps to clear them:
Clear browser cache
Find the option to clear the cache and cookies in your web browser settings. This process varies depending on the browser you use.
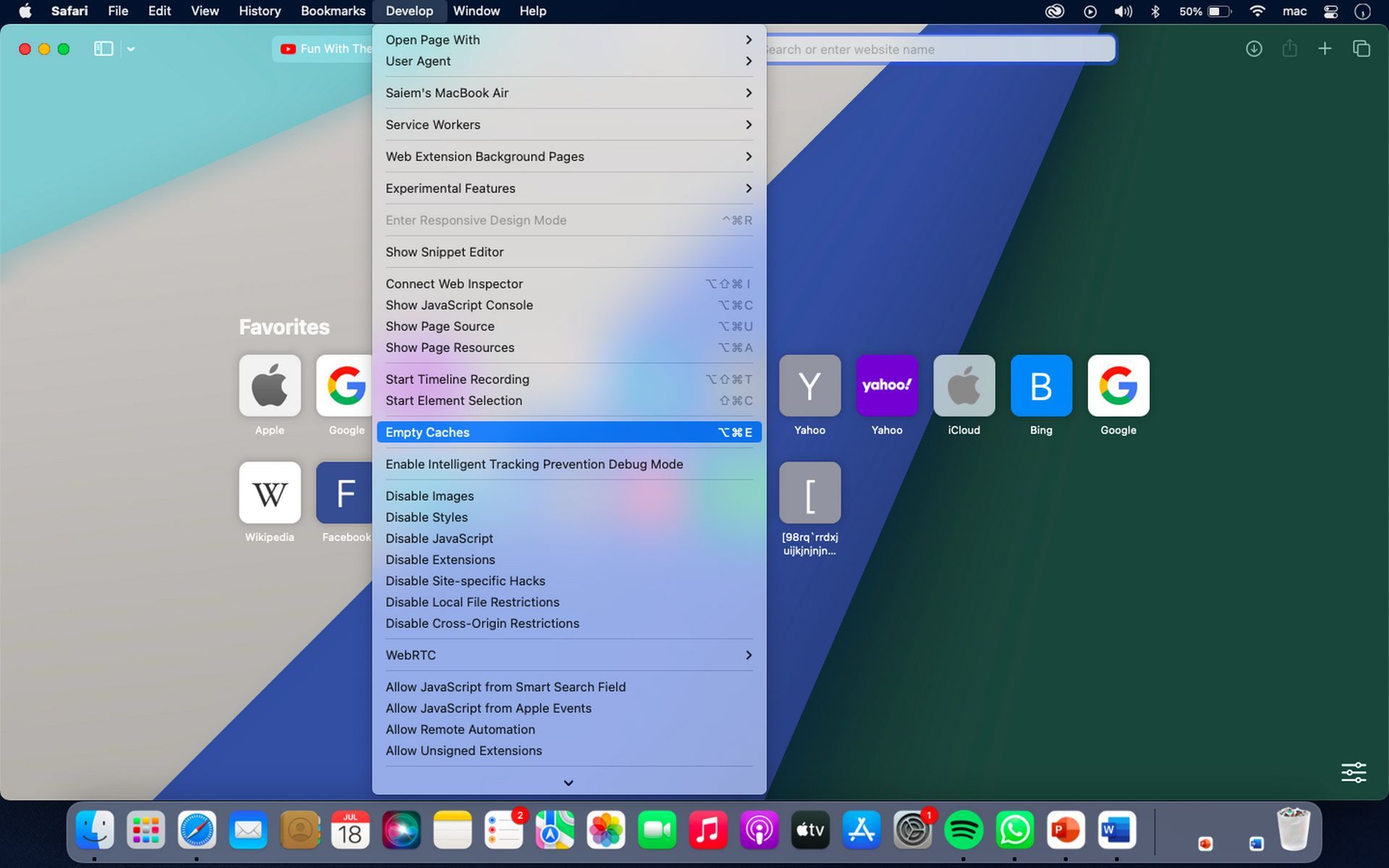
Clear app caches
Some applications, like web browsers, have built-in options to clear caches. Explore the preferences or settings of individual apps and clear their caches.
Use a Mac cleaning software
Consider using a reputable Mac cleaning software that can automatically clear caches and temporary files, freeing up storage space and improving Mac running slow performance.
Manage system backups
System backups are essential for data protection but can occupy a significant portion of your storage. Here’s how to manage them effectively:
Delete old time machine backups
If you use Time Machine for backups, review your backups and delete any old or unnecessary ones to free up space. You can do this through the Time Machine preferences in System Preferences.
Use iCloud for storage
Consider using iCloud instead of multiple local backups to store your files and data. This can significantly reduce the amount of system storage consumed.
4. Clear log files
Log files are generated by macOS and various applications to record events and activities. While they are essential for troubleshooting, they can grow in size and consume storage space. To clear log files:
Use terminal commands
Launch the Terminal app, enter ‘sudo periodic daily weekly monthly,’ hit Enter. Enter your iCloud password and here you go. Refer to online resources or consult the macOS documentation for specific commands.
5. Optimize storage
MacOS provides built-in features to optimize storage and automatically manage system storage. Here’s how to enable them:
Optimise storage
Go to Apple menu > About This Mac > Storage > Manage and enable the Optimize Storage option. This feature offloads rarely used files, such as movies and TV shows, to iCloud, freeing up local storage space.
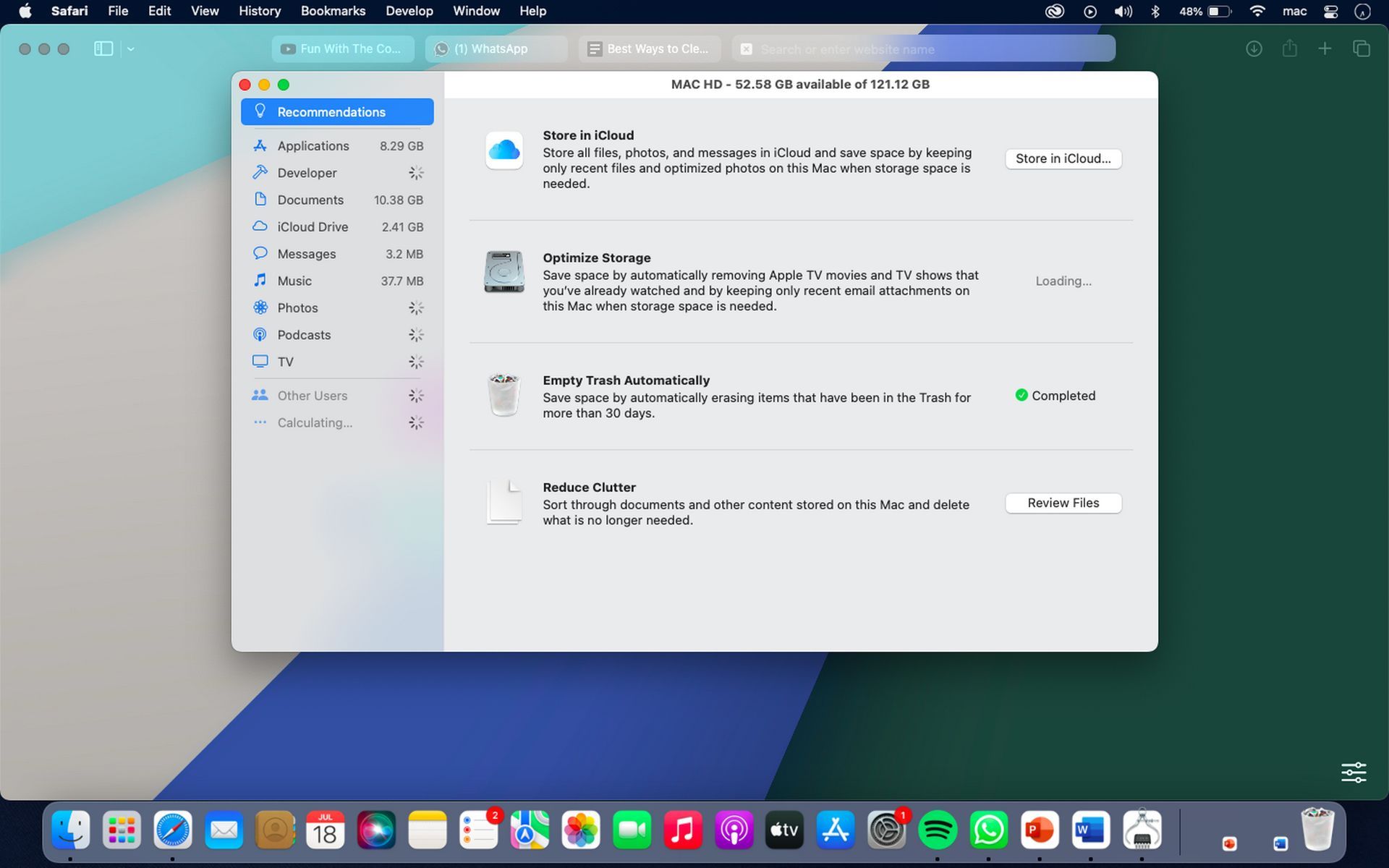
Empty trash automatically
Enable the Empty Trash Automatically option in the Finder preferences. This ensures that files in your Trash are deleted after 30 days, reducing the chance of unnecessary storage consumption.
By following these methods, you can effectively clear up system storage on your Mac and improve its overall performance.
Conclusion
In conclusion, excessive system storage can significantly impact your Mac’s performance and slow it down. Regularly clearing out unnecessary files, managing backups, and optimizing storage can reclaim valuable space and enhance your device’s speed and efficiency. Implement the strategies outlined in this article, and your Mac will run smoothly in no time.
Frequently Asked Questions (FAQs)
Why is the system storage on my Mac eating up so much space?
The system storage on your Mac contains files and data required to operate macOS and its built-in programs properly. Temporary files, caches, log files, and backups can amass in system storage over time, resulting in excessive space utilization. Clearing up system storage is critical for improving the performance of your Mac.
What causes my Mac to run slowly?
Your Mac may be running slowly for several reasons. Having too much system storage is one common cause. Performance issues, sluggish answers, and lower productivity might happen when your Mac’s system storage hits its limit. The performance and responsiveness of your Mac can be increased by deleting unnecessary system storage.
Can I use a tool from a third party to clean up the system storage on my Mac?
You can clean system storage on your Mac using several reliable third-party applications. These solutions frequently offer cutting-edge functions and automation to quickly and effectively delete extra files, caches, and other material that takes up storage space. Make sure you select a dependable tool from a dependable provider.
Featured image credit: Unsplash





