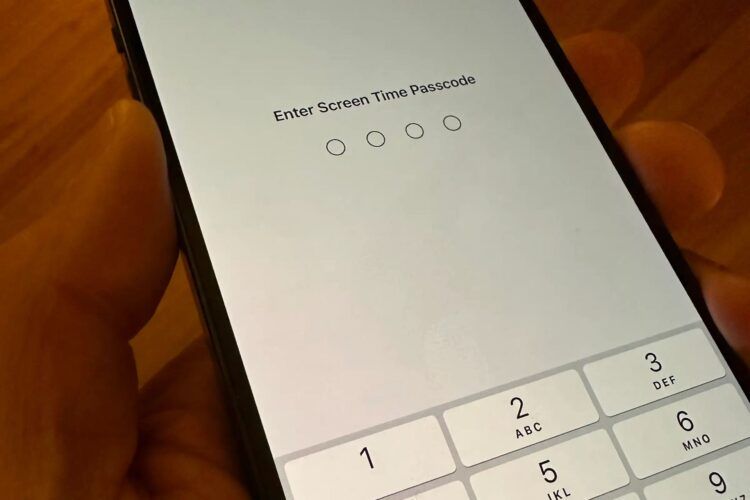Screen Time is an amazing feature Apple offers to limit the use of Mac, iPhone, or iPad. Whether you have set the Screen Time Passcode for yourself or your children, you will surely observe an optimal decline in the device’s usage. Everything remains fine until you forget the Screen Time Passcode, wondering how to reset Screen Time Passcode.
If that’s the case, this article will be your best bet! It features detailed instructions for resetting the forgotten Screen Time Passcode. Let’s give it a quick read!
Before read: What is Screen Time Passcode?
Everyone, including kids, teens, and adults, suffers from social media addiction, leading to a lack of focus, hampered productivity, and poor exam results. Understanding this, Apple released an innovative feature, Screen Time, to help users monitor their device usage. On crossing a certain time limit, this feature locks the Apple device, demanding the Screen Time Passcode.
Though Apple doesn’t specify the number of times you can enter the wrong Screen Time Passcode before locking your device, the following stats can help you:
| 6 failed passcode attempts | Try again in 1 minute |
| 7 failed passcode attempts | Try again in 5 minutes |
| 8 failed passcode attempts | Try again in 15 minutes |
| 9 failed passcode attempts | Try again in 60 minutes |
| 10 or more failed passcode attempts | Try again in 60 minutes |
How to reset Screen Time Passcode with setting?
Here is the first method owing to which you can get rid of the irritating situation and learn about how to bypass Screen Time Passcode with Settings:
For iPhone or iPad
- Go to Settings and choose Screen Time.
- Select Change Screen Time Passcode twice and hit Forgot Passcode.
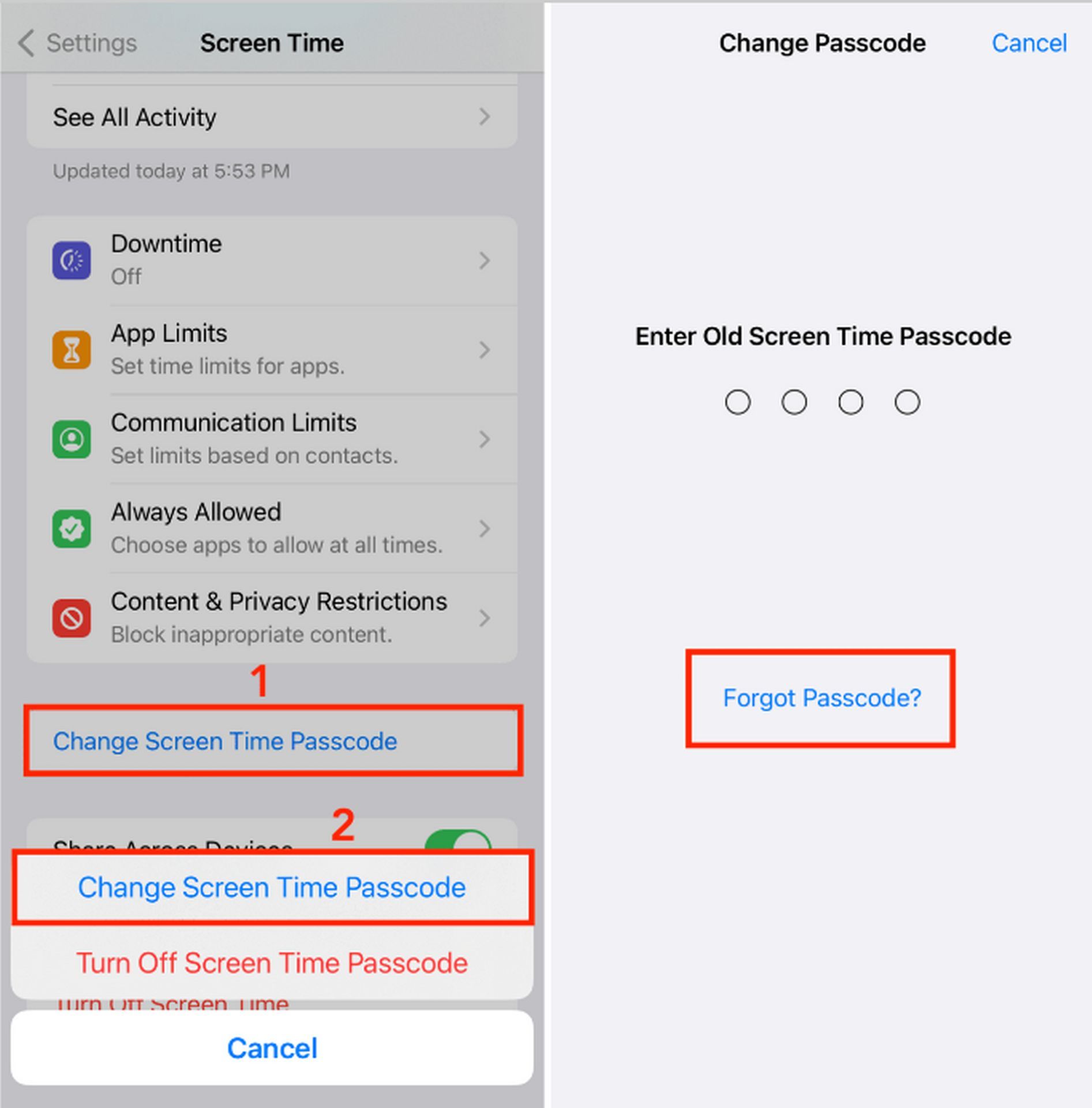
- Enter the Apple ID and Passcode you used while setting up the Screen Time Passcode.
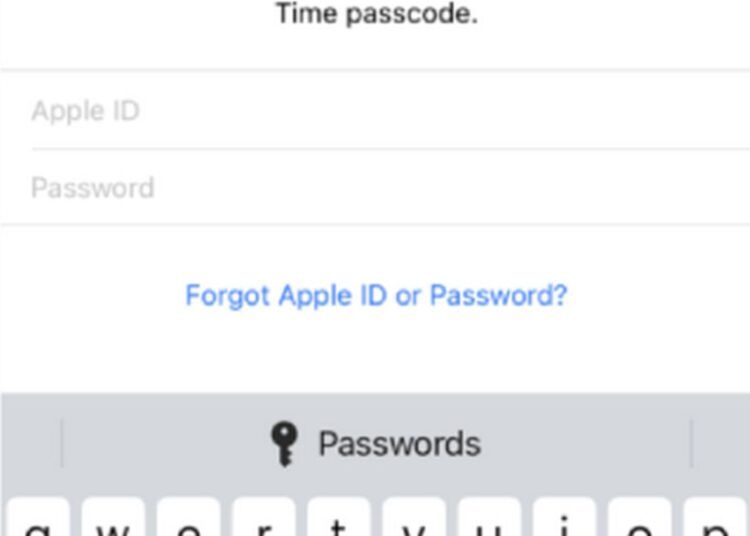
- The next dialogue box will ask you to enter the new Screen Time Passcode and confirm it by entering again when prompted.
For Mac
- Navigate to the Apple menu and select System Settings or System Preferences.
- Choose Screen Time > Change Passcode > Forgot Passcode.
- Next, you will be asked to type in your Apple ID credentials.
- Once done, enter your new Screen Time Passcode and re-enter it for conforming.
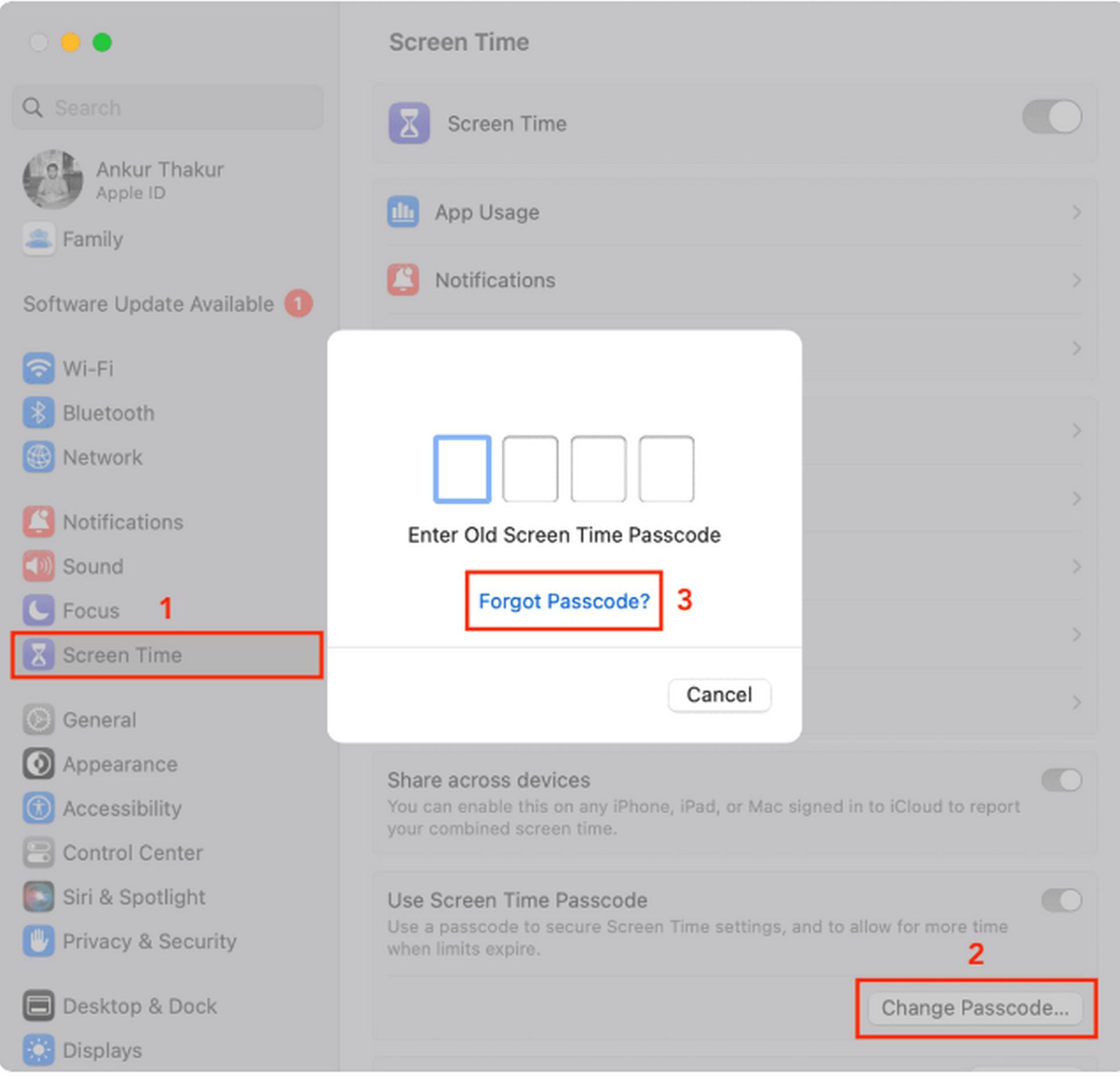
Requirements for using setting
- This method requires your Apple ID and Password.
- It works on Mac devices updated to macOS Catalina 10.15.4 or above.
- In the case of iPhone or iPad, your devices should be updated to iOS 13.4 or iPadOS 13.4 or above.
How to bypass Screen Time Passcode without Apple ID?
Though the above method might seem easier to follow, what if you don’t remember your Apple ID and Password too? Besides googling separately for how to reset Screen Time Passcode without Apple ID, you should rely on Tenorshare 4uKey. This amazing platform enables removing screen time Passcode without any data loss.
Besides this, it can also bypass MDM Screen & remove MDM Profile, unlock disabled iPhone/iPad/iPod Touch without iTunes or iCloud, saving loads of your time and making the processes hassle-free and effortless. The best thing about this software is its ultimate compatibility with iOS 16/iPadOS 16 and iPhone 14 models. It’s also available for macOS 13 Ventura.
How to use Tenorshare 4uKey to remove Screen Time Passcode?
- Download and install Tenosrhare 4uKey. Launch the software once the installation terminates.
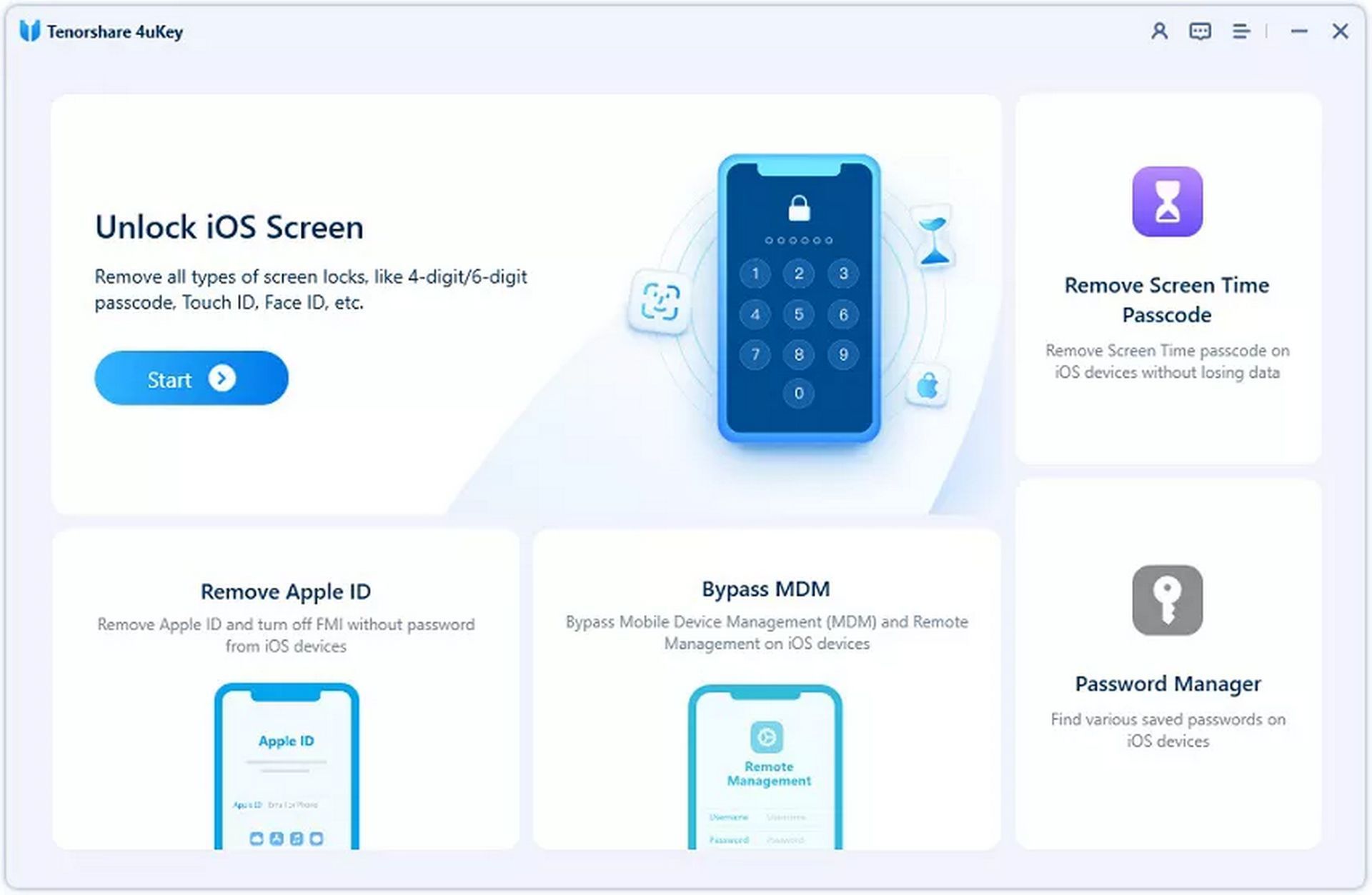
- Hit Remove Screen Time Passcode and proceed with connecting your device to the computer via a data cable.
- To securely connect, tap Trust on your device and hit Start Remove.
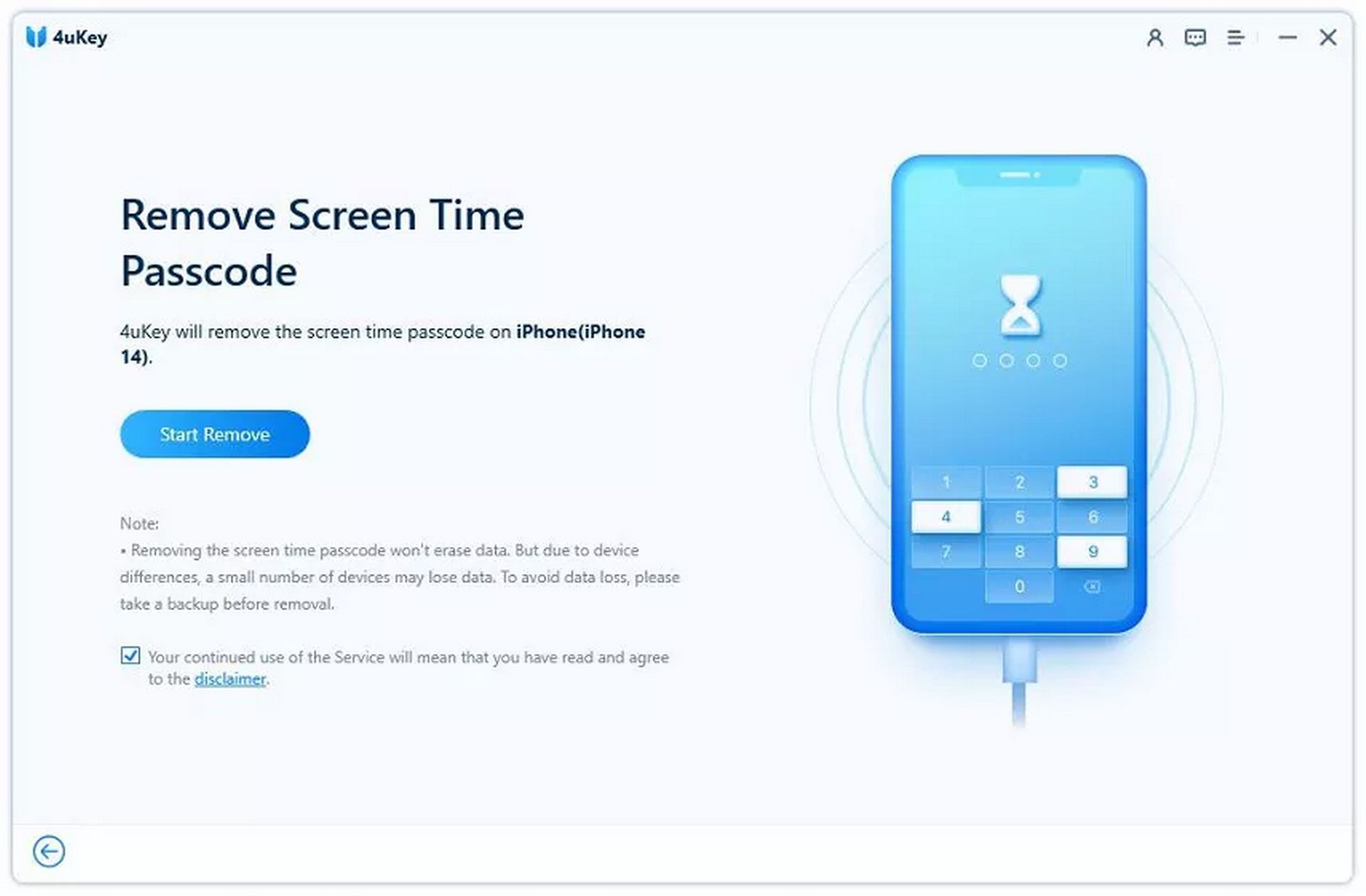
- If Find My iPhone is enabled, follow the instructions in the image below to disable it.
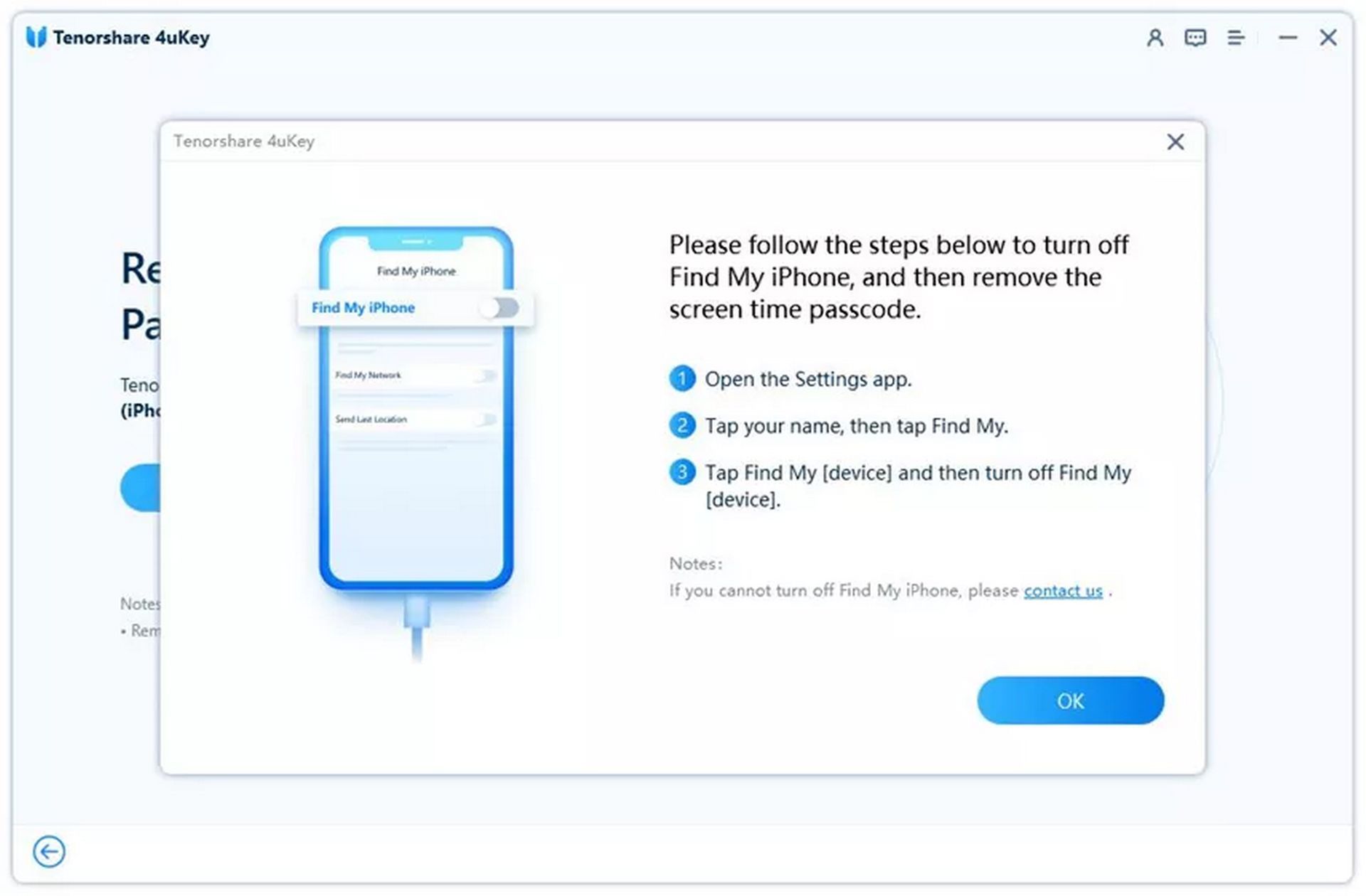
- Once the Passcode is removed, you will see the following instructions on your screen to help set up iDevice. By this last step, you have learned how to change Screen Time Passcode on forgetting the old one.
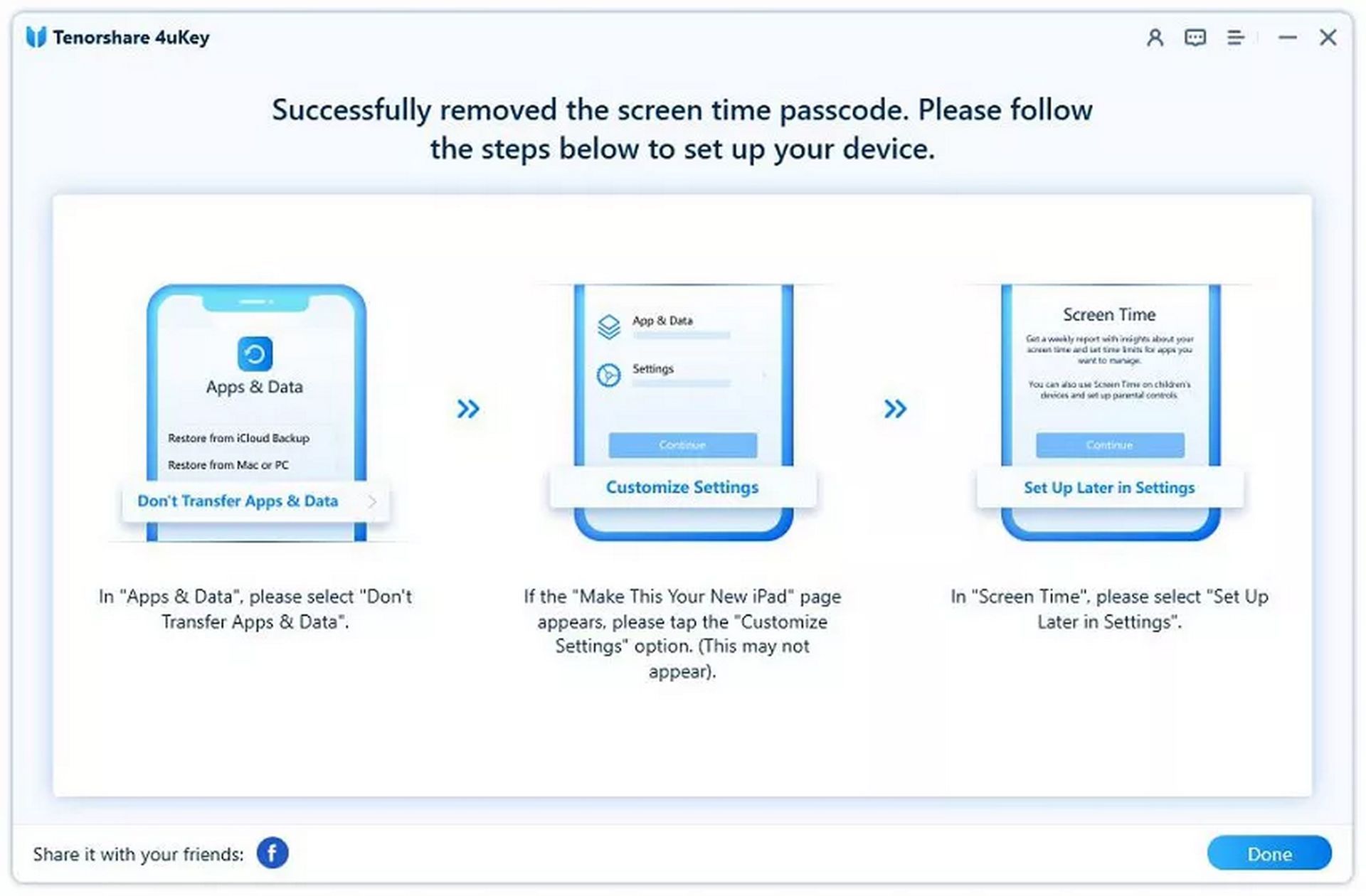
How to remove Screen Time Passcode via iTunes restore?
- Here is the detailed guide on how to reset iPhone without Screen Time Passcode:
- Open iTunes on your PC or Mac.
- Connect your device to the computer using a compatible USB cord.
- Look for your iPhone in the connected devices list and click on it.
- Select Restore iPhone from the right panel and choose Restore to confirm your decision.
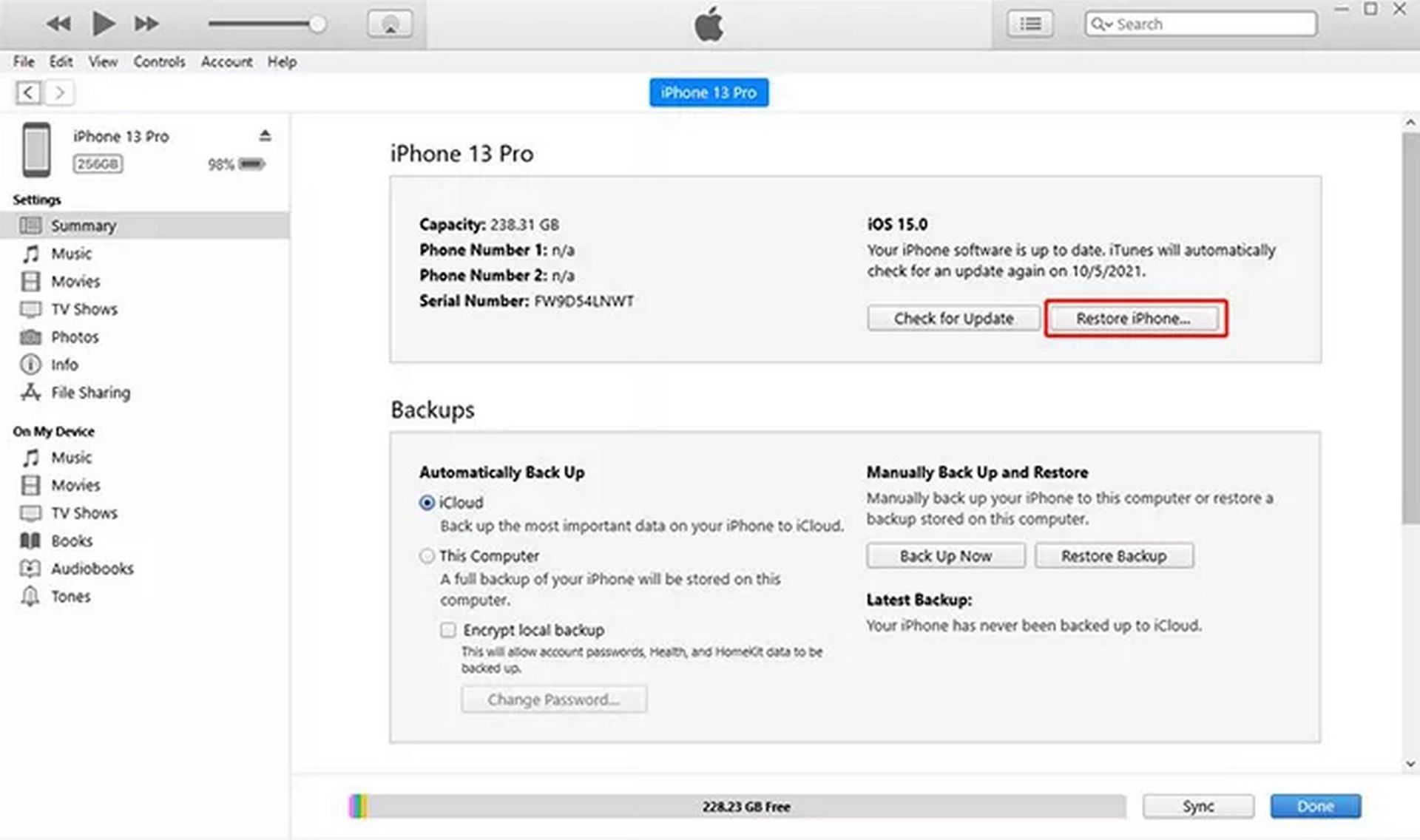
- Once your device is restored, your Mac, iPad, or iPhone will reboot, removing the Screen Time Passcode and demanding you to set up your iPhone as new.
Requirements:
If Find My is turned ON, you will require to disable it by entering Apple ID and Password.
You agreed to update your device to the latest iOS version.
Alert: This method is not suggested, as removing Screen Time Passcode via iTunes or iCloud doesn’t remove the Passcode; instead, it deletes the device data. However, if you still want to try this method, create a backup first; otherwise, you will lose the device’s data when exploring how to turn off screen time without Passcode.
How to disable Screen Time Passcode on iPhone/iPad?
If you want to disable Screen Time Passcode, worrying about forgetting it again, or going through all the hassle of learning how to bypass Screen Time Passcode, follow these steps:
- Navigate to Settings and select Screen Time > Change Screen Time Passcode
- Choose Turn Off Screen Time Passcode; you will be asked to enter the 4-digit code. Once successfully verified, your Screen Time Passcode will be disabled.
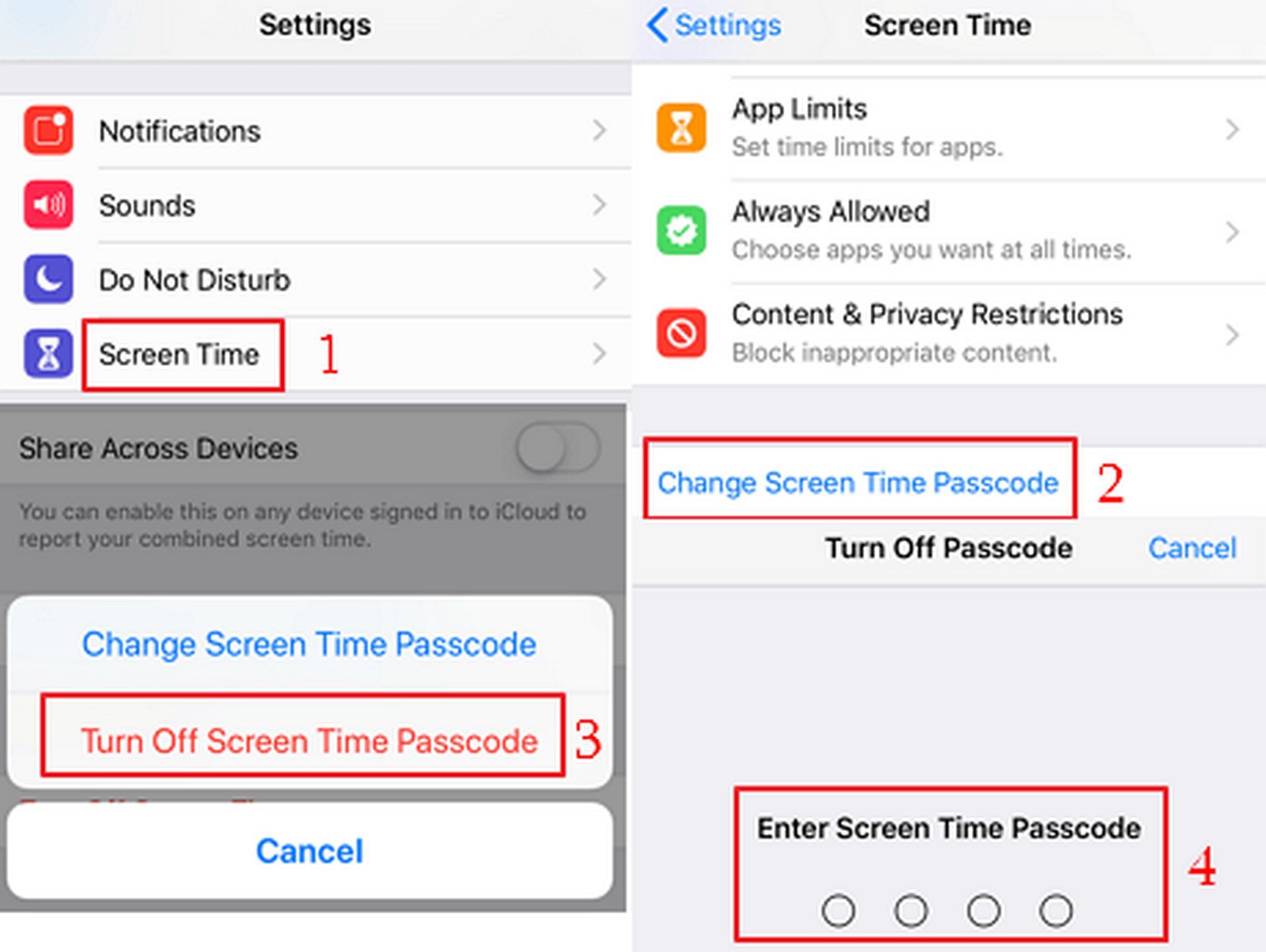
Preventing forgot screen time passcodes
According to our expert suggestion, you should opt for multiple ways to remember Screen Time Passcode instead of disabling it. Here are the strategies that can help in this regard:
- Set a Screen Time Passcode that’s hard to guess for others yet easy to remember for yourself. This is the best approach when setting up any passcode or password. For instance, you can use your fav song’s lyrics as a passcode.
- Rely on iCloud Keychain – a platform that enables creating, storing, and syncing your passwords across all your devices, skipping the need to remember them.
Summary
That was all about the different methods you can opt for to learn how to reset Screen Time Passcode. Though the simplest of methods is via Settings, it requires your Apple ID and Password, and the iTunes method involves data loss. So, using Tenorshare 4uKey is the best approach in a situation that doesn’t demand Apple ID credentials or data loss.
Featured image credit: Macworld