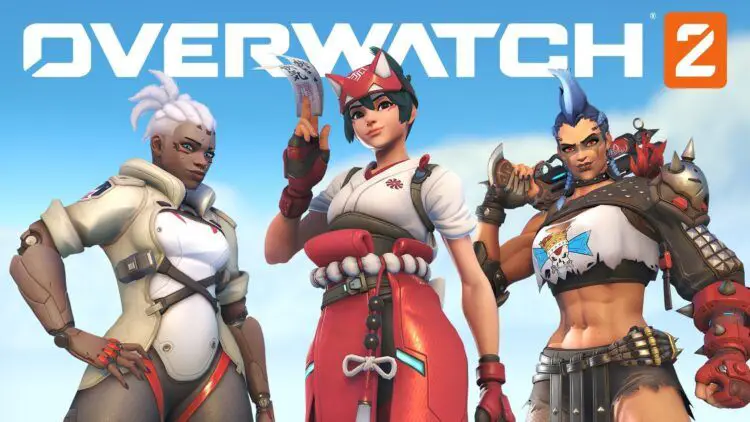Overwatch 2 has recently frustrated many users with the Overwatch not launching Playing Now error. Like any software, the game is not without its fair share of bugs. For players who encountered the ‘Playing Now’ bug, the game fails to launch or load, leaving them eager for a solution.
In this guide, we will walk you through various steps to fix the ‘Playing Now’ problem and get you back into the action-packed world of Overwatch 2.
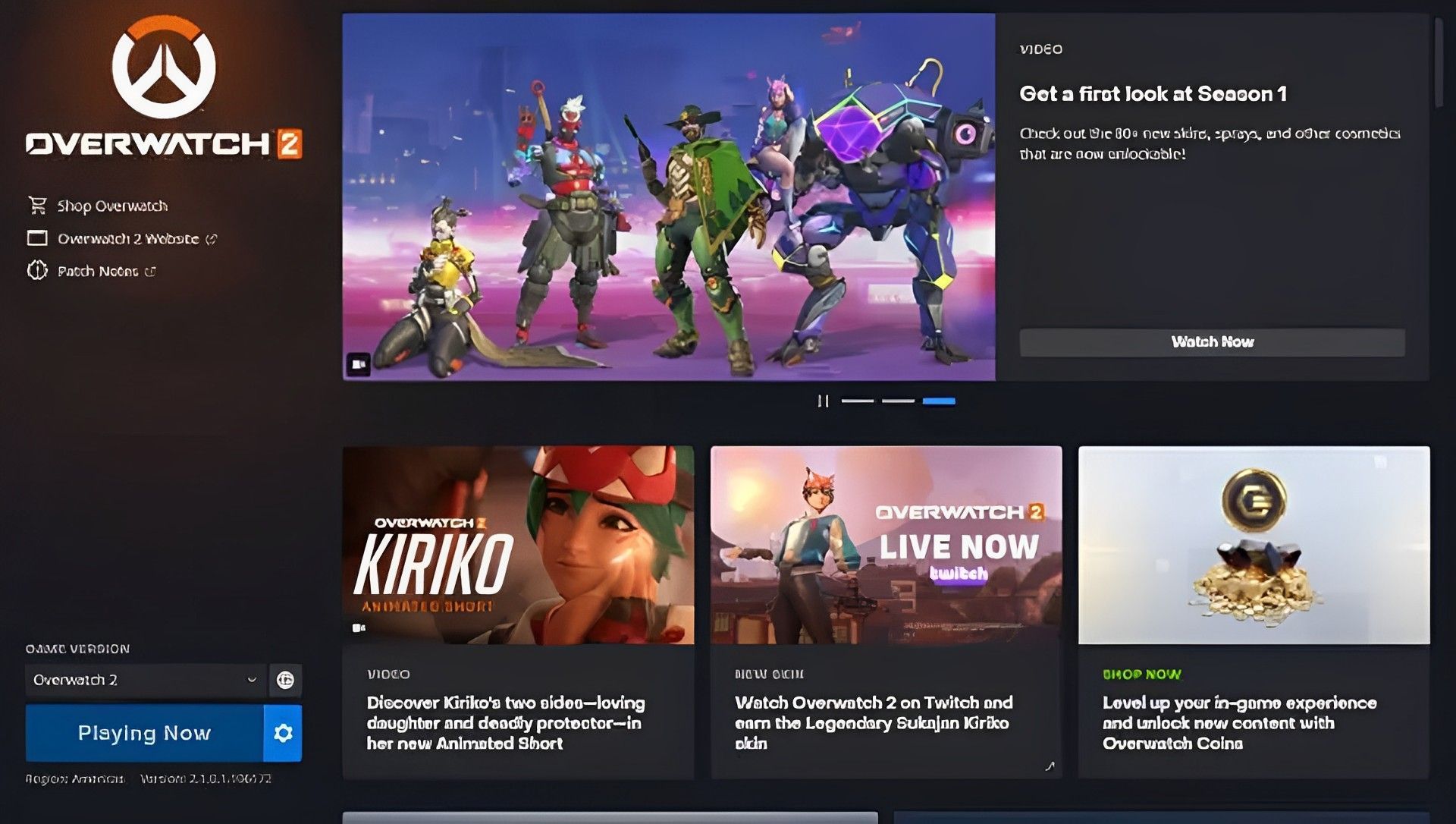
How to fix the Overwatch not launching Playing Now error?
Below, we prepared a comprehensive guide to troubleshoot and fix the ‘Playing Now’ problem. By following the steps outlined, you can quickly resolve the issue and get back to the adrenaline-fueled battles of Overwatch 2 in no time!
Update drivers and operating system

Compatibility issues can often cause problems with launching games. Ensure that your graphics card drivers and operating system are up to date. Visit the official websites of your graphics card manufacturer, such as Nvidia or AMD, and download the latest drivers. After installation, restart your PC to apply the changes effectively.
Reset in-game options
Crashing and performance issues may be resolved by resetting your Overwatch 2 in-game settings. To do this, follow these steps:
- Launch the Battle.net application.
- Select Overwatch 2 from your list of games.
- Click on the ‘Cogwheel Icon’ located next to the ‘Play’ button.
- Choose ‘Game Settings.’
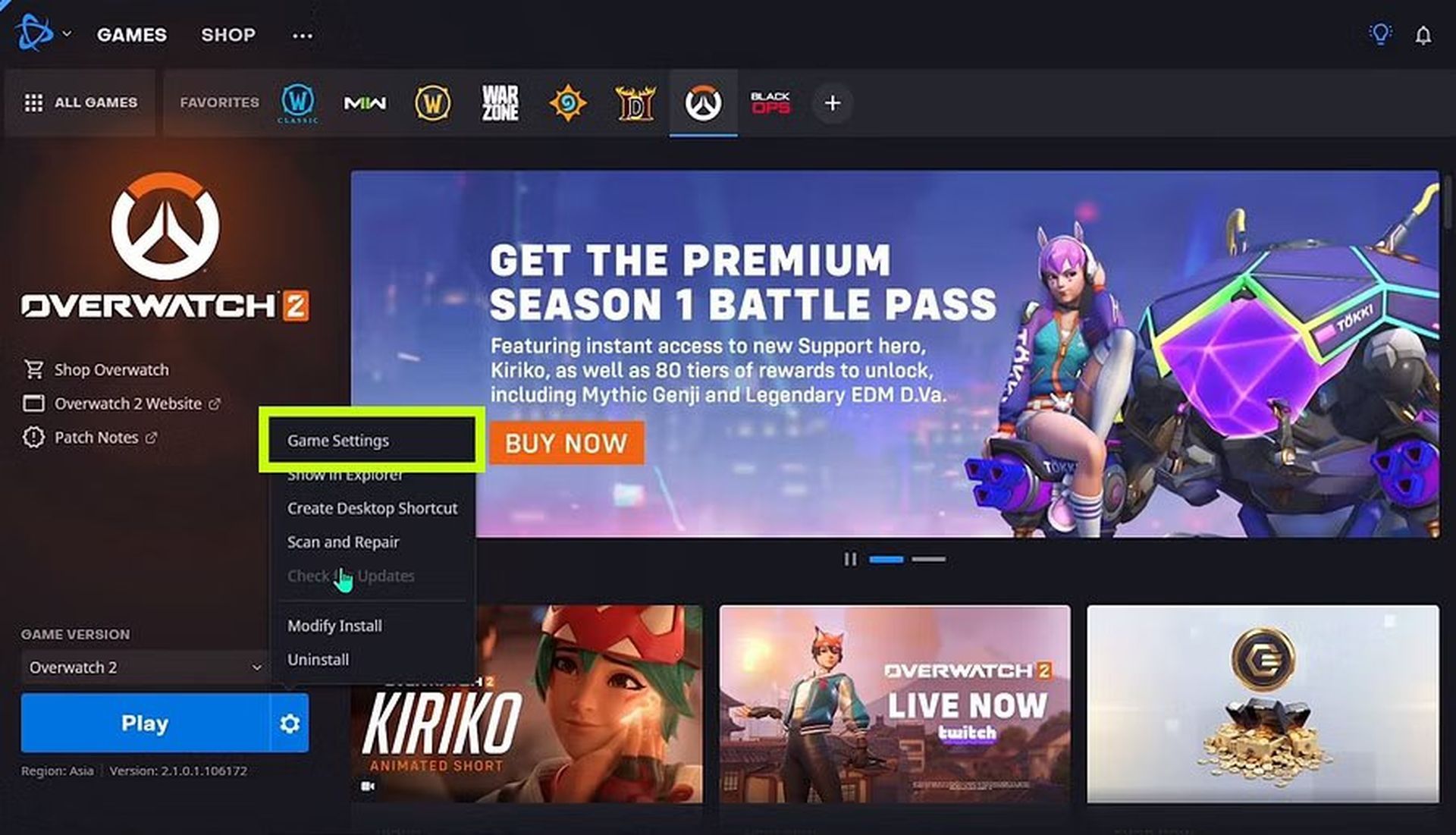
- Click ‘Reset In-Game Options’ and confirm by pressing ‘Reset.’
- Wait for the process to complete, then press ‘Done.’ Now, try running Overwatch 2 again to check if the issue is resolved.
Turn off security programs
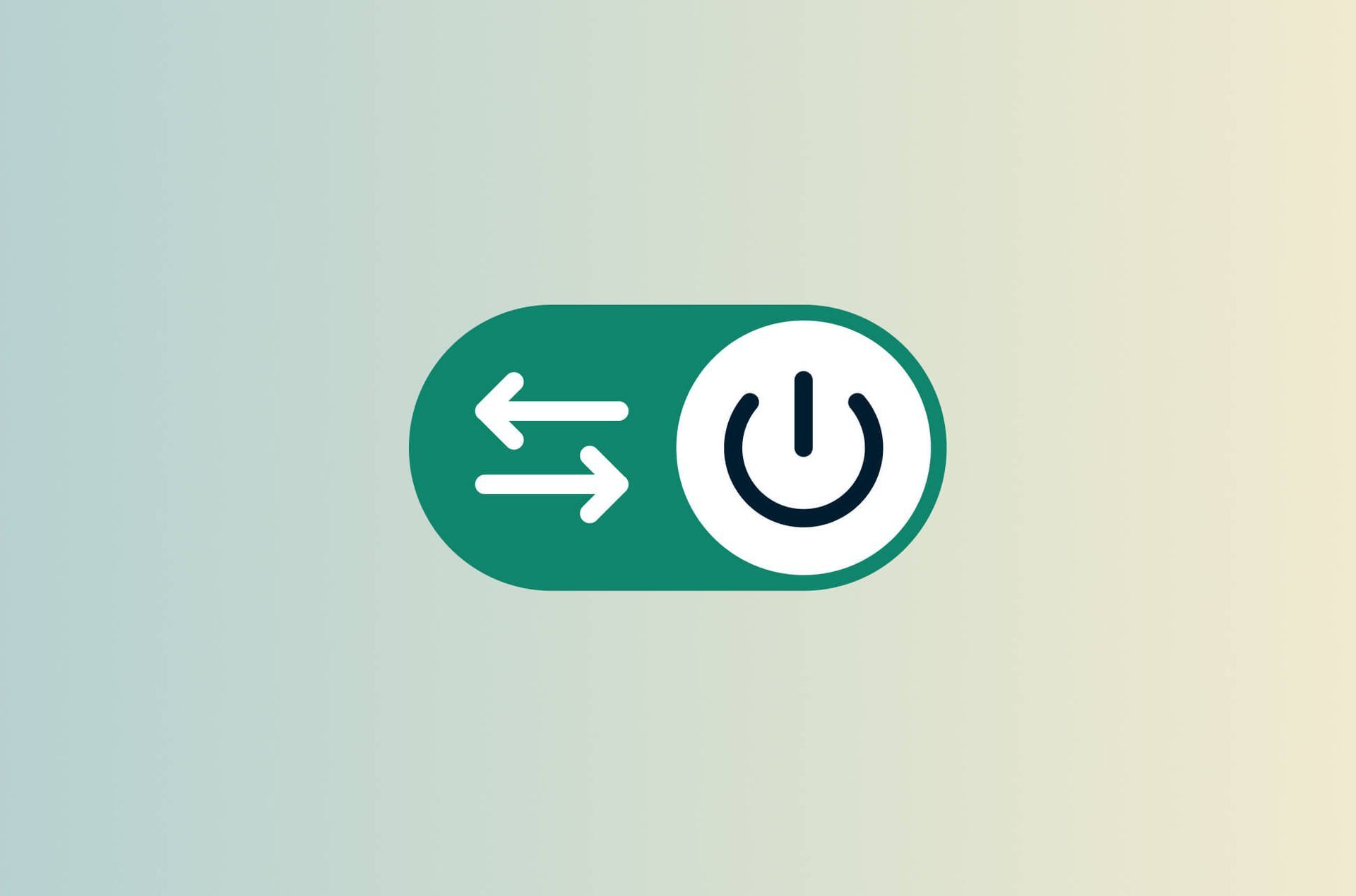
Sometimes, security programs like Windows Defender or third-party antivirus software may mistakenly identify Overwatch 2’s login module as a security threat, causing the game to fail to launch. To temporarily disable these programs, follow these steps:
- Press ‘Start’ and go to the ‘Settings’ tab.
- Select ‘Privacy and Security’ and then click on ‘Windows Security.’
- Under ‘Virus and Threat Protection,’ click on ‘Manage Settings.’
- Switch off ‘Real-Time Protection.’
- Additionally, you can disable Windows Firewall by going to ‘Firewall and Network Protection’ and turning off the ‘Windows Firewall’ under ‘Domain Network.’ Remember to re-enable these security measures after your gaming session.
Close background applications
Unnecessary applications running in the background can consume valuable PC resources, hindering your Overwatch 2 experience. To free up resources, open the ‘Task Manager’ by pressing ‘CTRL+Shift+ESC.’ Identify and close any unnecessary applications by selecting them and clicking ‘End Task.’ Afterward, attempt to launch Overwatch 2 again.
Delete the Battle.net tools folder
Outdated, corrupt, or missing files related to Battle.net may be causing issues with Overwatch 2’s launch process. Follow these steps to delete the Battle.net Tools folder:
- Close all Blizzard processes, including Overwatch 2 and Battle.net, from the ‘Task Manager.’
- Press ‘Windows Key+R’ to open the ‘Run Directory.’
- Type ‘C:\ProgramData’ and press ‘Enter.’
- Locate the ‘Battle.net Tools’ folder and delete it.
- Restart the ‘Battle.net’ program to initiate an automatic repair.
- Try launching Overwatch 2 again to see if the problem persists.
Repair the game
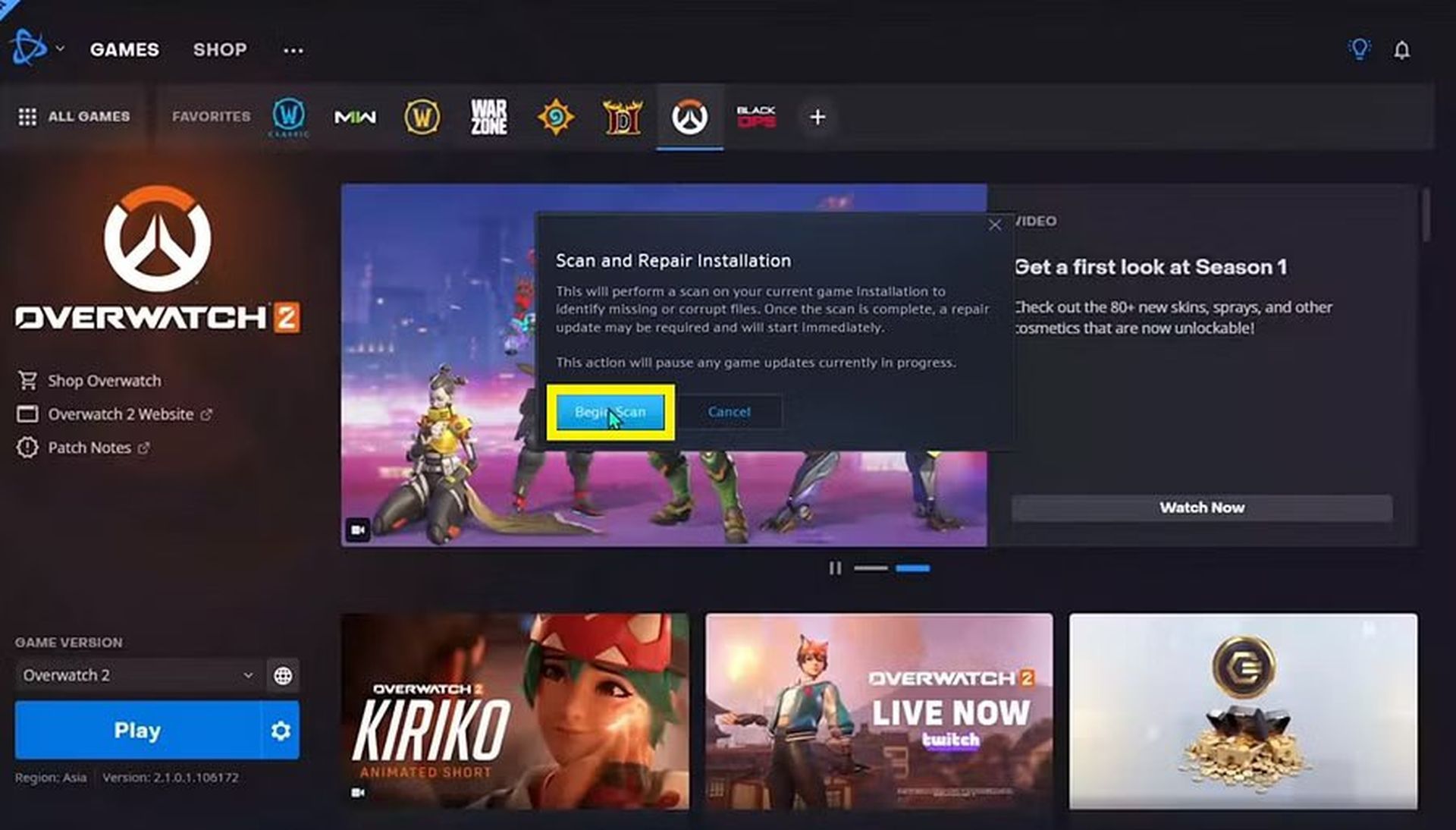
Even when Overwatch 2 is up-to-date, some corrupt files may still exist in the system. You can repair them by following these steps:
- Launch the Battle.net application.
- Select Overwatch 2 from your list of games.
- Click on the ‘Cogwheel Icon’ located next to the ‘Play’ button.
- Choose the ‘Scan and Repair’ option.
- Press ‘Begin Scan’ and wait for the process to finish.
- Click on ‘Update’ once the scan is complete.
- Finally, click ‘Play’ to see if the issue is resolved.
By following these troubleshooting steps, you can resolve the Overwatch not launching Playing Now error in Overwatch 2 and enjoy seamless gameplay once again. If the problem persists even after trying all these steps, consider reinstalling the game. Additionally, visiting the ‘Technical Support Forum’ and reaching out to Blizzard Support may provide further assistance in resolving any persistent issues.
Once you get yourself rid of the issue, make sure to check out everything you need to know about Starwatch Overwatch 2.
Featured: Image via Blizzard