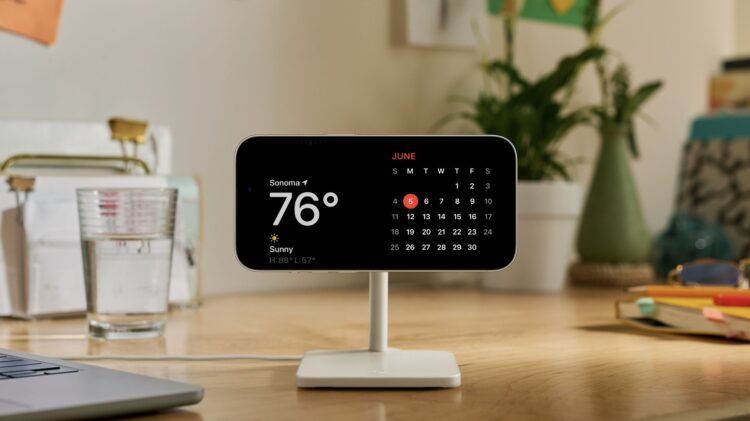There are many exciting features introduced in iOS 17 and how to use StandBy mode is a question that currently occupies the minds of many users. StandBy mode is a convenient addition that transforms your iPhone into a smart display while it’s charging. Whether you own the latest iPhone 14 Pro or an older model eligible for the iOS 17 update, StandBy mode offers a range of useful functionalities that have quickly made it a favorite among users.
Setting up StandBy mode is quite easy, and we’ve outlined the steps below, based on our experience with an iPhone 14 running the iOS 17 public beta. So, let’s dive in and explore how you can make the most of this handy feature.
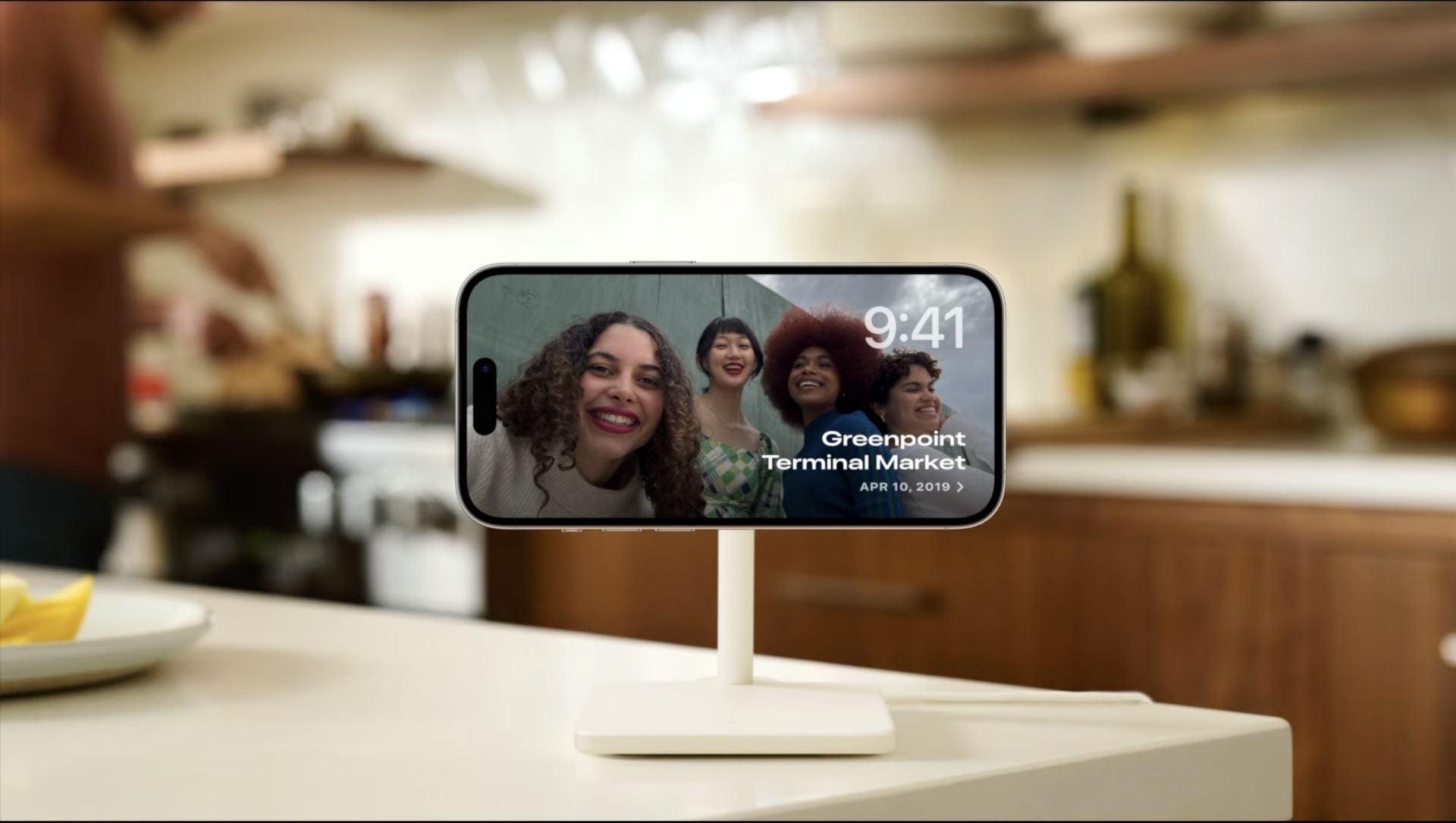
If you are looking for ways to personalize your iPhone, make sure to also check out how iOS 17 features the Apple Journal app that will reform journaling
How to use StandBy mode on iOS 17?
Activating StandBy mode is a breeze. Below, you can check out each step on how to use StandBy mode and apply them in a really quick process. Here’s how to do so:
- Put your iPhone screen to sleep.
- Rotate your iPhone to landscape mode.
- Place your iPhone on a charging stand or connect it to a power source using a wired, wireless Qi, or MagSafe charger.
- Once your iPhone is in position, wait for the prompt to appear.
- Tap “Continue” when prompted to start using StandBy mode.
- Upon entering StandBy mode, you will find three primary options: a widget view, photos, or a clock face.
- Swipe left to scroll through these choices and select the desired option.
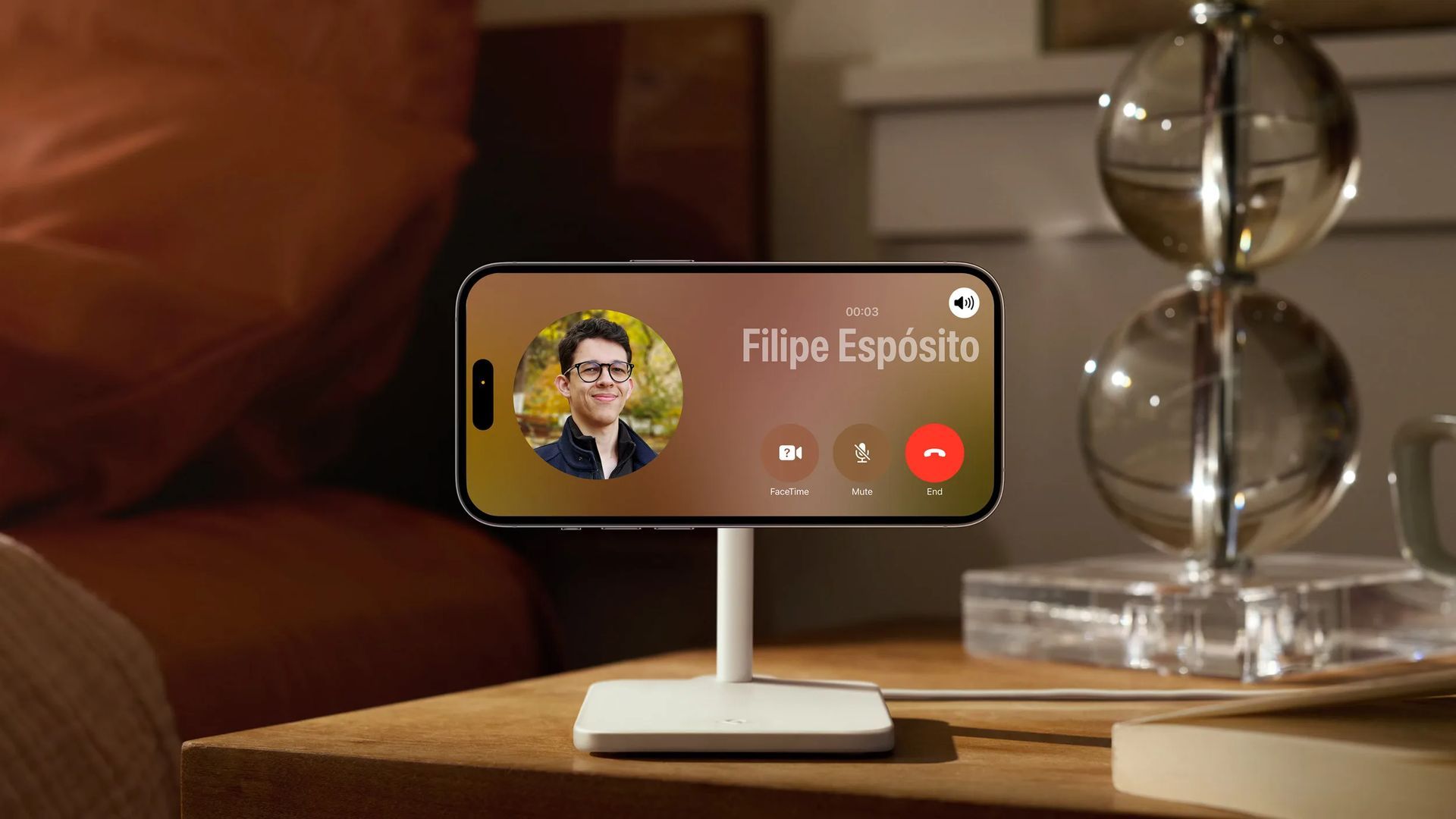
If you opt for the widget view, you can customize it to your liking. Here’s the list of instructions to do so in order to simplify the process:
- Long-press either the clock or calendar widget on the StandBy mode screen.
- If prompted, unlock your phone to proceed.
- Once in customization mode, you have the freedom to personalize both sides of the display.
- The display functions as smart widget stacks, allowing you to add widgets to each side.
- Tap the plus icon located in the upper left corner of the screen to add widgets to the stack.
- Similarly to your iPhone’s home screen, you can remove widgets by tapping the minus icons.
- By default, the phone will automatically rotate through the widgets based on its predictions of your preferences.
- If desired, you can toggle this automatic rotation feature on or off as per your preference.
By following these instructions, you can easily customize the widgets displayed in StandBy mode, tailoring the information and content to suit your needs and preferences.
For the photo view, long-press the center of the screen. You can then tap the plus icon to select an album to display on the screen. Alternatively, if you prefer a more automated experience, the phone will showcase the Featured Photos highlighted in the “For You” tab of the Photos app.
If you prefer a classic clock display, StandBy mode has you covered. The clock view offers five different styles, most of which are customizable. Swipe up and down to explore the various clock styles, and long-press the center of the screen to access customization options. To change the color palette for the selected clock style, simply tap the white circle located in the lower right corner of the screen.

How to use StandBy mode on iOS 17 through the settings menu?
In addition to the aforementioned options, you can further customize StandBy mode by accessing the settings menu.
- Open the Settings app on your iPhone.
- Scroll down and tap on “StandBy” from the list of options.
- In the StandBy settings menu, you will find various configuration choices.
- To toggle StandBy mode on or off entirely, locate the corresponding switch and tap on it.
- Adjust the notification settings for StandBy mode by locating the notification options and making the desired changes. By default, notifications are enabled when StandBy mode is active.
- If you prefer to disable Night Mode, locate the Night Mode option and toggle it off. Night Mode reduces screen brightness and applies a subtle red tint in dark environments.
- Once you have finished making the desired changes to StandBy mode settings, you can exit the Settings app.
But there’s more! StandBy mode offers an exciting hidden feature that can enhance your charging experience. When using certified MagSafe chargers, your iPhone will remember your preferred view for each individual charger. This means you can set up a widget view in the kitchen and a soothing clock face for your nightstand— the choice is yours.
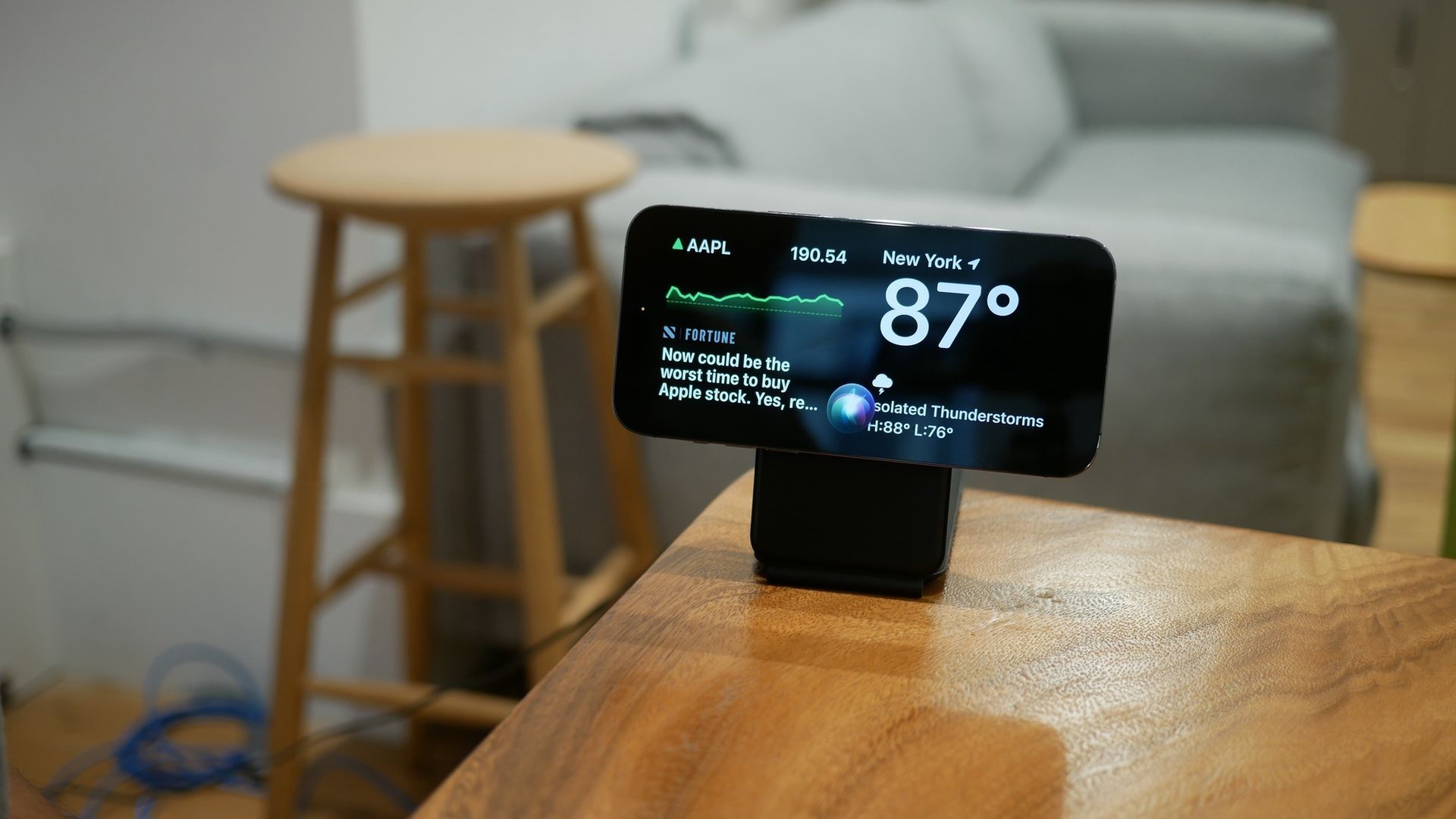
With StandBy mode on iOS 17, your iPhone becomes a versatile bedside companion, providing you with essential information, personalized widgets, cherished memories, and a clock display tailored to your style. Embrace this new feature and make the most of your iPhone’s potential as a multipurpose device. Upgrade to iOS 17 and discover the convenience and flexibility of StandBy mode today!
Featured: Image via Apple