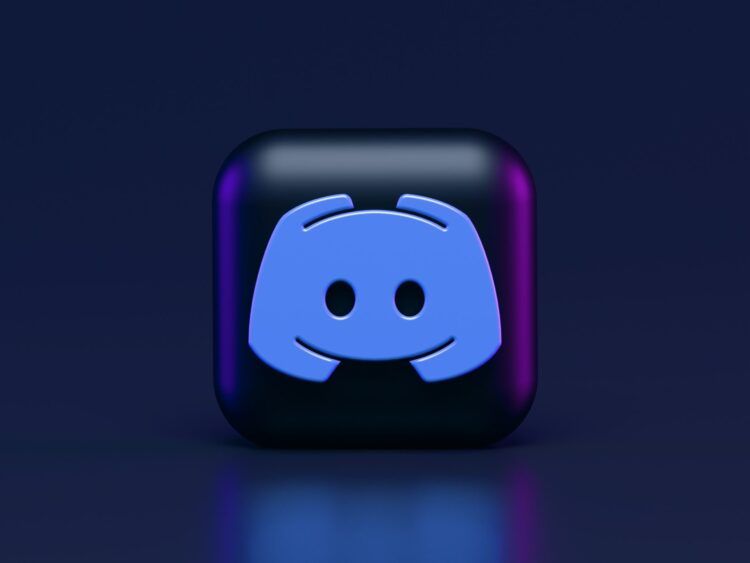With this article, you can learn how to fix Discord cannot resize GIF issue. Discord is a popular chat platform that allows users to send messages, images, and videos. However, some users have reported that Discord is not able to resize GIFs. This can be a problem if you want to send a too-large or too-small GIF.
Keep reading and learn what to do if you experience this situation.
How to fix Discord cannot resize GIF issue
Here are some solutions to fix Discord cannot resize GIF issue:
- Check your internet connection
- Use the web app
- Check the GIF size
- Update Discord
- Try a different GIF
- Delete Discord folders
- Reinstall Discord
- Report the issue

Check your Internet connection
If Discord cannot resize GIF issue, the first thing to do is check your Internet connection. A working internet connection is necessary for Discord to function. Notifications might be difficult to receive if your internet connection is erratic. If you’re using WiFi, verify that you can connect to the internet and that the signal strength is satisfactory. Make sure data is turned on and that you have decent network coverage if you’re using mobile data.
Use the web app
Many of you probably already know that Discord can be used on your browser. If you’re having trouble with the desktop client, you can always use the browser app to keep tabs on your favorite servers.
Check the GIF size
Discord has file size limits for uploading content. Make sure the GIF you are trying to resize is within the acceptable file size range. As of my last update, the maximum file size for Nitro users was 50 MB, while non-Nitro users had a 8 MB limit.
Update Discord
Ensure you are using the latest version of Discord, as newer updates might have addressed the resizing issues. Check for updates on the official Discord website or your app store.
Try a different GIF
The issue might be specific to the particular GIF you are trying to resize. Test with different GIFs to see if the problem persists.

Delete Discord folders
AppData and LocalAppData are where DIscord stores its data files. By erasing these directories and then restarting Discord, you may force the app to regenerate the affected files, which should fix the issue. To do this, follow these steps:
- By pressing the Windows key plus R, you may bring up the Run dialog box.
- If there is a discord folder, delete it.
- Once again, but this time using %localappdata%, after that restart Discord.
Reinstall Discord
Reinstalling Discord from scratch is your best chance if everything else fails.
Report the issue
If none of the above solutions work, consider reporting the problem to Discord’s support team. They can investigate the issue and provide assistance.
Do you know what to do if Discord direct message won’t go away? Visit the related article and learn!
Featured image credit: Unsplash