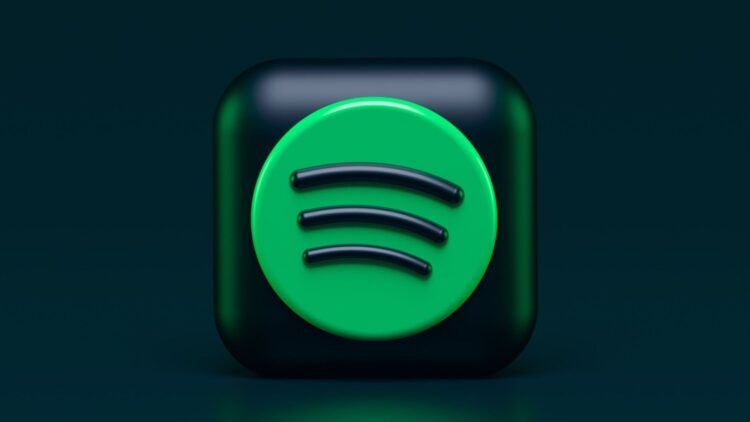Spotify is one of the most popular music streaming services in the world, but it’s not perfect. Sometimes, Spotify can stop playing music for no apparent reason. This can be frustrating, especially if you’re in the middle of a good song. We will go through all the solutions if Spotify stops playing for you!
Spending your little free time trying to remedy the problem can be a huge dealbreaker if you’re busy and don’t have much time to unwind. It prompts you to consider whether you should switch from Spotify to another streaming platform. But doing so also requires you to give up your custom-made playlists. If Spotify stops playing randomly, keep reading!
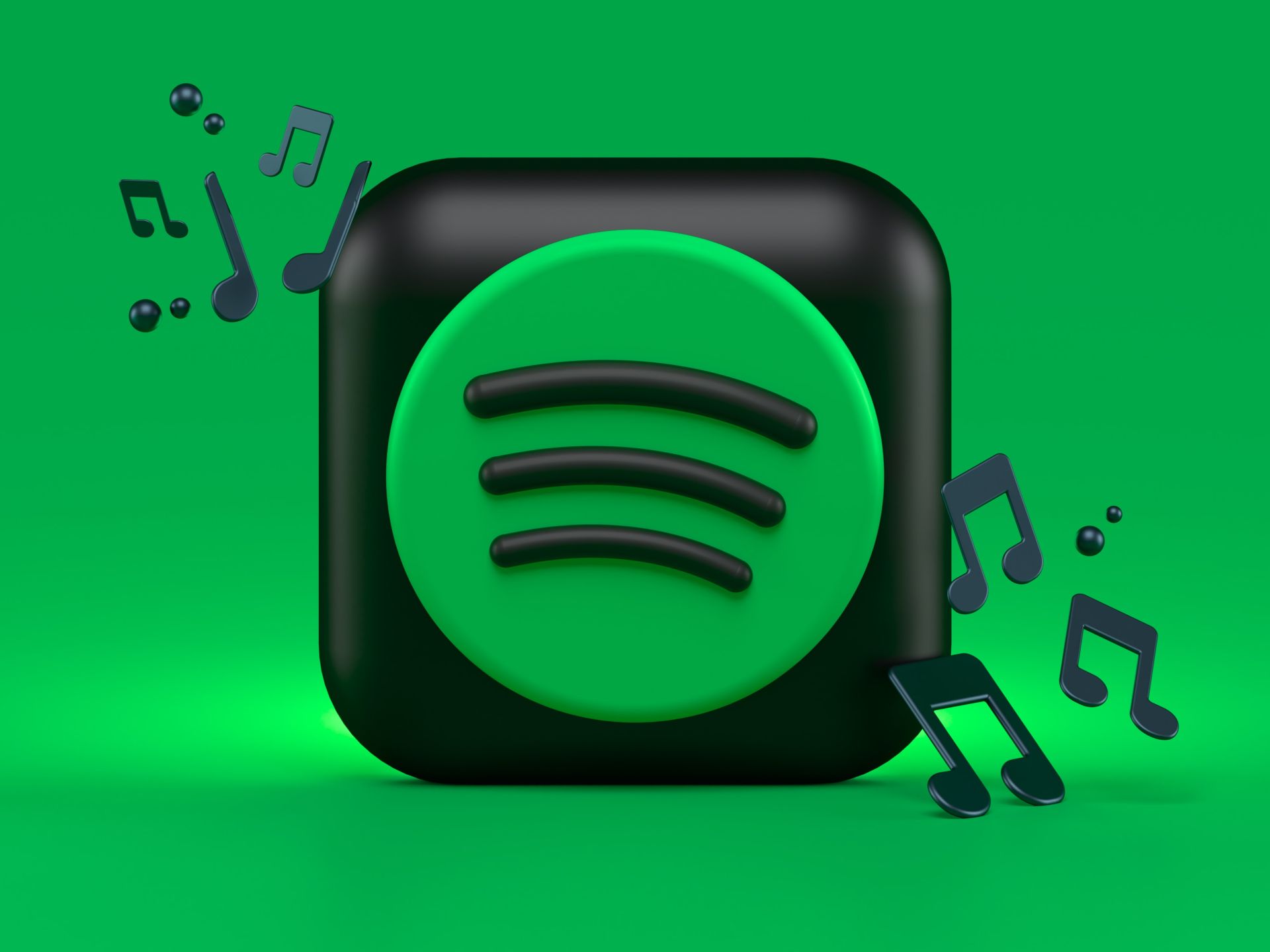
Spotify stops playing: Causes
If you are a music lover, you probably use Spotify to stream your favorite songs and podcasts. Spotify is one of the most popular and reliable music streaming services, with over 350 million users worldwide. But what if Spotify stops playing on your iPhone or Android device? How can you fix it and enjoy your tunes again?
Spotify may stop playing for various reasons, depending on your device and your settings. Here are some of the most common causes of the Spotify stops playing issue:
- Network problems: Spotify may regularly pause or lag if your internet connection is sluggish, unreliable, or interrupted. If you are utilizing Wi-Fi, cellular data, or a VPN, this may occur.
- Battery saver mode: If your device’s battery is getting low, it could switch on a battery saver mode that restricts the amount of background activity that apps can perform. This may have an impact on Spotify’s functionality and cause it to pause.
- Storage issues: If your device doesn’t have enough capacity, Spotify songs may not be correctly cached. Playback disruptions or mistakes may be the result of this.
- Software bugs: On occasion, Spotify may have errors or flaws that cause it to freeze or crash. This might occur as a result of an out-of-date app version, a corrupted cache, or an app conflict.
- Hardware problems: Spotify may pause or sound distorted if your device’s speaker, headphone jack, or Bluetooth connection is malfunctioning. This may also occur if you have a plugged-in accessory that is broken or unsuitable.
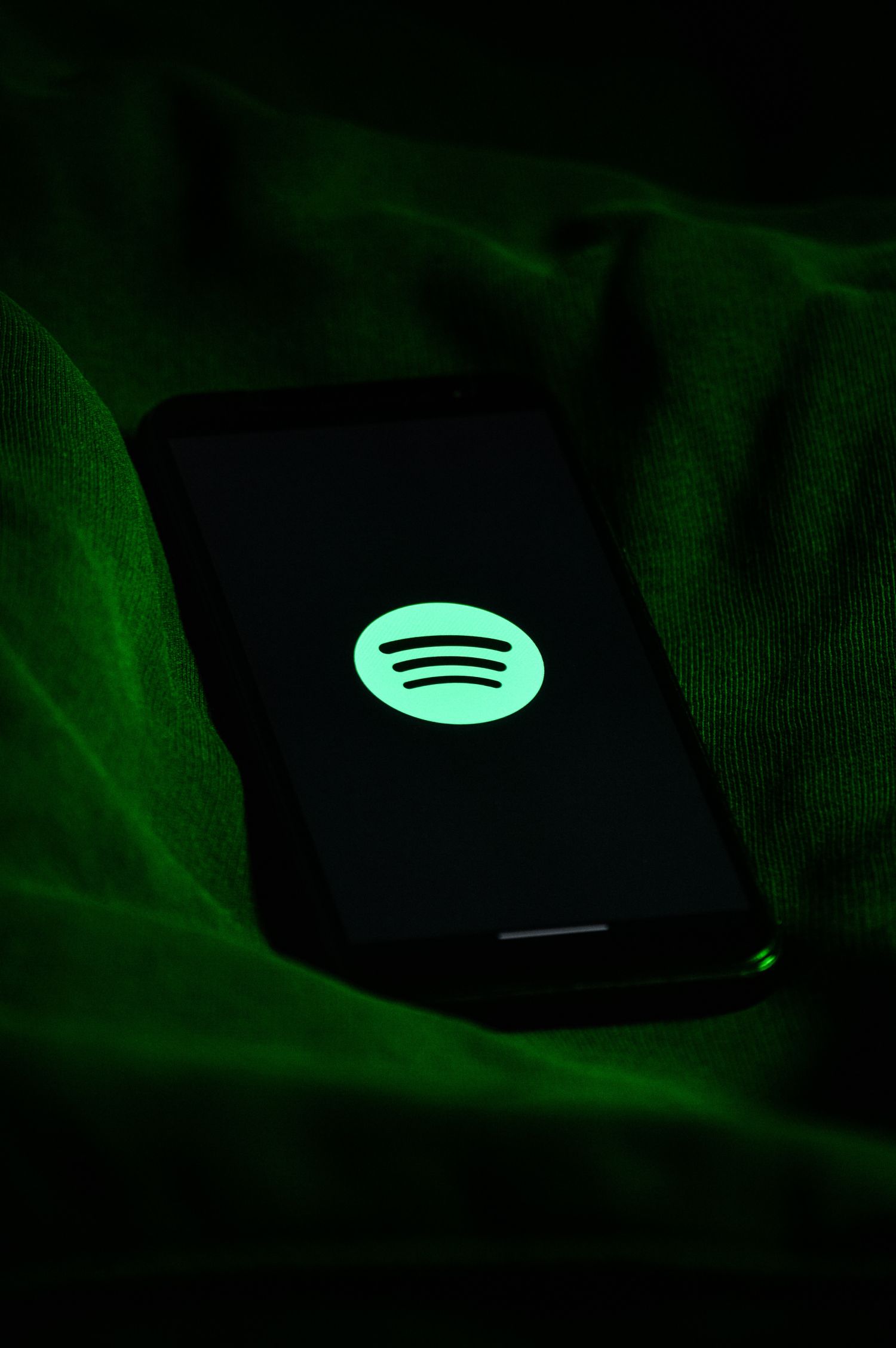
How to fix if Spotify stops playing randomly
When Spotify on your iPhone suddenly stops playing tunes, it can be really unpleasant if you enjoy music as much as I do. Although it is one of the top music streaming services, glitches might occur at any time. Even though it could occasionally be a server issue, you can usually try to solve the issue on your own. Here is what to do if Spotify stops playing songs!
Spotify App Store users forced to change payment method
Check your internet connection
Make sure you have a stable and fast internet connection, either Wi-Fi or cellular data. You can test your connection by opening a web browser and loading a website. If the website loads slowly or not at all, try switching to another network or turning off and on your Wi-Fi or cellular data. You can also try disabling your VPN if you are using one.
Check your battery saver mode
If your iPhone is in low power mode, it may limit the background activity of apps like Spotify. If Spotify stops playing randomly on your mobile devices, it’s possible that your device’s battery-saving Low Power Mode setting is at blame. When this occurs, your phone will disable background operations in order to conserve power, which could cause some apps to malfunction. Here are the fixes for iPhone and Android:
iPhone
- Go to Settings.
- Find Battery and tap on it.
- Turn off “Low Power Mode.“
Android
- Tap Settings.
- Click on “Battery and device care.“
- Tap on “Battery.”
- Toggle off the switch near “Power saving.”
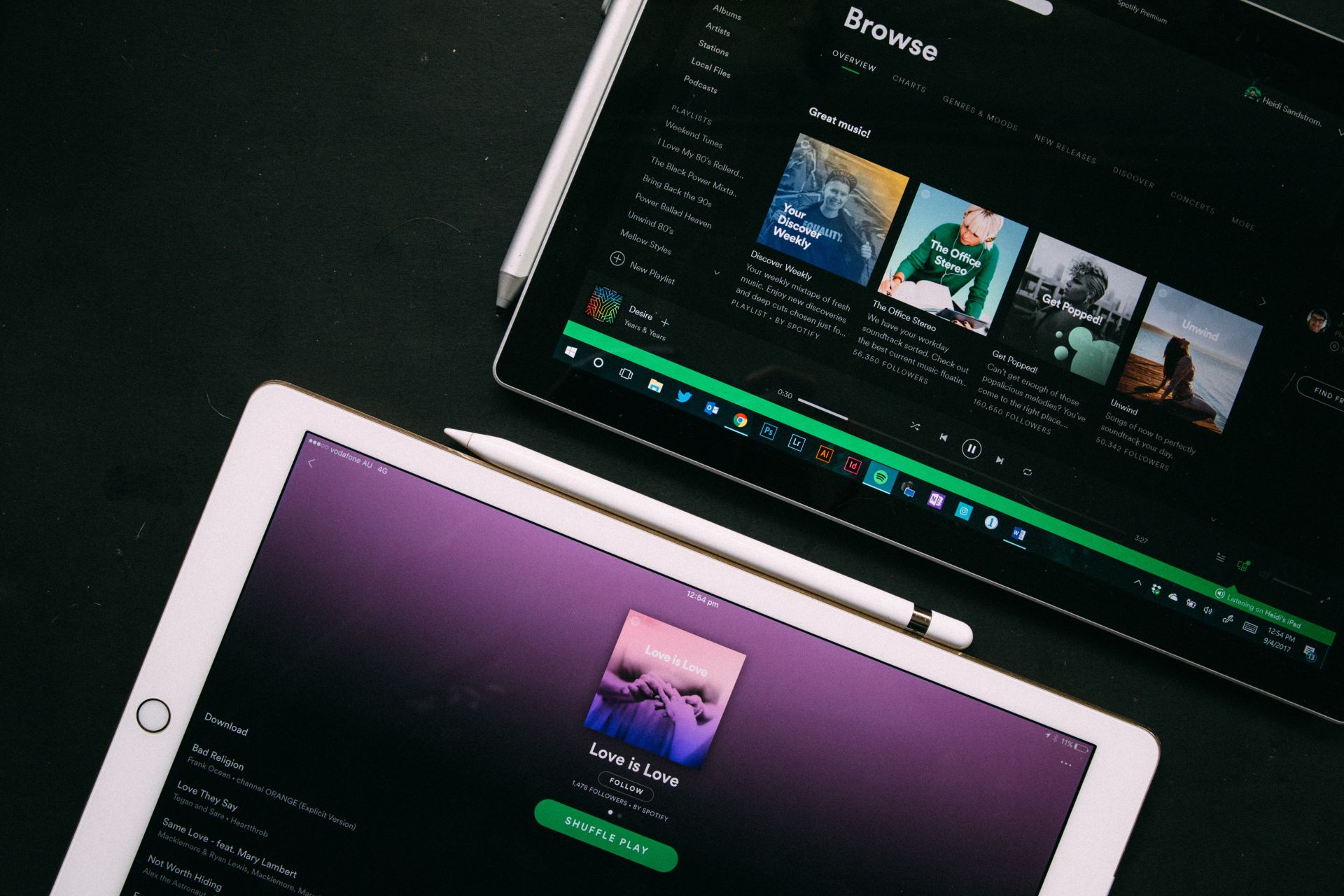
Check your storage space
If your iPhone has low storage space, it may affect Spotify’s performance and cause playback issues. To free up some space, go to Settings > General > iPhone Storage and delete some unwanted apps, photos, videos, or files. You can also clear Spotify’s cache by going to Settings > Spotify > Storage > Delete Cache.
Force quit on iPhone
Simply double-press the Home button on an iOS device (one with a Home button) to force-quit an app, and then swipe up on the app card to close it.
Swipe up from the Home bar and hold in the center of the screen to bring up App Switcher on your iPhone X series or later and 2018 iPad Pro. The app card can then be closed by simply swiping on it. Check to see if the News app is functioning regularly by opening it now.
Meet Spotify Supremium, a new plan for audiophiles
Update your Spotify app
If your Spotify app is outdated, it may have some bugs or glitches that cause it to stop playing. To update your app, go to the App Store and tap on Updates. Find Spotify and tap on Update. Alternatively, you can enable automatic updates by going to Settings > App Store and toggling on App Updates.
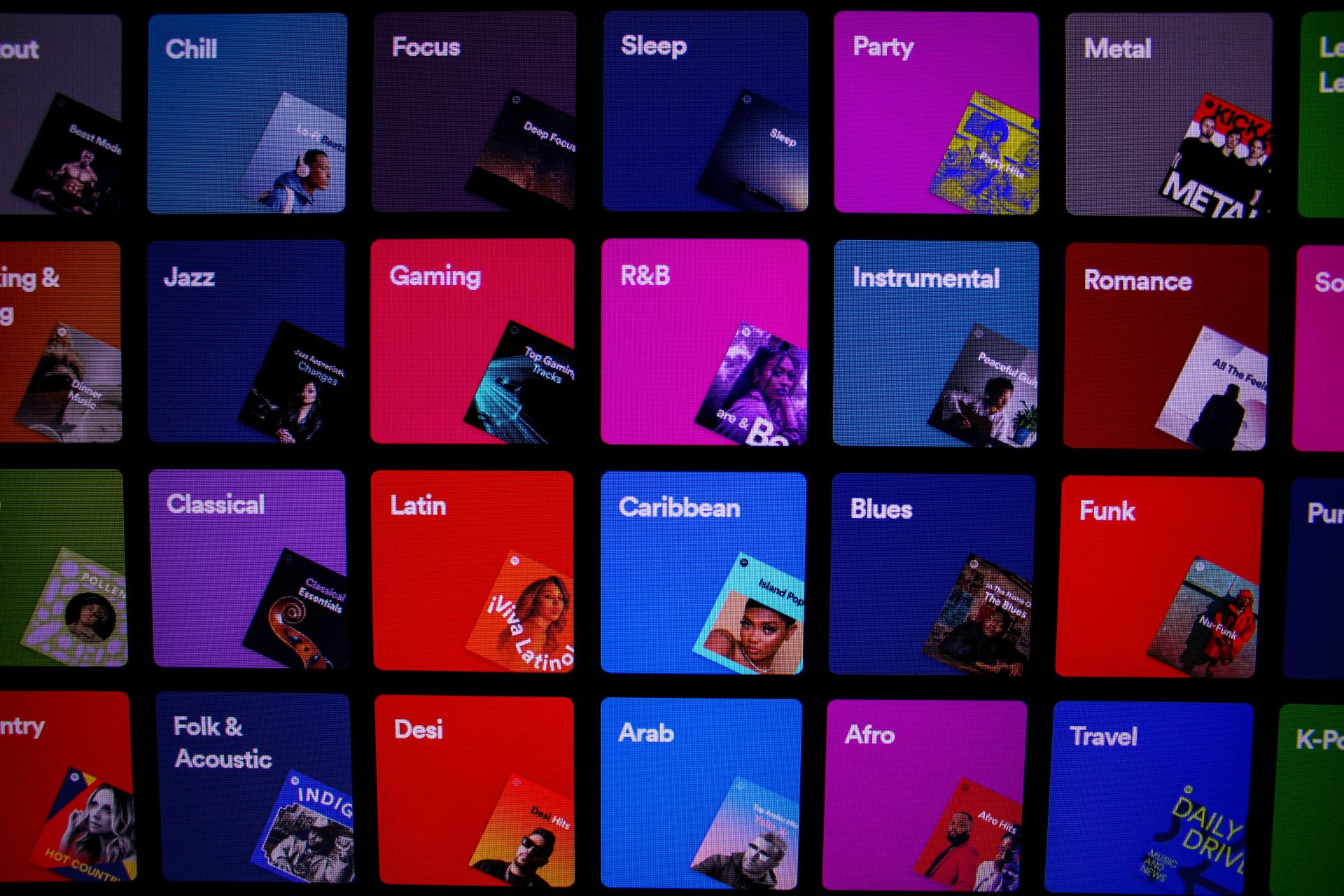
Restart your Spotify app
Sometimes, simply restarting your app can fix some minor issues and refresh its performance. To restart your app, double-tap the Home button (or swipe up from the bottom of the screen if you have an iPhone X or later) and swipe up on the Spotify app card. Then, reopen the app from the Home screen.
Restart your iPhone
If none of the above steps work, you can try restarting your iPhone to clear its memory and resolve any potential conflicts. To restart your iPhone, press and hold the Power button (or the Side button if you have an iPhone X or later) until you see a slider appear. Drag the slider to turn off your iPhone. Then, press and hold the Power button (or the Side button) again until you see the Apple logo appear.
Spotify stops playing when screen is off
It’s crucial that Spotify has permission to run in the background for it to work properly. When your lock screen is closed, Spotify won’t respond because it won’t be able to function correctly without this permission.
Disable energy optimizations by navigating to Spotify in the settings app and turning off battery limits for the app if Spotify stops playing when your phone’s screen is off. If it doesn’t help, restarting the app and emptying the Spotify cache files may.
Featured image credit: Alexander Shatov on Unsplash