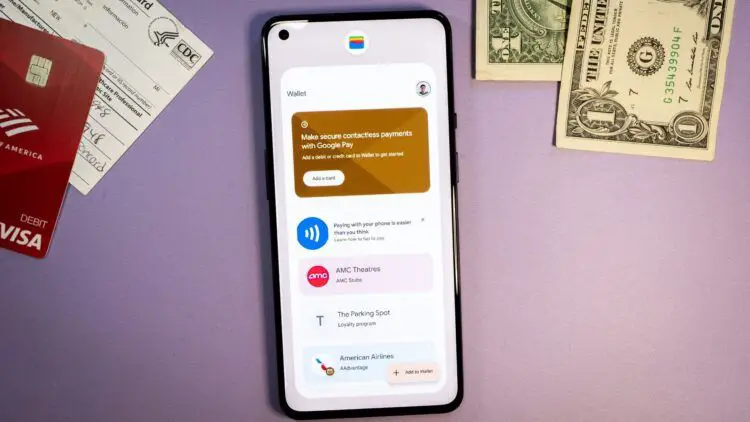Contactless payments have revolutionized the way we shop, but they are not immune to issues like Google Wallet not working error. Google Wallet, a popular mobile payment service compatible with most Android phones, allows users to conveniently add and use their payment and loyalty cards for seamless transactions.
In this article, we are going to offer you the most convenient potential fixes to try if you are struggling with the app. Below, you can check out these fixes, listed from the easiest to most toiling.
- Checking your internet connection
- Updating Google Wallet
- Checking your phone number
- Enabling NFC and contactless payments
- Verifying your card in Google Wallet
- Clearing your cache
- Uninstalling and reinstalling the app
- Contacting Google Support
Now, let’s take a look at these fixes individually and in detail to see if they work out for you to get rid of the Google Wallet not working issue.
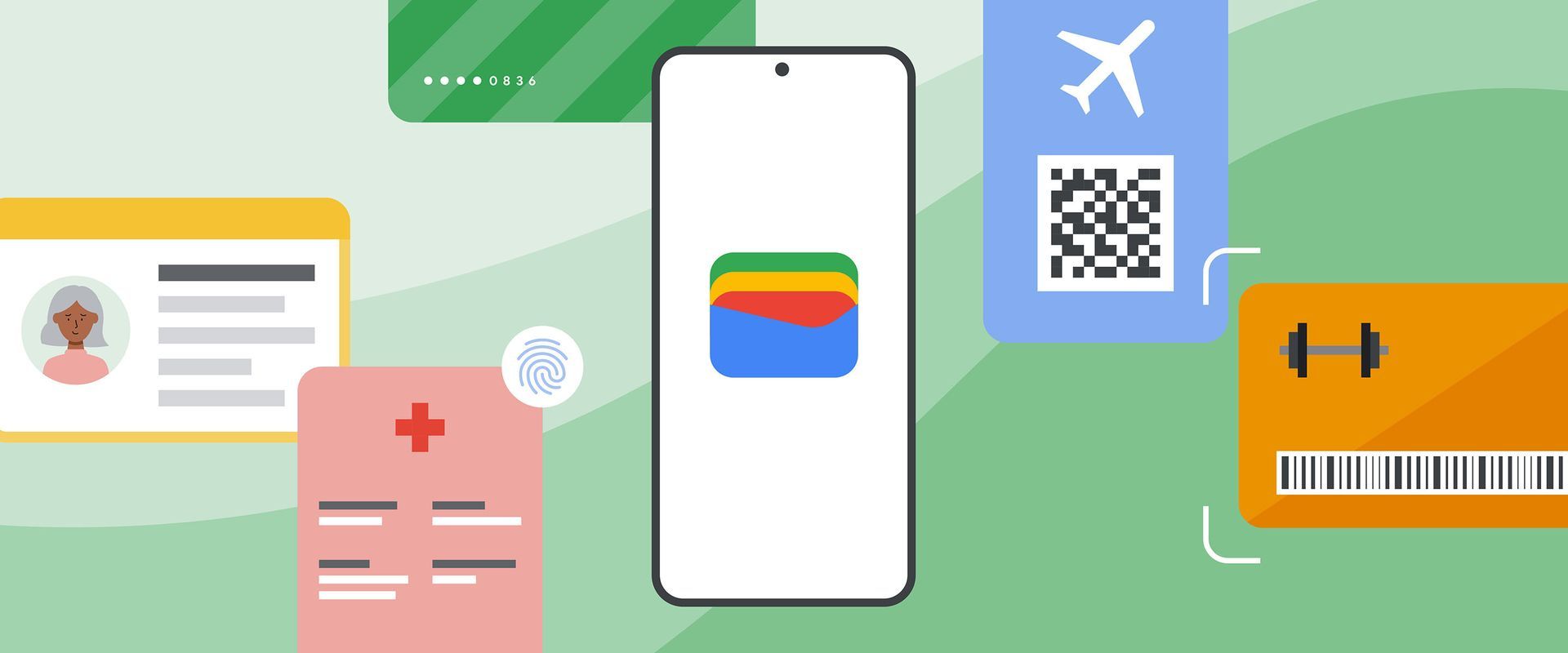
How to fix the Google Wallet not working issue?
Encountering issues with Google Wallet can be frustrating, especially when you find yourself unable to pay with your phone. To help you overcome these hurdles and avoid any awkward situations, here are a few quick fixes you can try on the go.
Checking your internet connection
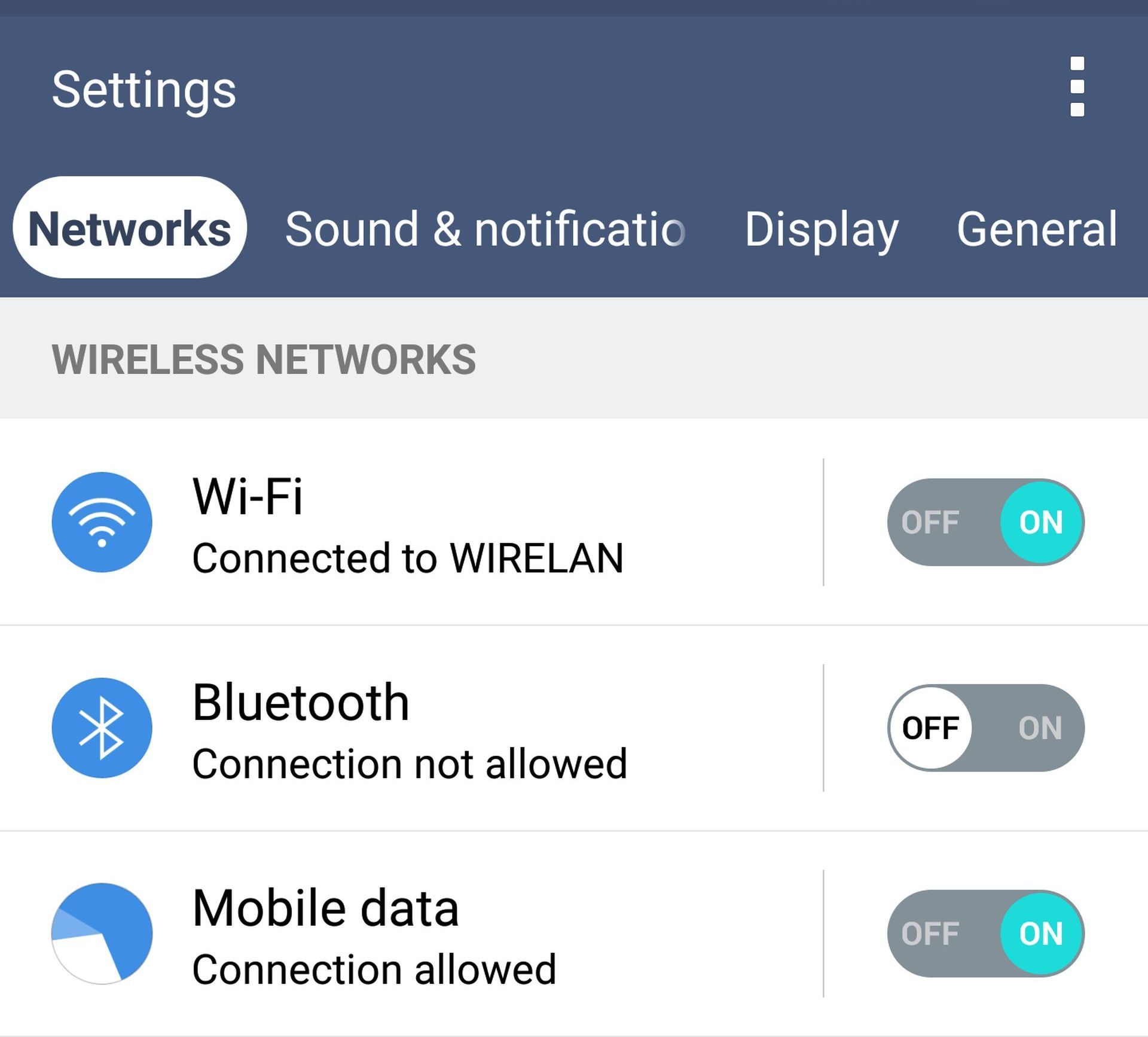
A stable internet connection is crucial for successful transactions through Google Wallet. If your data connection is weak or your Wi-Fi is unreliable, it may cause payment issues. To ensure a secure connection, follow these steps:
- Go to your phone’s Settings.
- Access the “Network & internet” section.
- Tap on “Internet”.
- Select your preferred network connection.
- Ensure that your network connection status shows “Connected”.
Updating Google Wallet
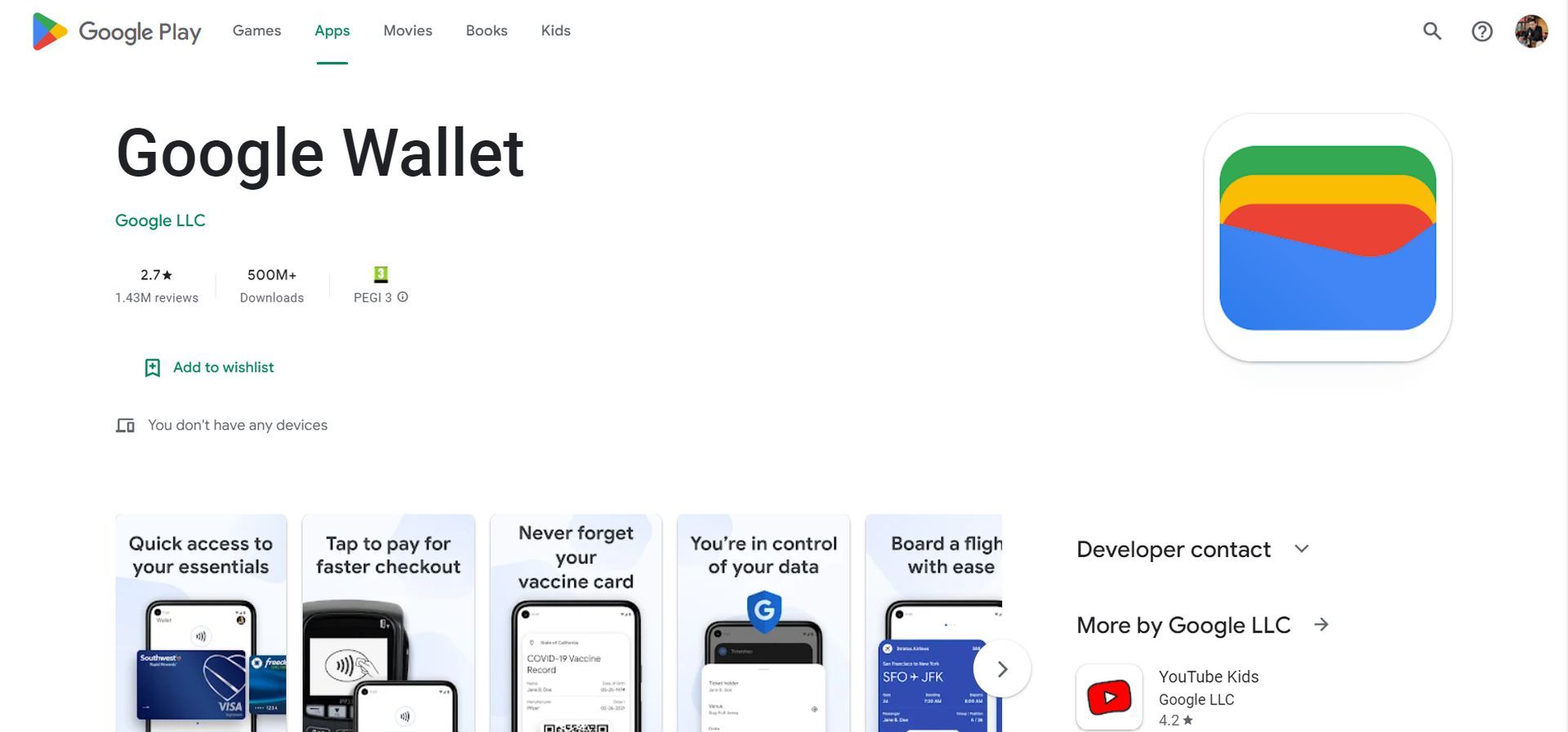
Outdated versions of the app can often cause payment problems. Ensure that you have the latest version of Google Wallet to avoid any issues during transactions. Follow these steps to update the app:
- Open the Google Play Store on your Android device.
- Search for the Google Wallet app.
- If an update is available, an “Update” button will appear on the app page.
- Click on “Update” to install the latest version of the app and enjoy fast, contactless payments.
Checking your phone number
When setting up Google Wallet, you provide your phone number to verify your identity for purchases. If your phone number is incorrect or outdated, it can lead to payment problems. Here’s how you can check and update your phone number:
- Open the Google Wallet app on your phone.
- Tap on the profile picture in the upper-right corner of the screen.
- Click on “Wallet settings” and then select “Payments profile”.
- Under the “Name and address” section, you’ll find your phone number.
- If it’s incorrect, tap the Edit icon next to your name and address.
- Enter the correct phone number and follow the instructions to update your account.
Enabling NFC and contactless payments
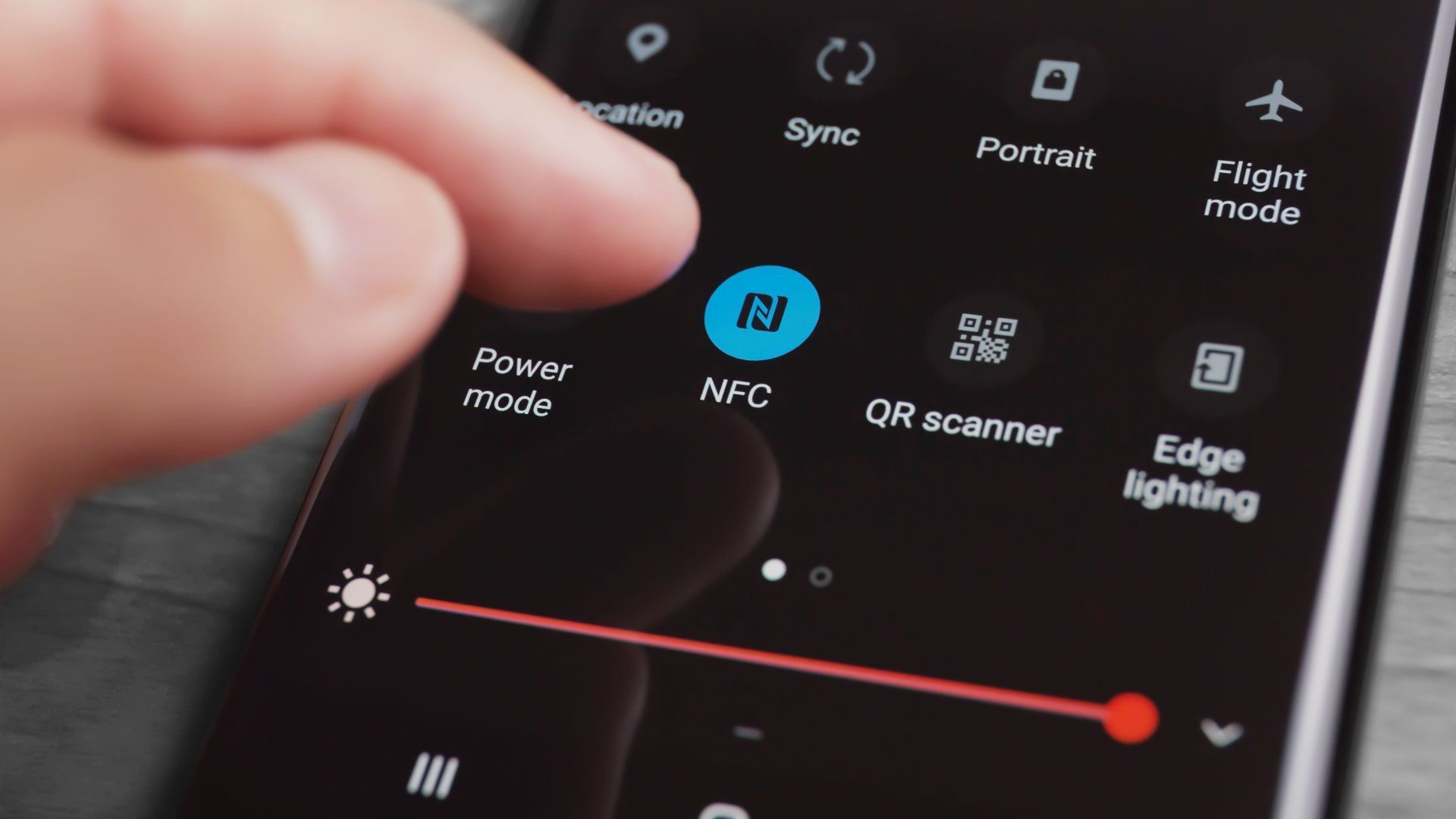
One possible reason for Google Wallet not working is that your device’s NFC (Near Field Communication) feature might be disabled. NFC allows your phone to communicate with payment terminals for contactless payments. Ensure that NFC is enabled on your device by following these steps:
- Go to your phone’s Settings.
- Select the “Connections” or “Network & internet” section.
- Look for “NFC” or “Tap and pay” options.
- Toggle the NFC switch to the “On” position if it’s currently off.
- You may need to authenticate your settings using your device’s security measures.
Once NFC is enabled, you should be able to make contactless payments using Google Wallet.
Verifying your card in Google Wallet
To make payments through Google Wallet, the app needs to be connected to your credit or debit cards. Ensure that your cards are properly added and up to date to ensure the functionality of your account. Here’s what you can do:
- Open the Google Wallet app.
- You will see a list of your available cards.
- Click on each card and then select the “Details” button at the bottom.
- Verify that the card information displayed is correct.
- If you need to add a card, click the “Add to Wallet” button in the lower-right corner and follow the instructions to add your card.
Clearing your cache
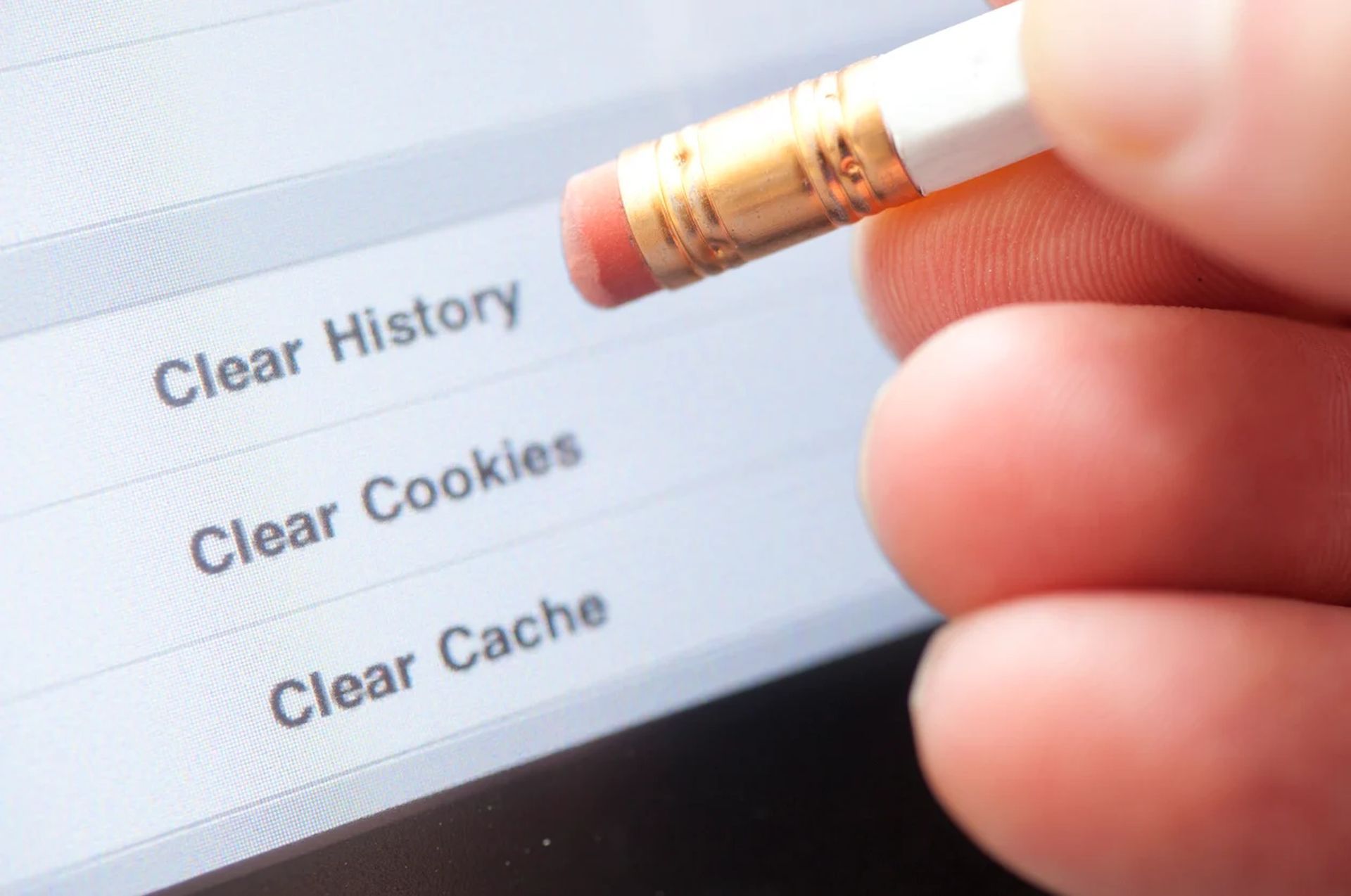
Sometimes, the app’s performance can be affected by accumulated data stored in the cache. Clearing the cache can resolve any glitches or slowdowns. Follow these steps to clear the cache in Google Wallet:
- Go to your phone’s Settings.
- Select the “Apps” or “Applications” section.
- Scroll down and tap on “Google Wallet.”
- Access the “Storage & cache” section.
- Click on “Clear cache”.
- Restart the app and enjoy smoother functionality.
Uninstalling and reinstalling the app
If all else fails, uninstalling and reinstalling the Google Wallet app can often resolve any lingering issues. While this may require setting up your cards and accounts again, it can help restore functionality. Here’s how to do it:
- Find the Google Wallet app on your phone’s home screen or app drawer.
- Long-press the app icon.
- Drag the icon to the “Uninstall” button at the top of the screen.
- Open the Google Play Store.
- Search for the Google Wallet app.
- Click on “Install” to download and reinstall the app.
- Follow the instructions to set up your accounts and cards.
Contacting Google Support
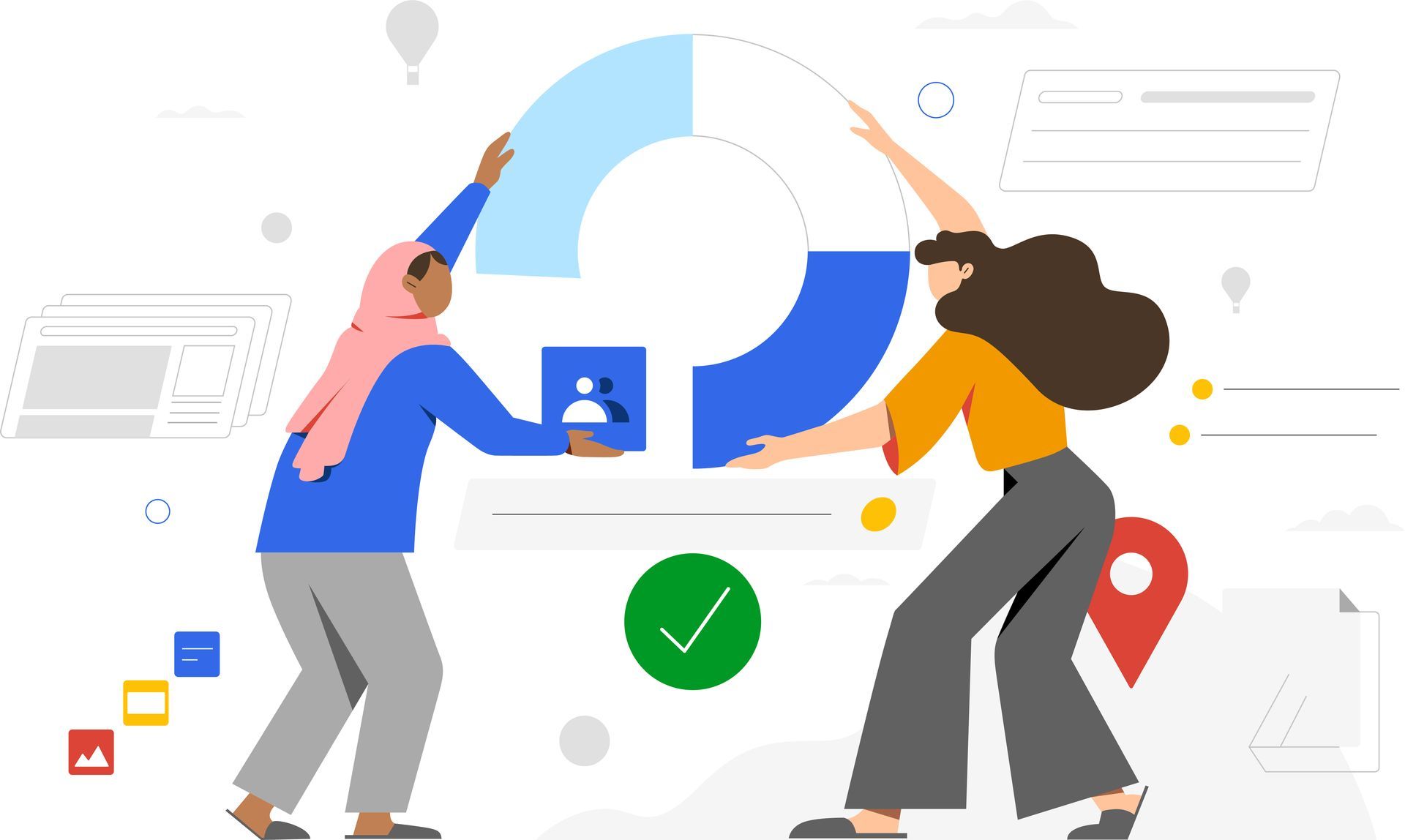
If unfortunately none of the previous solutions work to fix the Google Wallet not working issue, it’s recommended to reach out to Google’s customer support for further assistance. They have a dedicated team of experts who can help troubleshoot and resolve any issues you’re experiencing with Google Wallet. Here’s how you can contact Google support:
- Open the Google Wallet app.
- Tap on the profile picture in the upper-right corner of the screen.
- Select “Help & feedback” or a similar option.
- Choose the contact method that suits you best, such as phone, email, or live chat.
- Explain the problem you’re facing with Google Wallet and follow the instructions provided by the support team.
By seeking assistance from Google’s support team, you can receive personalized guidance tailored to your specific situation regarding the Google Wallet not working issue and ensure a prompt resolution to your payment problems.
Google Pay or Google Wallet?
It’s worth noting that Google has made changes to its payment services, which can sometimes lead to confusion. Google Wallet has replaced the Google Pay app for contactless payments.
However, Google still uses the Google Pay name for a separate app available in select regions. If you encounter issues with in-store payments, make sure to use the Google Wallet app instead. For one of the most common issues that users faced with Google Pay, you can refer to our article on how to fix the Google Pay Cricket Shake not working issue.
How to use the full potential of Google Wallet?
Beyond its payment features, Google Wallet offers additional functionalities that enhance your mobile experience. You can store loyalty cards and transit passes, link your bank or PayPal account, and even send money to friends and family. If you’re looking for a comprehensive mobile payment solution, Google Wallet is the app to explore.
With these quick fixes and troubleshooting tips, you can overcome common Google Wallet not working issue and enjoy the convenience of seamless contactless transactions. Remember to stay updated, verify your details, and keep your cards in order for a hassle-free payment experience.
Featured Image: Credit