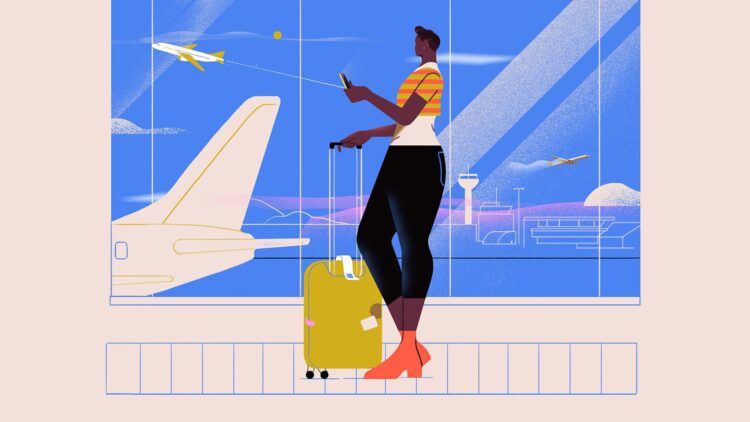Are you facing difficulties in changing the country/region on your iPhone or iPad and wondering how to change country in App Store? Whether you’ve relocated to a new country or you want to access specific apps only available in certain regions, we understand your frustration. But fret not! We’ve compiled a list of the 10 most effective methods to fix the “Can’t Change App Store Country/Region on iPhone and iPad” issue. So, let’s dive in and resolve this problem once and for all!
When encountering the frustrating issue of not being able to change your App Store country, it’s crucial to address the basics, such as payment methods and billing addresses. Additionally, you need to ensure that your active subscriptions, store credits, and pre-orders are not hindering the process. In this comprehensive troubleshooting guide, we’ve explored the problem from various angles and provided tips to help you resolve it.
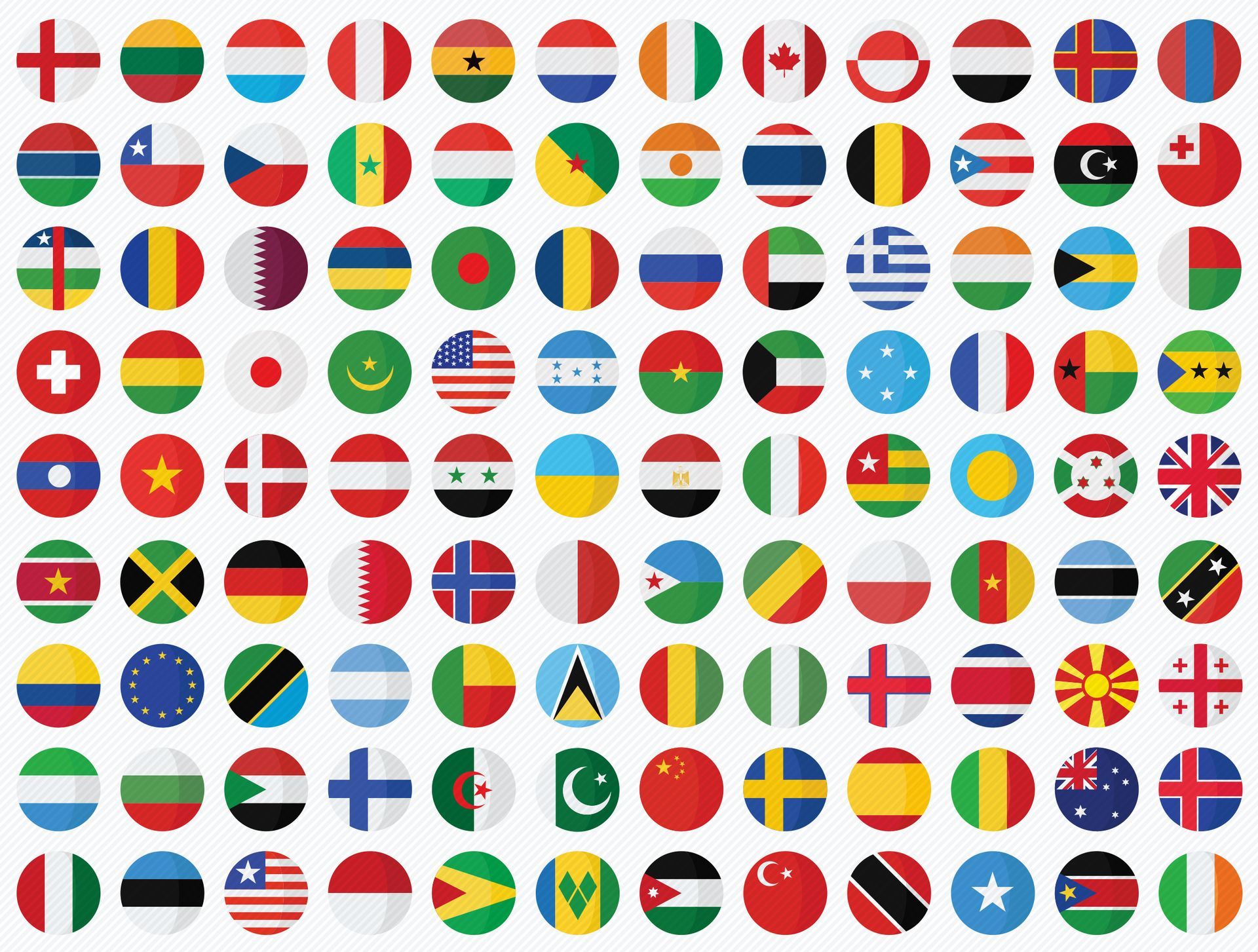
How to change country in App Store
It’s important to note that there are three easy methods to change the country or region of your App Store. If you’re unsure about how to do it, here are all the available methods:
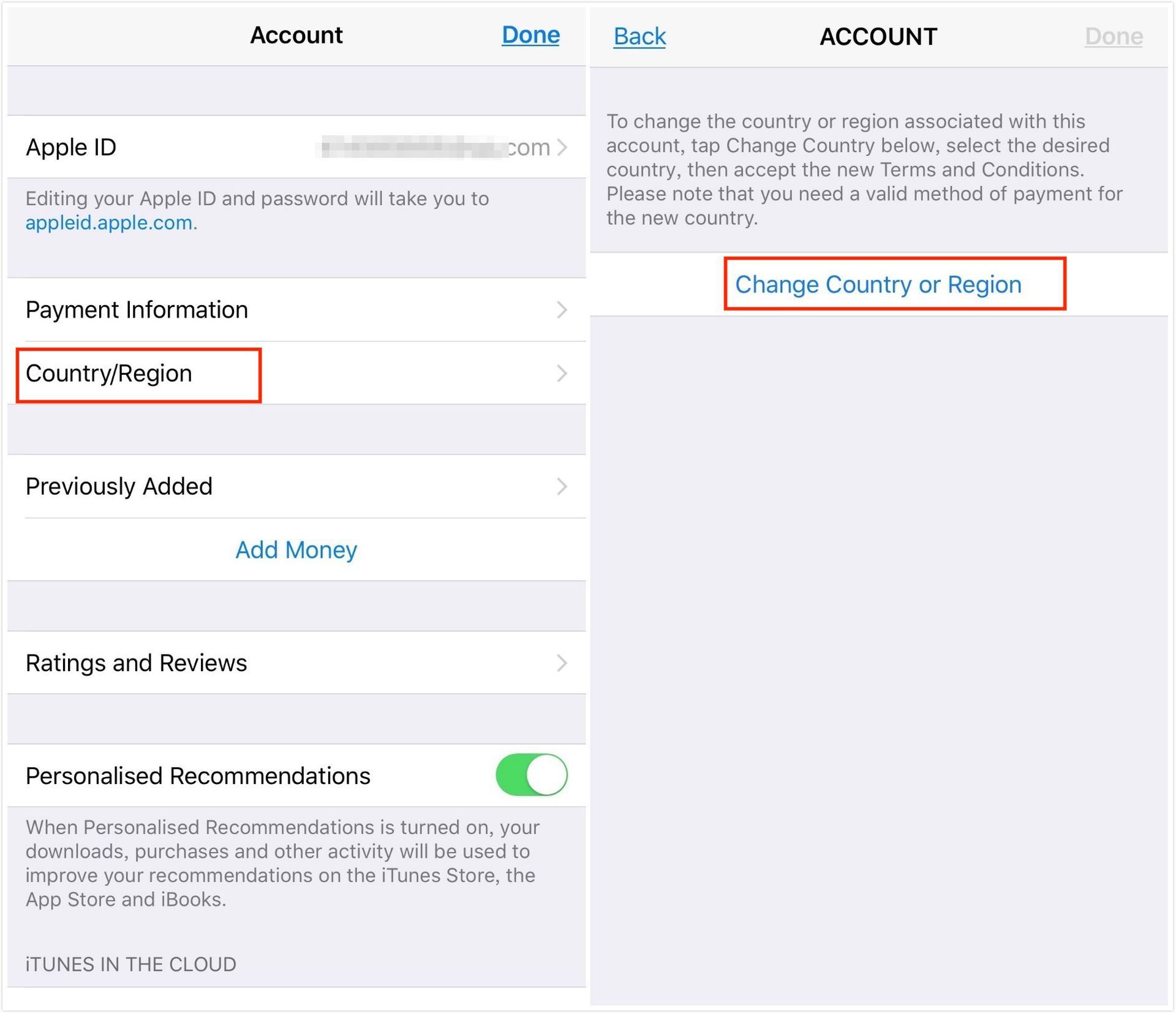
- Use your iPhone or iPad to change App Store country or region
- Open the Settings app on your device.
- Tap on your name, then go to Media & Purchases > View Account.
- If prompted, sign in to your account.
- Select Country/Region -> Change Country or Region.
- Choose your new country, agree to the Terms and Conditions, select a preferred payment method, and enter the required details, including the billing address.
- Use your Mac or Windows PC to change your App Store country or region
- Launch Apple Music or iTunes on your computer.
- Click on the Account menu at the top and select View My Account/Account Settings.
- Sign in with your Apple ID.
- On the Account Information page, click on Change Country or Region.
- Select your new country/region, agree to the terms and conditions, and enter your new payment information and billing address.
- Change App Store country or region on the web
- Open a browser and go to appleid.apple.com.
- Click on Personal Information > Country/Region.
- Follow the onscreen instructions to change your country. Make sure to enter a valid payment method for your new country.
Leave a family sharing group
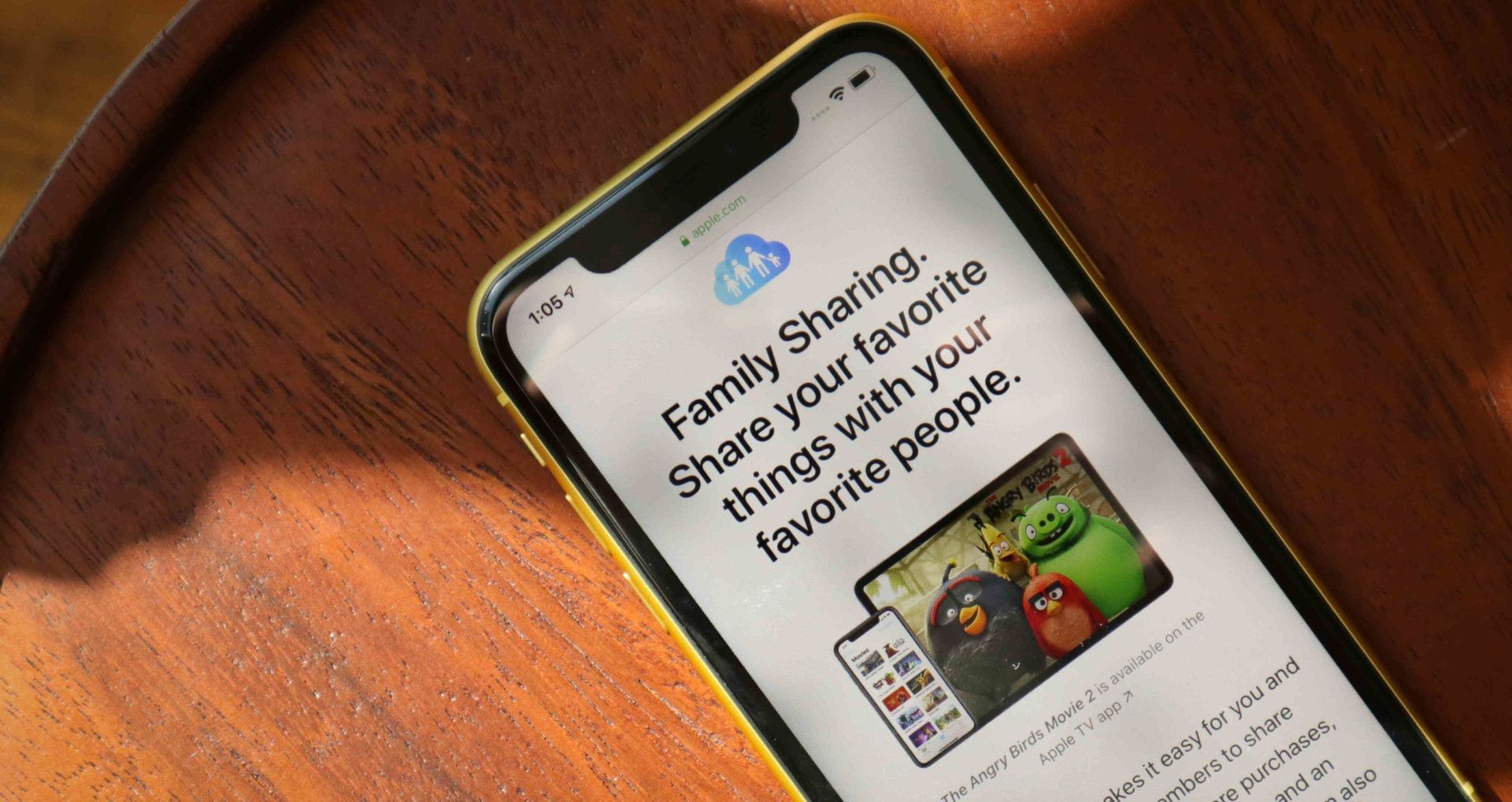
If you’re part of a Family Sharing group, Apple may restrict you from changing your country or region. Therefore, it’s necessary to leave the Family Sharing group you’re currently part of.
- On iPhone and iPad:
- Open the Settings app.
- Go to Family under your profile (or tap on your name > Family).
- Tap on your name, then select Stop Using Family Sharing.
- On Mac:
- Go to the System Settings app.
- Select Family, then click on your name and choose Stop Using Family Sharing.
Note: In macOS Monterey or earlier, navigate to the System Preferences app > Family Sharing > Details next to your name > Stop Using Family Sharing.
Spend any remaining balance on your Apple ID
Make sure you’ve utilized any remaining balance on your Apple ID. To check your balance:
- On iPhone or iPad:
- Open the App Store and tap on your profile at the top-right corner of the screen. Your balance should appear under your Apple ID.
- On Mac:
- Launch the App Store on your Mac and check the balance at the bottom of the sidebar, just below your profile.
Cancel all subscriptions
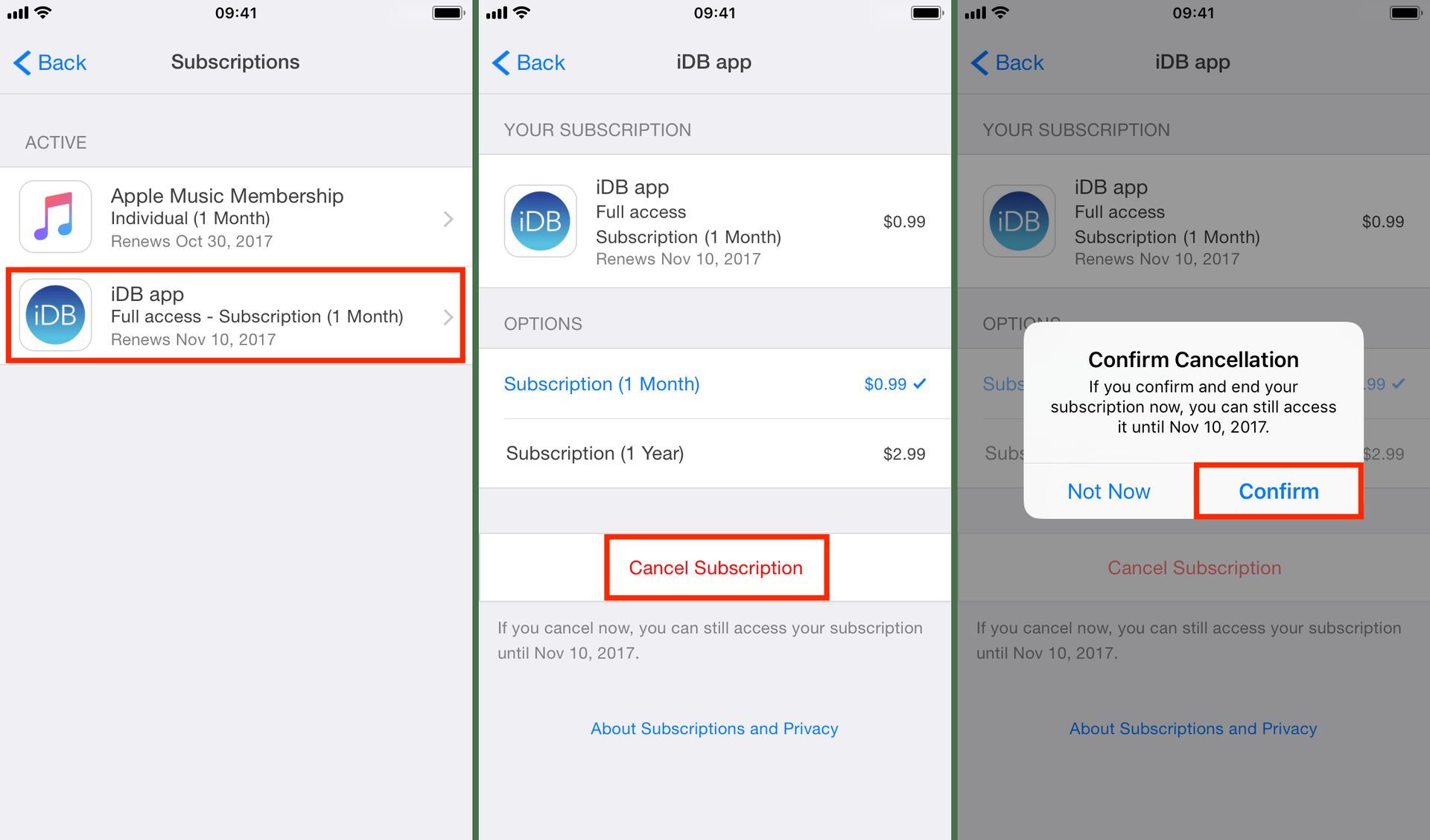
To successfully change your country, it’s crucial to cancel all subscriptions and wait until they reach their expiration date. Follow these steps to cancel subscriptions:
On iPhone and iPad:
- Open the App Store and go to your profile.
- Tap on Subscriptions and select the subscription you want to cancel.
- Tap Cancel Subscription and confirm the cancellation.
- On Mac:
- Open the App Store on your Mac.
- Click on your profile at the bottom-left corner of the App Store window.
- Go to Subscriptions and select the subscription you want to cancel.
- Click on Cancel Subscription and confirm the cancellation.
Check and update payment method
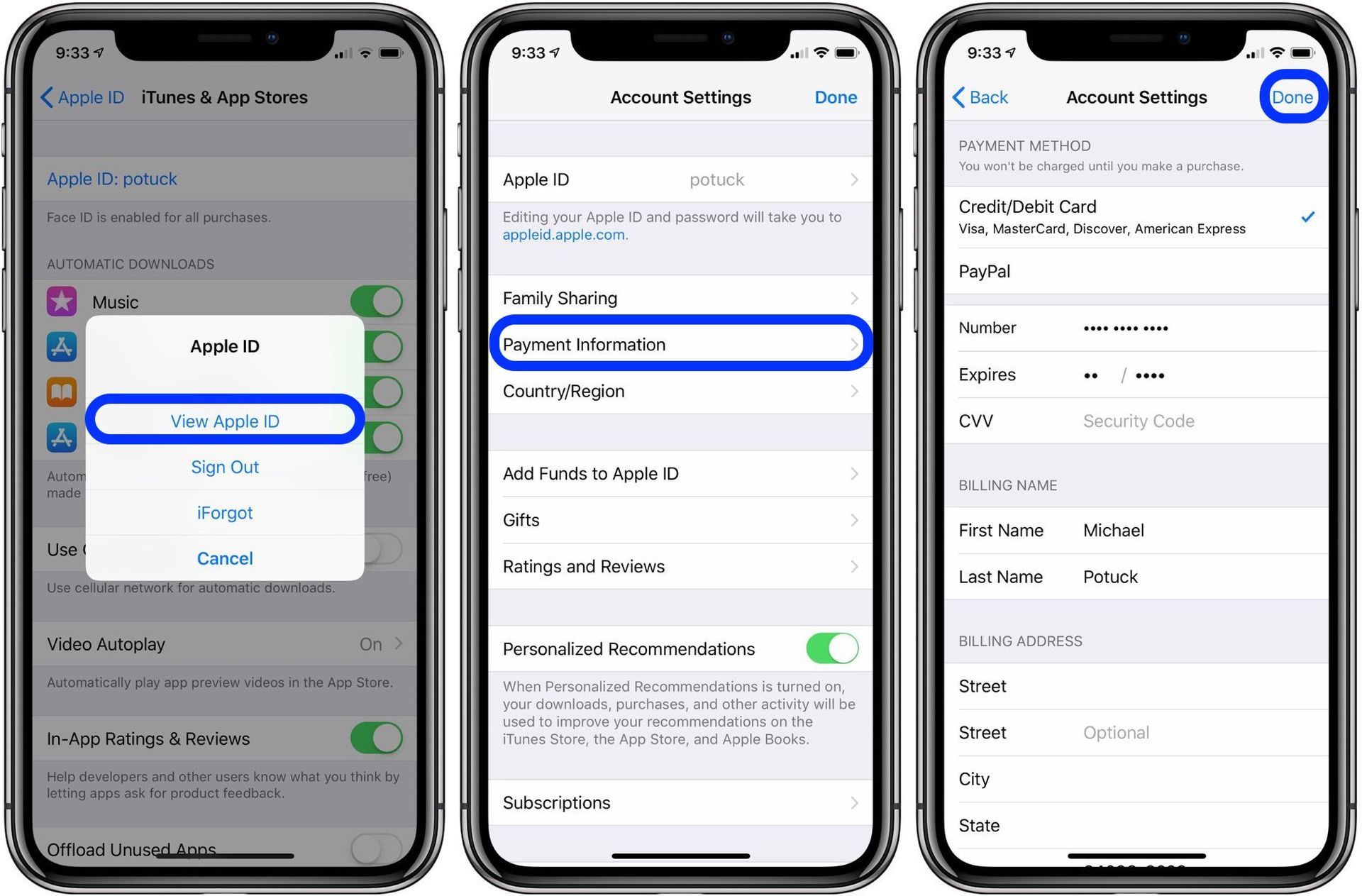
Ensure that your payment method is valid and up to date. Follow these steps to check and update your payment method:
- On iPhone and iPad:
- Open the Settings app and tap on your name.
- Go to Media & Purchases > View Account.
- If prompted, sign in to your account.
- Tap on Payment & Shipping and select your payment method.
- Update the payment details if necessary.
- On Mac or Windows PC:
- Open Apple Music or iTunes on your computer.
- Click on the Account menu and select View My Account/Account Settings.
- Sign in with your Apple ID.
- On the Account Information page, click on Change Payment Information.
- Update your payment details and save the changes.
Verify and update billing address
Ensure that your billing address matches the country or region you want to change to. Follow these steps to verify and update your billing address:
- On iPhone and iPad:
- Open the Settings app and tap on your name.
- Go to Media & Purchases > View Account.
- If prompted, sign in to your account.
- Tap on Payment & Shipping and select your billing address.
- Update the address if necessary.
- On Mac or Windows PC:
- Open Apple Music or iTunes on your computer.
- Click on the Account menu and select View My Account/Account Settings.
- Sign in with your Apple ID.
- On the Account Information page, click on Change Billing Address.
- Update your billing address and save the changes.
Check for restrictions
Ensure that you don’t have any restrictions enabled on your device that might prevent you to change country in App Store. Follow these steps to check for restrictions:
- On iPhone and iPad:
- Open the Settings app and tap on Screen Time.
- Go to Content & Privacy Restrictions.
- If enabled, disable Content & Privacy Restrictions or customize the settings as needed.
- On Mac:
- Go to the Apple menu and select System Preferences.
- Click on Screen Time.
- If enabled, disable Screen Time or customize the settings as needed.
Contact Apple Support
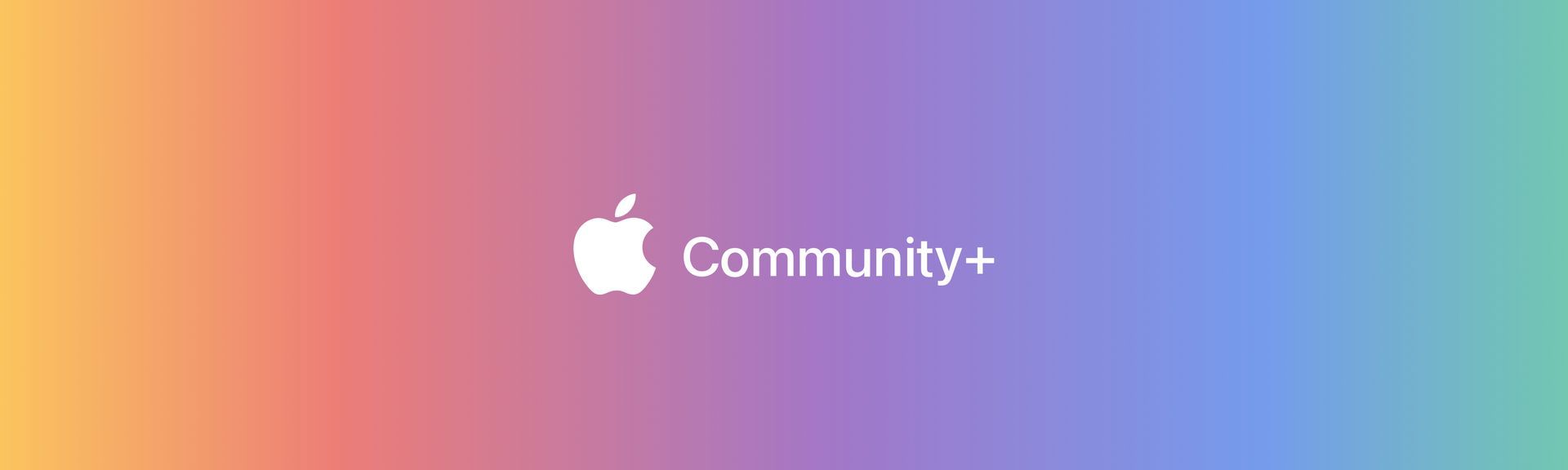
If you’ve tried all the above steps and still can’t change country in App Store, it’s recommended to contact Apple Support for further assistance. They can help troubleshoot the issue and provide personalized solutions.
Consider creating a new Apple ID
If to change country in App Store proves to be challenging, you can consider creating a new Apple ID specific to the country or region you want to access. Keep in mind that creating a new Apple ID means starting fresh with no access to your previous purchases, subscriptions, or app history associated with your existing Apple ID.
Reset your device
As a last resort to change country in App Store, you can try resetting your iPhone or iPad to factory settings. This will erase all data and settings on your device, so make sure to back up your important data before proceeding. After resetting your device, set it up as new and choose the desired country or region during the setup process.
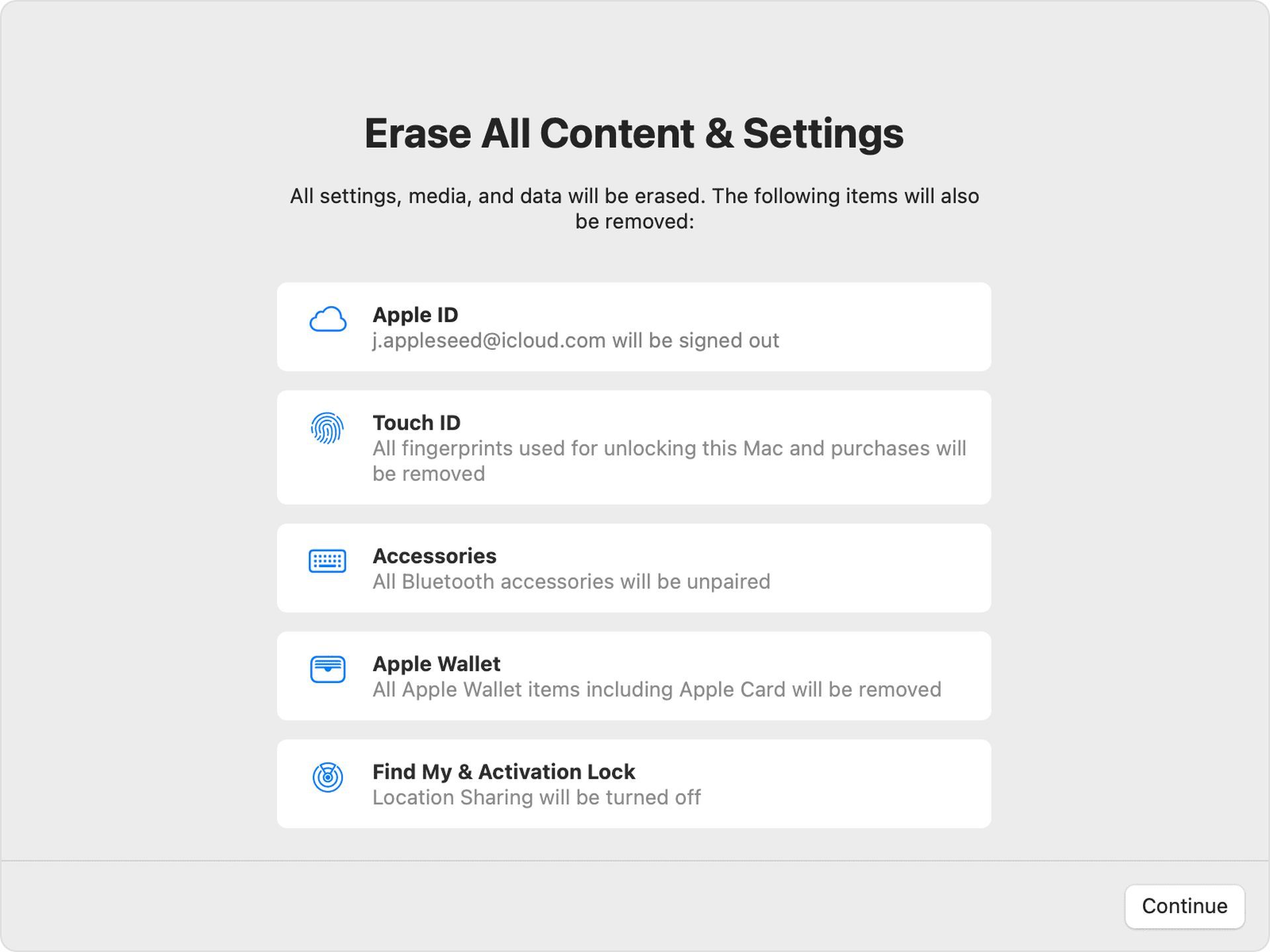
Note: Resetting your device to change country in App Store should only be considered if all other options have failed, as it is a drastic measure.
To change country in App Store on iPhone and iPad can be a frustrating issue, but with these tips, you should be able to resolve it. Start by checking your payment method, canceling subscriptions, and ensuring there are no restrictions in place. If the problem persists, contact Apple Support for further assistance. Remember that creating a new Apple ID or resetting your device should only be considered a last resort.
It seems that you are most probably stick with your Apple device for a while in the future. Hence, you might also be interested to check out the best iOS 17 features for a smarter, faster, and more personalized iPhone.
Featured Image: Credit