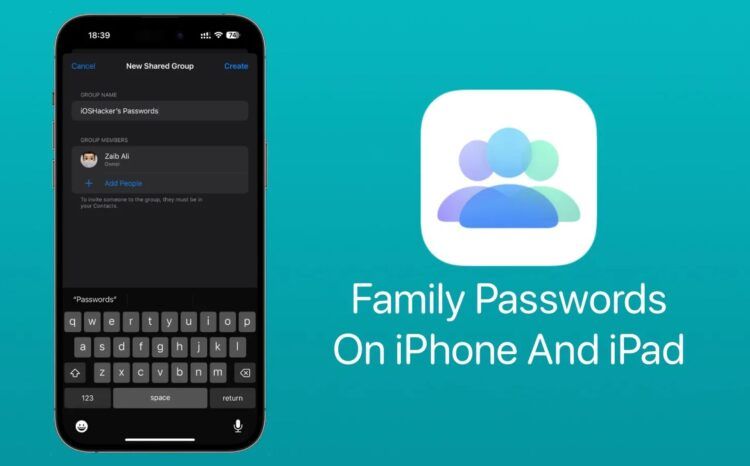iOS 17 introduces a new feature called Family Passwords, allowing users to create shared password groups for their family or trusted friends to exchange passwords to internet accounts.
Password sharing is one of iOS 17’s many new features. The function lets you create a shared password group for your family or trusted friends to exchange passwords to internet accounts.
Family Passwords helps you and your family store passwords to shared apps and services. This includes family-wide access to streaming services, meal delivery applications, and e-commerce websites. Group passwords and passkeys are encrypted on iCloud Keychain.
Members of your shared group can exchange passwords from their own devices. You may also establish additional shared groups to exchange various passwords with different users. You may wish to share certain passwords with relatives, some with children, some with your spouse, and others with close friends.
Only the group owner may erase a password, remove someone, or destroy the entire group and its content.

How to set up the iPhone for family password sharing?
Make sure your iPhone and the other members’ devices are updated to iOS 17 or subsequent versions before configuring the option to share passwords with your family. To achieve that, upgrade your smartphone to iOS 17 if it is available by going to Settings > General > Software upgrade.
Note: As of this writing, iOS 17 is only accessible as a developer preview. To prevent encountering problems or errors with the program, we advise you to hold off until a beta or public release.
Let’s take a close look to set up the iPhone for family password sharing:
- Open the Settings app on your iPhone to continue setting up password sharing with your family.
- Scroll down in Settings and choose Passwords.
- Now, you’ll be prompted to confirm your identity with Touch ID or Face ID.
- When you do that, the Passwords screen will load, and you could notice a banner for Family Passwords at the top. Tap Get Started to begin configuring this feature.
- The “Shared Passwords and Passkeys” screen, where Apple describes the new functionality, will now appear. Tap Continue at the bottom to continue with the setup.
- When you do that, the New Shared Group box will appear, asking you to choose a name for your password-sharing group under “Group Name.”
- By selecting Add People under “Group Members” after entering the group’s name, you may invite others to join the group.
- Enter the name of the person you want to add to this group for password sharing in the Add People screen that displays, and then choose the contact from the list of results that appears on the screen.
- When you’re done entering everyone’s names in the “To:” column, tap Add in the upper right corner. You can choose several contacts to add to this group.
- Once you’ve added everyone who needs to be in the shared group, their names will show up under “Group Members” on the list. In the top right corner, hit Create to confirm your activity.
- The passwords and passkeys in your account that you want to migrate to this group must be chosen on the next page.
Tap on the accounts to highlight them with a blue tick mark, then choose which ones to transfer the passwords for. Tap on Move in the upper right corner once you’ve decided which accounts and passwords you want to share with your group. You may now build your family passwords group as you can see on this screen.
How to log in and make changes to your shared/family password group?
Once you’ve created a shared group to share passwords with your family, you may access it at any time and make changes as needed. Open the Settings app on your iPhone to access your shared password group.
- Scroll down in Settings and choose Passwords.
- Now, you’ll be prompted to confirm your identity with Touch ID or Face ID.
- You will then reach the Passwords page after doing that. To open the group you already made, touch on its name below.
- You can easily examine and edit the material in this group on the following screen.

How to delete a shared password group?
You may always remove your family password group if you change your mind and no longer wish to share your passwords with anybody in your family or circle of friends. All of the passwords and passkeys you added to your family group will be moved to your iCloud account’s My Passwords area when you remove the group. All of the group members shared passwords will likewise be lost to you.
- Access the family password group under Settings > Passwords to erase it.
- Select Manage from the family group screen that displays.
- Tap Delete Group from the Family screen.
- A popup asking you to confirm your activity will now appear. Tap Delete to continue.
- You and the other members of the family group will no longer be a part of it.
That’s everything you need to know. Click here to learn how to use Apple’s new feature in iOS 17.
Featured image credit: ioshacker