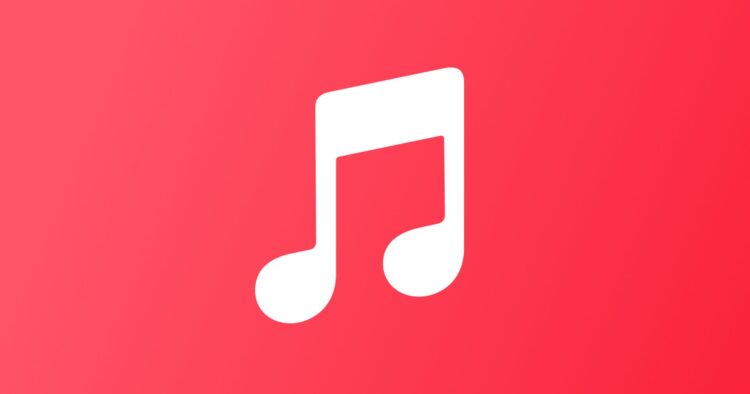On your devices, you may listen to millions of music and podcasts thanks to the well-known streaming service Apple Music. However, there are situations when you might wish to prevent Apple Music from playing the following song or any related songs after your current playlist or album finishes. If you like to have more control over your music listening experience, this Autoplay option may bother you. We will demonstrate how to turn off Apple Music autoplay on your iPhone, iPad, or iPod touch in this article.
Songs from your Apple Music collection will always be played unless you change this setting in the iOS Music app. If you simply want to hear one song or a full album before going about your day, it might be irritating. Here is how to turn off Apple Music autoplay!

How to turn off Apple Music autoplay in different ways
When an album or playlist has completed playing all of its tracks, Apple Music’s Autoplay function will start playing music from your library or something completely random. You may keep an eye out for the infinity sign while attempting to disable Autoplay because it resembles that symbol.
But sometimes, you want to stop once your songs are over. If Apple Music starts playing automatically on any device, you may remedy the problem by turning this feature off.
It compiles a playlist of music depending on the song, album, or playlist you are now listening to. If you want to keep the music playing continuously or find new music, it might be helpful. However, Autoplay has certain negatives as well:
- Depending on your current preferences, Apple Music may suggest music for you that you don’t like. The tunes could occasionally not suit your disposition, taste, or preferences.
- You could wish to play a certain song or album, then pause it. For instance, you might not want Apple Music to start playing another song after the one you are now listening to ends if you are relaxing before bed.
- Reduce the quantity of music you stream to preserve battery life or your cellular data. Autoplay could use more data and resources than you intended.
Turn it off within the app
The most used way is turning it off within the app. However, if you are reading our “How to turn off Apple Music autoplay” guide, you probably tried this option out, but it apparently didn’t work for you. Still, follow the steps below, and if it doesn’t work, move on to the other fixes.
- On your iPhone or iPad, open the Music app, and choose a song.
- To find the Autoplay icon (the infinity sign), hit “up next” after selecting the mini player.
- When the Autoplay function is active, press the symbol to disable it.
- If the procedure is successful, the Autoplay playlist ought to disappear right away, and Apple songs ought to stop playing songs on their own.
In addition to the iPhone, iPad, and iPod touch, Apple also sells the MacBook. It’s not much different from disabling Autoplay on a MacBook; just follow these steps to achieve it:
- On your Mac, launch the Apple Music app, then select a song to play.
- Click the “Up Next” symbol in the Playing Now box to load the “Playing Next” playlist.
- Click the button at the head of the queue to turn off Autoplay.
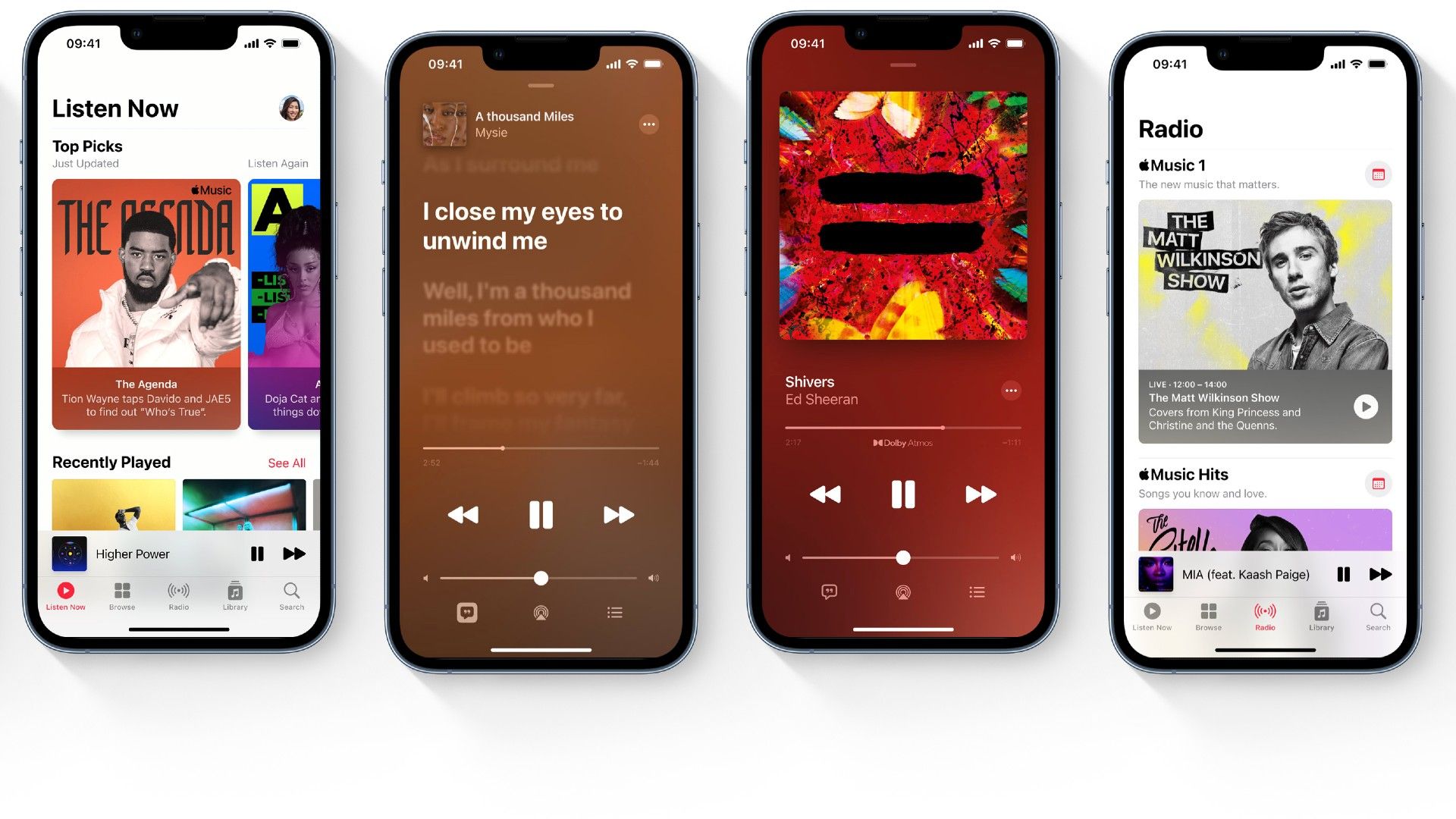
Update Apple Music
The most recent version of Apple Music resolves the automatic playback problem. A software update for Apple Music will thus fix the issue.
- Go to App Store on your iPhone.
- Tap on your profile picture at the top right of your screen.
- Scroll down and find Apple Music.
- Tap Update.
Put your AirPods into their case
Apple AirPods can recognize when you are wearing them, but if you hold them in your palm or place them in a purse or pocket, they won’t be able to detect your phone. Placing them in the case will also prevent them from automatically turning on and starting the music.
OnlyWaltz: Apple Music Classical announced
Disable Bluetooth
Turning off Bluetooth on your iPhone or iPad will prevent any connections from being made, which is the easiest way to stop Apple Music from starting whenever you get into your car. Depending on whether you use Bluetooth in your car for other purposes, you can also turn it off.
Go back to factory settings
It’s rather simple to reset Apple Music’s settings. You must also disable its iCloud sync option in order to do this. The following are the steps:
- Open the Settings application, then choose Music.
- Turn iCloud Music Library off.
- Wait a few minutes, then restart it.
- Launch Apple Music.
- Tap your profile.
- Stop the program running in the background.
- Open the app again.
- Log in with your Apple ID.