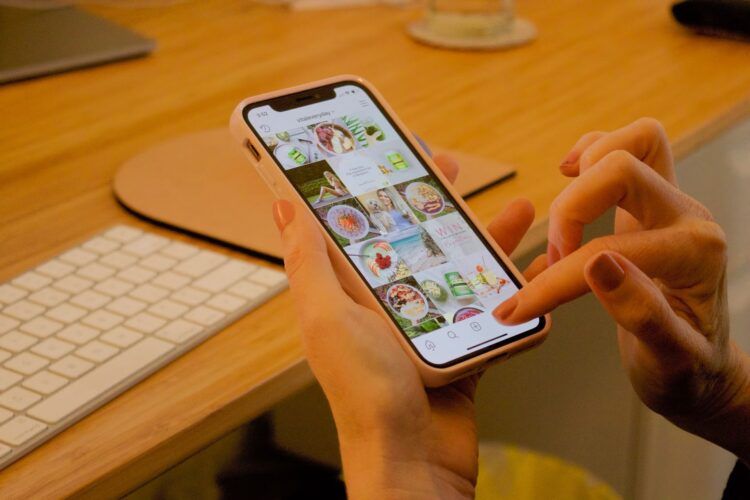Dealing with the ‘Instagram typing indicator not working’ issue can be quite frustrating, especially when you’re in the middle of an engaging chat.
Among the many features Instagram offers, the typing indicator has quickly become a favorite among users. It’s a tiny, yet potent, addition that brings real-time dynamics to your chats, making your conversations feel more like face-to-face interactions. However, sometimes you might face an issue known as the “Instagram typing indicator not working”. But fear not, this article will help you understand why this happens and how you can get your indicator up and running again.
What causes the Instagram typing indicator not working issue?
There could be a multitude of reasons behind the Instagram typing indicator playing hard to get. Here are some possibilities to consider:
The app is out of date
Instagram consistently releases updates that bring along new features and performance improvements. If you’ve been hitting the snooze button on these updates, that might be the culprit behind your Instagram typing indicator not working. A version that’s outdated might not support certain features.
Unstable internet connection
Real-time features like the typing indicator require a stable and robust internet connection to function optimally. If your Wi-Fi is having a bad day or your mobile data is acting up, your typing indicator might not work as expected.
Server delays
There might be times when Instagram’s servers face issues causing delays in real-time updates. These interruptions could potentially affect the functioning of the typing indicator.
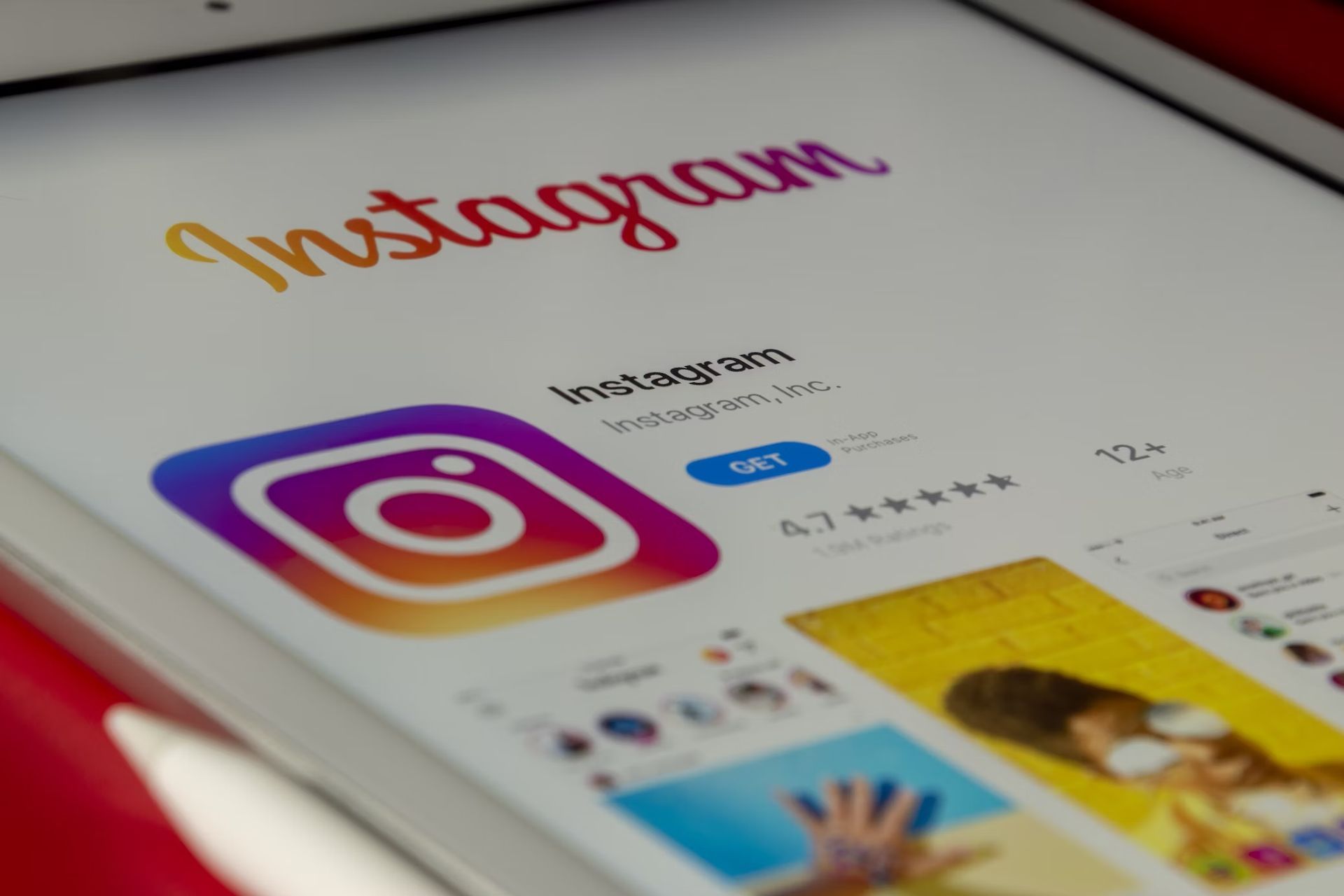
Typing behaviour
The typing indicator isn’t clairvoyant – it only kicks into action when the person you’re chatting with starts typing a message. If they’re merely staring at the chat, you won’t see the “typing…” indicator.
Privacy extensions or third-party apps
Though it’s not a common scenario, the use of privacy extensions or third-party apps can block the typing indicator from displaying.
How to fix the Instagram typing indicator not working issue?
Now that we’ve identified the potential suspects behind your Instagram typing indicator issue, let’s move on to how you can rectify the situation:
- Updating the Instagram app
- Ensuring stable internet connection
- Restarting Instagram
- Reinstalling instagram
- Contacting Instagram support
Updating the Instagram app
An outdated Instagram app can be the main reason behind your troubles. Here’s how to make sure your app is in its latest version:
Android:
- Open the Google Play Store.
- Tap on the three horizontal lines at the top-left corner to open the menu.
- Select ‘My apps & games’.
- If Instagram pops up in the ‘Updates’ section, tap ‘Update’.
iOS:
- Open the App Store.
- Tap on your profile at the top-right corner.
- Scroll down to check if Instagram is listed under ‘Pending Updates’. If it is, tap ‘Update’.
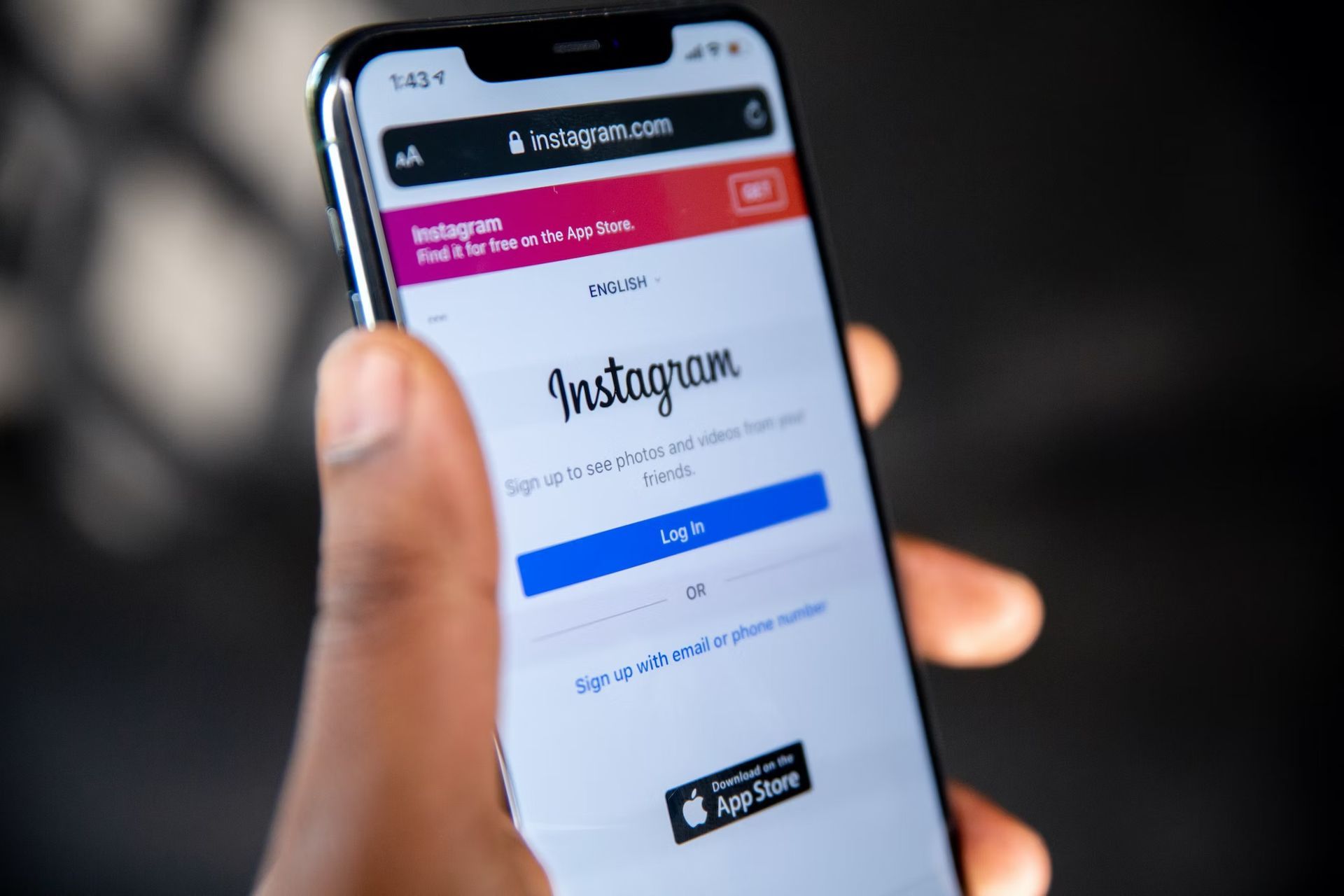
Ensuring stable internet connection
Check the quality of your internet connection. Switch between Wi-Fi and mobile data to see if it makes a difference.
Restarting Instagram
This classic tech-fix mantra also applies here. Try shutting down Instagram and removing it from your recent apps list. Open it again to see if the typing indicator has made its comeback.
Reinstalling instagram
If the Instagram typing indicator not working issue persists, it might be time to uninstall and reinstall the app.
Android:
- Go to your device’s settings.
- Select ‘Apps’ or ‘App management’.
- Find Instagram and tap ‘Uninstall’.
- Head over to the Google Play Store, search for Instagram, and install it again.
iOS:
- Tap and hold the Instagram app icon.
- Select ‘Delete App’, then confirm.
- Go to the App Store, search for Instagram, and reinstall it.

Contacting Instagram support
In case none of the above solutions help, it might be time to seek help from the experts. Instagram Support is there to help with such situations. Here’s how to reach out to them:
- Launch Instagram and navigate to your profile.
- Tap on the three horizontal lines located at the top-right corner.
- From the pop-up menu, select ‘Settings & Privacy’ at the bottom.
- In the next menu, tap ‘Help’, and then choose ‘Report a problem’.
- Follow the prompts to report your issue regarding the Instagram typing indicator not working.
Bonus fixes
If the ‘Instagram typing indicator not working’ issue is still not resolved after trying out all the regular fixes, don’t fret. We have a few bonus troubleshooting steps that could come in handy.
Opt for Instagram Lite (Android only)
Instagram Lite is a simplified version of Instagram designed for slower internet speeds and less powerful phones. Sometimes, switching to the Lite version might resolve the typing indicator issue. Here’s how you can give it a try:
- Open the Google Play Store on your device.
- Search for “Instagram Lite” in the search bar.
- Download and install Instagram Lite on your device.
- Open Instagram Lite and log in to your Instagram account.
- Check your direct messages to see if the “Typing” indicator appears.

Try an older version of Instagram (Android only)
This method involves uninstalling your current Instagram app and installing an older version instead. Note that this is only a temporary fix, and updating your apps is generally recommended for the best performance and security. Here’s how:
- Delete the Instagram app from your device.
- Go to https://instagram.en.uptodown.com/android using your web browser.
- Select “Older versions” and install a version that worked fine for you in the past.
- Open Instagram, check your direct messages, and see if the “Typing” indicator now appears.
Last resort
If you’re still struggling with the ‘Instagram typing indicator not working’ issue, try these additional troubleshooting methods:
- Open the App Store/Google Play Store, search for “Instagram”, and select “Update”.
- Swipe up from the bottom of your screen, find the Instagram card, and swipe it up to close.
- Go to Settings > Apps > Instagram > Storage > Clear Cache > Clear Data. Afterward, reopen Instagram.
- Open Instagram > Profile > Menu > Settings > Log out. Then, log back in.
- Tap and hold the Instagram app, delete it, and reinstall it from the App Store or Google Play Store.
- Sometimes, Instagram might be down due to server-side issues. If this is the case, all you can do is wait for a few hours for the problem to be fixed.
Remember, troubleshooting is all about patience and methodical testing. Good luck, and here’s hoping your Instagram experience gets back to normal soon!
If your Instagram Notes music is not working, we are here to help you out!
Featured image credit: Gabrielle Henderson/Unsplash