With this article, you can learn how to fix F1 23 not working issues easily! F1 23 has captivated millions of racing enthusiasts with its stunning graphics, realistic gameplay, and the chance to compete against legendary drivers on iconic circuits. Yet, like any complex software, occasional technical hiccups can occur, leaving players unable to immerse themselves in the thrilling world of F1.
Formula 1 fans, rejoice! The exhilarating world of F1 racing is at your fingertips with F1 23, the ultimate racing simulation game. However, we understand the frustration that arises when this adrenaline-pumping experience comes to a halt due to F1 23 not working properly on your device. But worry not because, in this blog post, we will guide you through the troubleshooting process to help you get back on the virtual track in no time.
Regardless of the platform you play on, be it a PC, PlayStation, Xbox, or mobile device, this guide will offer tailored solutions to suit your specific needs

How to fix F1 23 not working issues
Below you can find what to do for specific F1 23 not working issues, such as:
- F1 23 not starting
- F1 23 crashes (Low FPS)
- F1 23 crashes to the desktop
- F1 23 black screen
- F1 23 installation not working
- F1 23 saves not working
- F1 23 controls not working
- F1 23 no sound
Let’s take a closer look at the solutions, and if your problem is not mentioned above, you can check the next section, where we explain common troubleshooting for F1 23.
How to fix F1 23 not starting issue
Bad installation is often the blame for launch issues in games. If the installation failed, try erasing the game and running the installer again; however, before doing so, make sure your antivirus is turned off, as it might sometimes erase files by accident during the installation process. Keep in mind that only Latin letters and digits should be used in the path of the folder containing a game.
It’s important to make sure the hard disk has adequate free space before beginning the installation process. It’s also possible to experiment with compatibility mode by launching the game as an administrator on a computer running a different version of Windows.

How to fix F1 23 crashes (Low FPS)
To begin fixing this issue, try updating the drivers for your video card. FPS in games may be increased noticeably by doing this. Use the Task Manager (accessed through CTRL + SHIFT + ESCAPE) to look at how much of the computer’s resources are being used. If you notice that an application or process is using too many system resources before launching the game, you may disable it or end it in Task Management.
The next step is to adjust the game’s visual settings. The first step is to disable anti-aliasing and reduce the post-processing setting. Several of these use a lot of resources, and disabling them will dramatically improve performance while having little to no effect on the visual quality.
How to fix F1 23 crashes to the desktop
If you find that F1 23 frequently quits to the desktop, lowering the graphics quality may help. Your computer may lack the necessary processing power to run the game smoothly. It’s also a good idea to check for updates, since the vast majority of modern games have a built-in mechanism to download and install any necessary patches automatically upon launch, provided an internet connection is available. If you want to use this feature, first make sure it is enabled in the options.
If the problem still continue, you can our other guide about F1 crashing issue.
How to fix F1 23 black screen
The graphics processing unit (GPU) is the most frequent cause of a blank screen. Verify that your video card is up to snuff and use the most recent drivers. Insufficient processing power might cause a blank screen.
If your PC meets the system requirements, try opening a new window and then switching back to the game using the ALT + TAB keyboard shortcut.
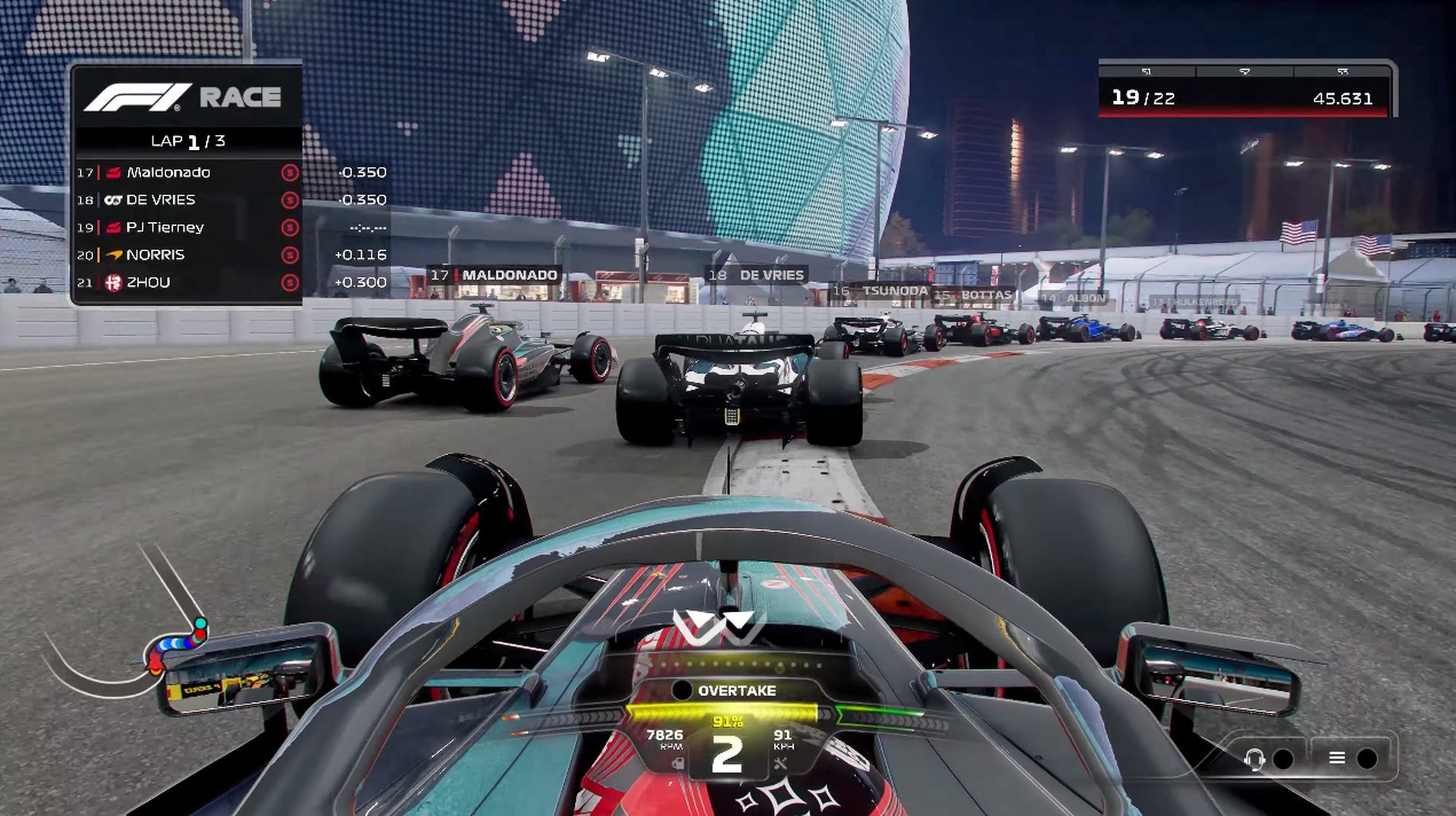
How to fix F1 23 installation not working issue
Make sure your hard drive has adequate free space before beginning the installation process. Keep in mind that the installer needs the stated amount of space, plus an extra 1–2 GB of free space on the system disk, in order to function correctly. Always have at least 2 GB of free space on your system drive (often disk C) for temporary files; this is a good rule of thumb to follow. Games and other programs may crash or refuse to launch if this isn’t done.
The installation might fail because of a slow or unreliable internet connection. Don’t forget to disable your antivirus software before installing the time game; this software can occasionally cause installation issues by preventing the proper copying of files or erasing them inadvertently because it incorrectly detects them as viruses.
How to fix F1 23 saves not working issue
Similar to the last fix, check the HDD for free space, both on the disk where the game is installed on the system drive. Saves are often kept in a documents folder that is not directly associated with the game installation.
How to fix F1 23 controls not working issue
While using multiple controllers at once, in-game controls might become unresponsive. If you have trouble using only one set of input devices, try turning off the gamepad or leaving only one set of devices attached. If your gamepad isn’t recognized, keep in mind that most games only officially accept Xbox controllers. Use Xbox controller emulation software if your system doesn’t recognize your controller.

How to fix F1 23 no sound issue
Verify if the audio is playable in other applications. Finally, check the game’s options to ensure the volume is cranked up and that the audio playback device linked to your speakers or headset is selected. Following that, examine the system mixer’s volume controls; the feature may be disabled there as well.
Make sure you have the most up-to-date drivers for your external audio card by visiting the developer’s website.
F1 23 is still not working
If F1 23 is still not working or the aforementioned issues are not met with your problems, here are some other things you can try if F1 23 is not working for you:
- Check your system requirements: F1 23 is a demanding game, so make sure your computer meets the minimum system requirements. If you’re not sure, you can check the game’s website or Steam page.
- Update your drivers: Outdated drivers can cause all sorts of problems with games, so make sure you have the latest drivers for your graphics card and other hardware. You can download the latest drivers from the manufacturer’s website.
- Repair the game files: If you’re still having problems, try repairing the game files. This can be done on Steam by right-clicking on the game in your library and selecting “Properties”. Then, click on the “Local Files” tab and select “Verify Integrity of Game Files.”
- Disable any overlays: Some overlays, such as those from Discord or NVIDIA GeForce Experience, can interfere with F1 23. Try disabling them and see if that fixes the problem.
- Restart your computer: Sometimes, a simple restart can fix all sorts of problems. Try restarting your computer and see if that fixes the issue.

If you’re still having problems after trying all of these steps, you can contact support for help.
Additional tips:
- Make sure your computer is running on the latest version of Windows.
- Close any other applications that you’re not using while playing F1 23.
- Try playing the game in windowed mode.
- Set the game’s graphics settings to a lower level.
- Disable any anti-virus software that you’re using.





