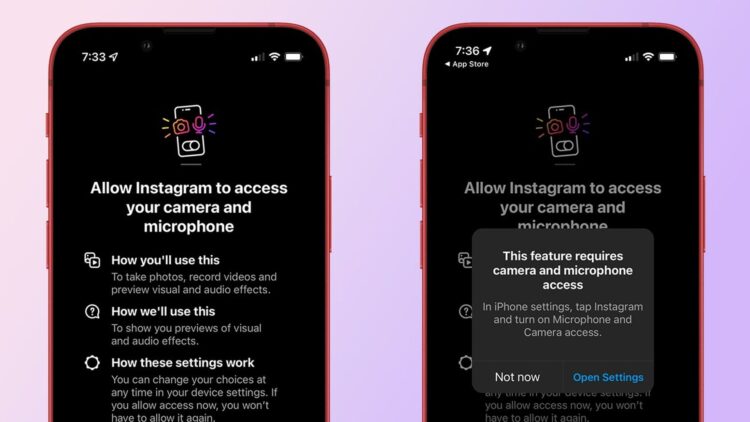If you want to know ‘how to check microphone usage on iPhone, this article is written for you. One of the most often used functions on smartphones, which have become an indispensable part of our everyday lives, is the microphone. It is essential to understand how to turn on the microphone on your iPhone whether you want to use it to take voice notes, make phone calls, or use voice assistants.
While the majority of applications will ask for access to the microphone when they are first installed, there may be occasions when an iPhone user has to explicitly allow or remove permission.
You may manage which applications have access to your iPhone’s microphone, protect your privacy, and tailor your device’s microphone usage to your needs by using the procedure outlined in this tutorial.
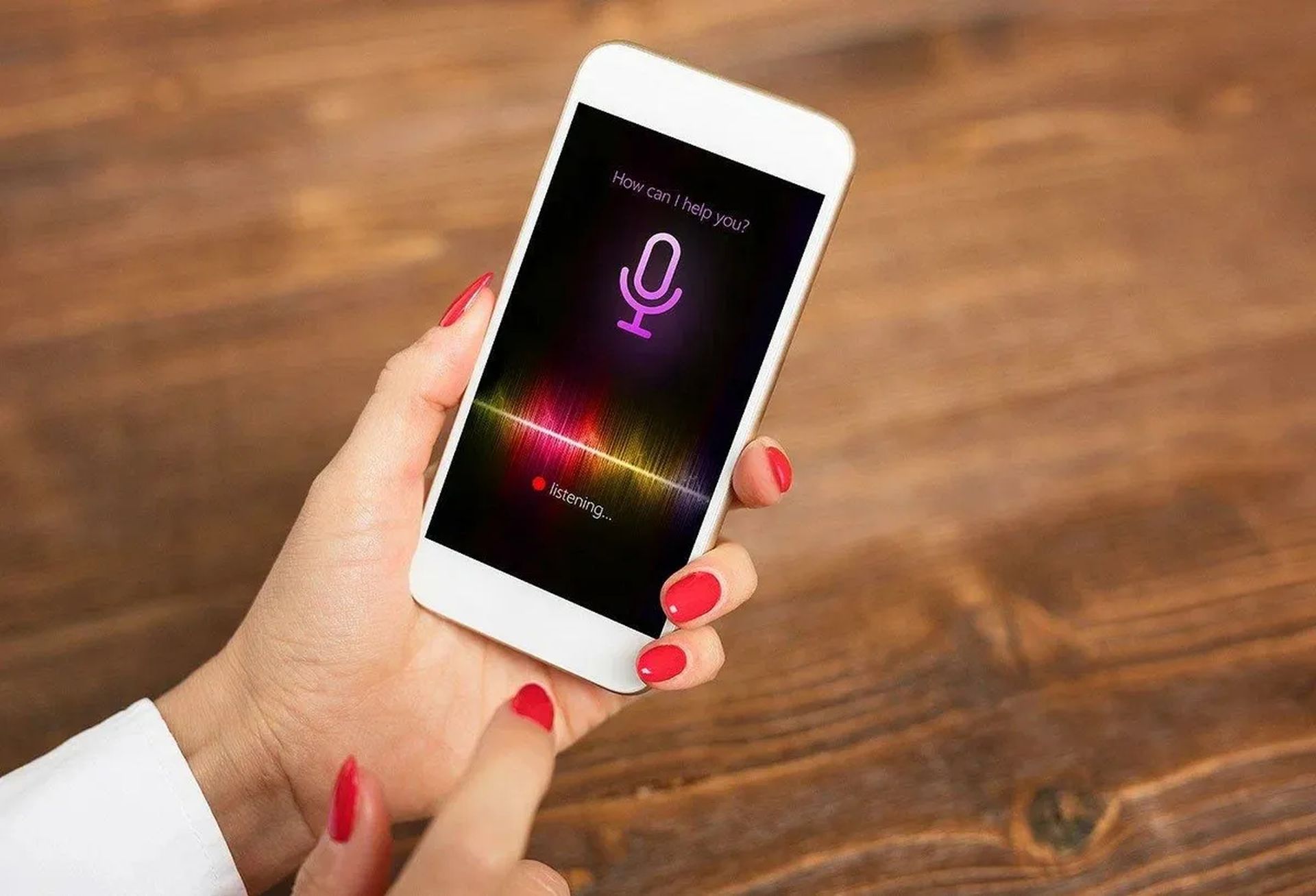
How to check microphone usage on iPhone?
You’ll get a popup asking if it’s acceptable when you install a third-party program on your iPhone, iPad, or Mac that requests access to anything. They could request permission to use your microphone, camera, photos, contacts, calendar, etc. You most likely approve and continue using the app if you wish to. But eventually, you probably lose track of who you’ve granted access to and why.
We’ll now demonstrate how to find out which applications may access these permissions. The choice then becomes whether you want to keep granting them access or cancel it.
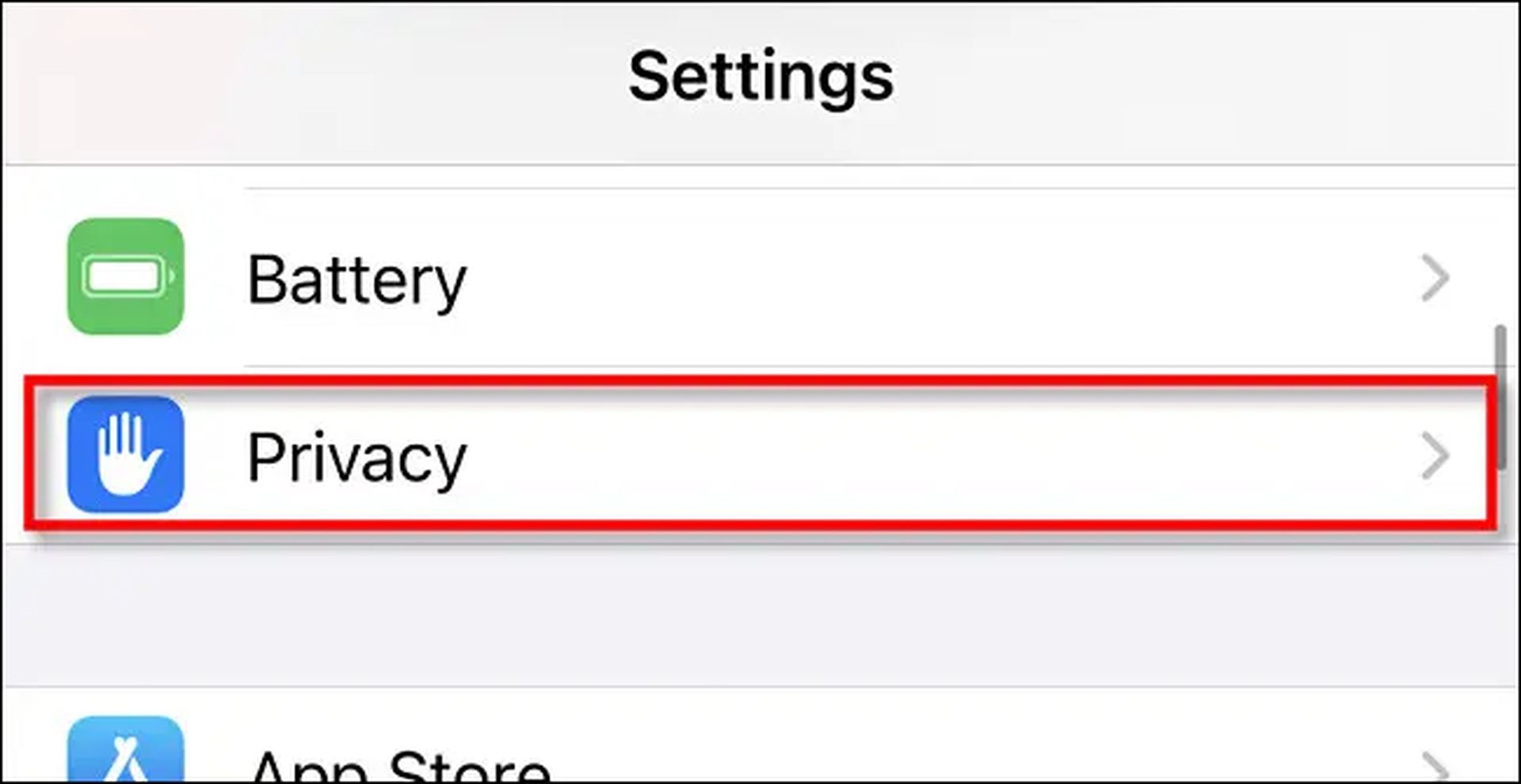
- On your iPhone or iPad, go to Settings and select Privacy & Security.
- From your contacts and calendars to your microphone and camera, you’ll see every app or object on your smartphone for which access can be given. You may then view the applications and services that have access to it by tapping one of them, such as a Camera or Microphone.
- You won’t be surprised by all of the apps you uncover. For instance, applications like Spark, Messenger, and Telegram will have access to your Contacts. Additionally, they will have access to your Calendars if you use another calendar program, such as Fantastical or Google Calendar.
- However, if you examine Bluetooth, Microphone, or Camera, you could wonder why some of these applications require access to such features.
- Simply set the toggle off if you wish to deny access to any app. You can grant it again if asked to do so, or you can simply go back to Settings > Privacy and put the toggle back on if you use the app and realize why it needs access.
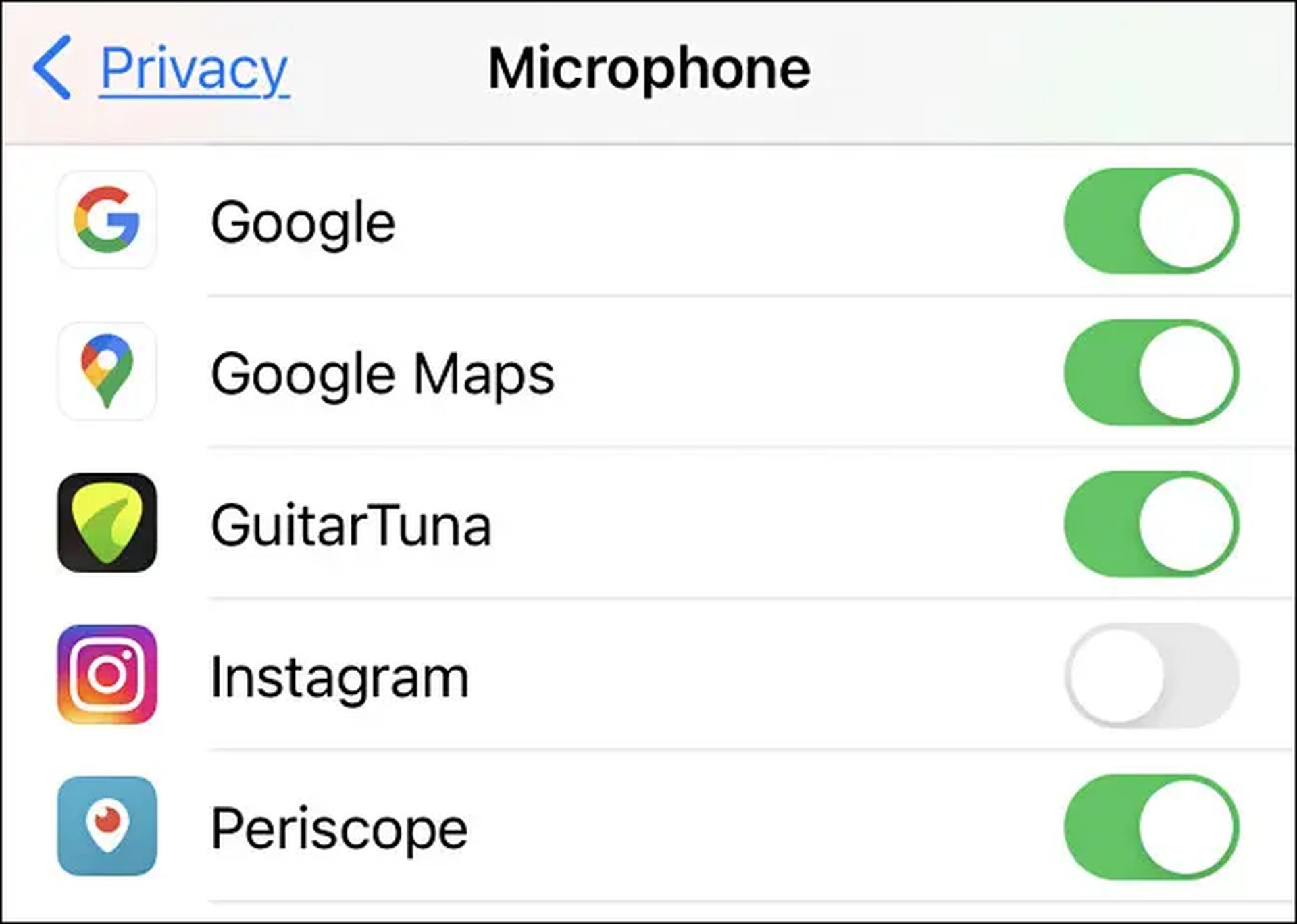
How to check microphone usage on Mac?
If you want to check microphone usage on Mac, follow these steps below:
- Go to System Preferences on your macOS computer.
- Click on the “Security & Privacy” icon.
- Choose the “Privacy” tab.
- In the left sidebar, select “Camera” or “Microphone” to view which applications have access to those functions.
- If you want to make changes, click the lock icon in the bottom left corner of the window and enter your administrator password to confirm your identity.
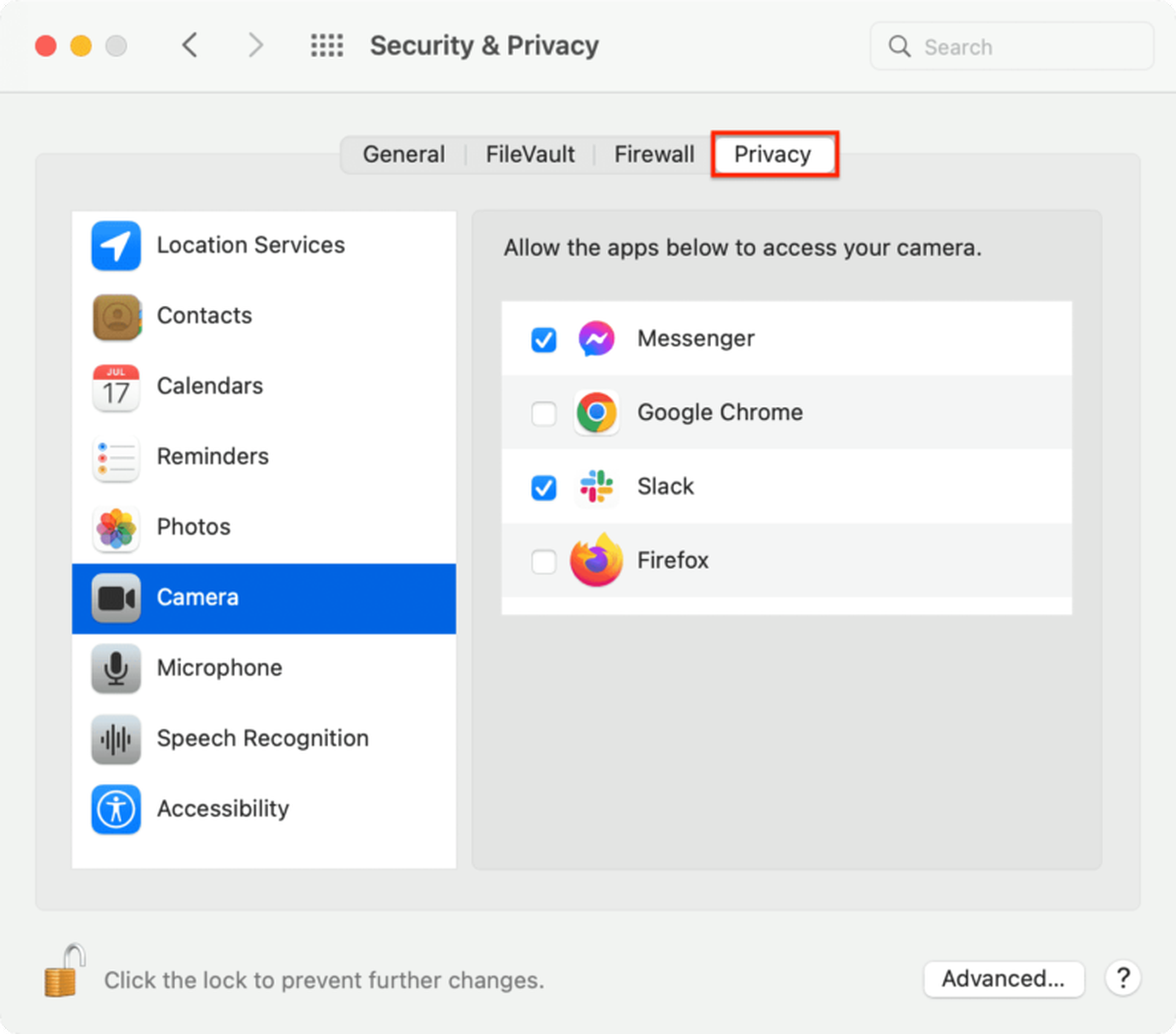
From there, you can either enable or disable access to the camera or microphone for specific applications as desired.
How to check the microphone usage history iPhone?
We had received a lot of requests regarding how to check microphone usage history on iPhones. But the main question here is if iPhone has its feature of checking the usage history of the microphone. There are many things that iPhone can do but apparently, Apple has not yet updated to this feature. You can have a look at which application is using a microphone, and you can also disable it if you want, but your iPhone does not store the usage history on the device.
You learned how to check microphone usage on iPhone now. If you are an iPhone user, we might have some bad news for you because your iPhone might not get an iOS 17 update.