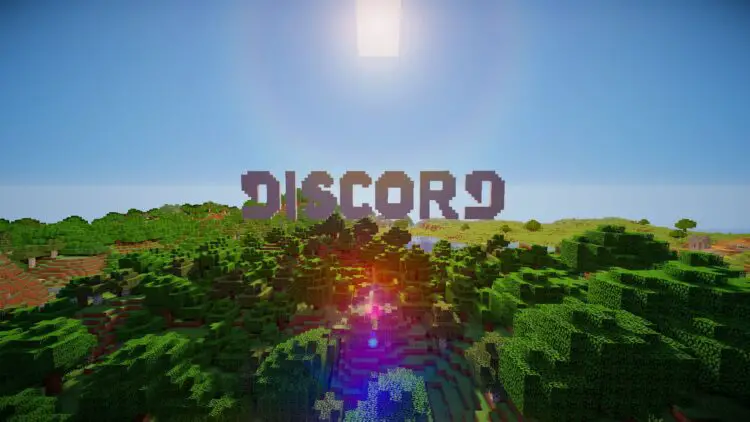As a Minecraft player, you may want to be familiar with how to link your Minecraft Chat to Discord to enhance your gaming experience and stay connected with your friends. However, the process can be complicated, and many people struggle to find a comprehensive guide on how to do it.
Fortunately, it is possible to connect Minecraft Chat to Discord using the DiscordSRV plugin. This plugin can sync your in-game Minecraft chat with a channel on your Discord server, in addition to offering a range of other features. In this article, we are going to explain how you can install the DiscordSRV plugin and how to link your Minecraft Chat to Discord.
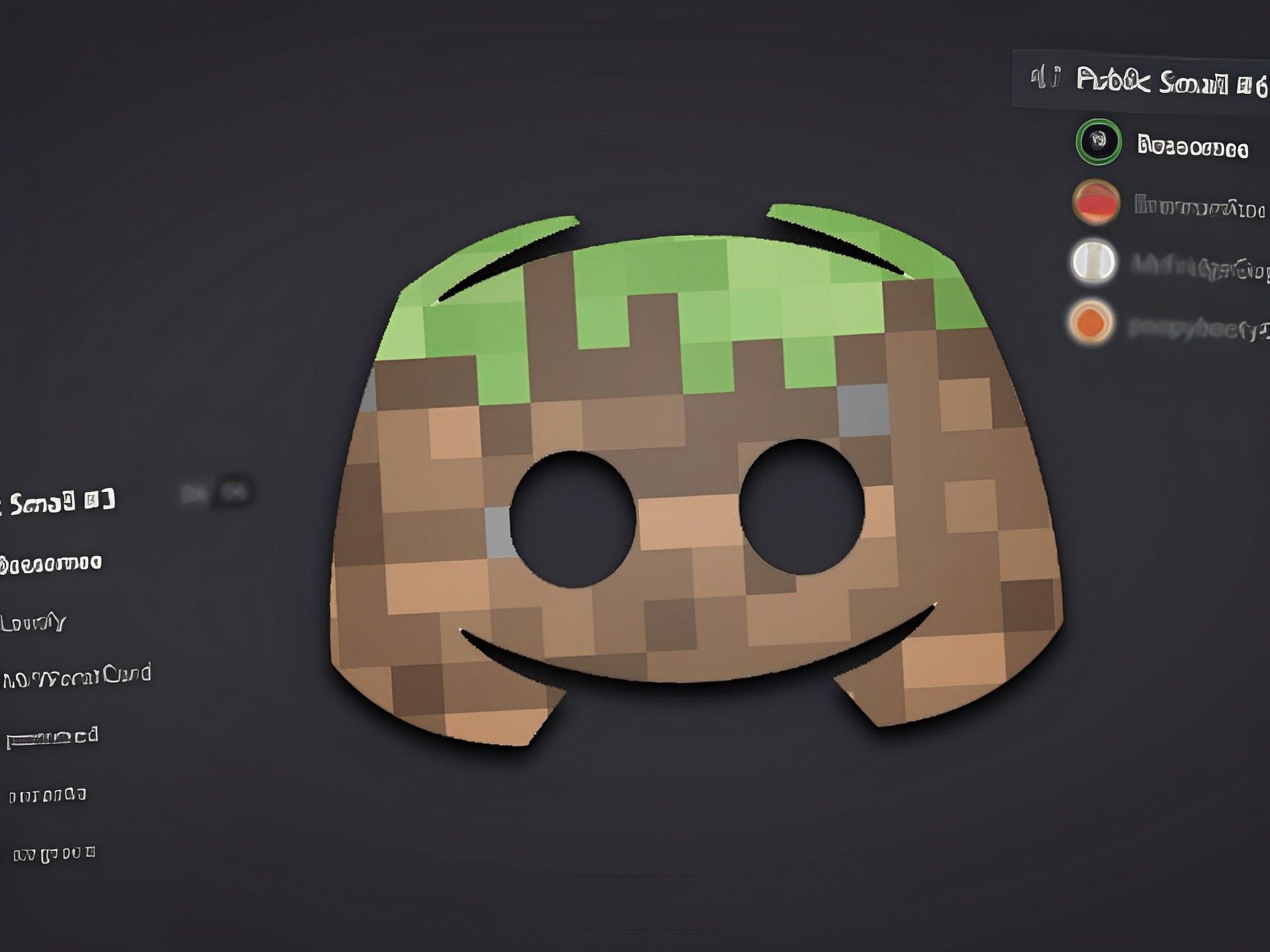
If you also use Xbox and are having trouble connecting it with Discord, you may also want to check out how to fix Xbox Discord not working issue. If not, let’s dive into the matter at hand!
How to link Minecraft Chat to Discord and what is DiscordSRV?
DiscordSRV is a powerful plugin that can sync your in-game Minecraft chat with a channel on your Discord server. This plugin also offers additional features such as linking Discord and Minecraft accounts, syncing nicknames/roles, voice proximity chat, and managing your Minecraft console remotely through Discord.
Before we dive into the steps, here are some prerequisites you need to follow:
- Ensure you have Minecraft Server based on the Bukkit API, such as a Spigot, Paper, or CraftBukkit server.
- Enable Developer Mode on your Discord account. To do this, open Discord, navigate to the “User Settings”, open the “Advanced” tab, and enable “Developer Mode”.
- Ensure you are the server admin or the owner.
Now let’s get started on how to connect Minecraft Chat to Discord using the DiscordSRV plugin.
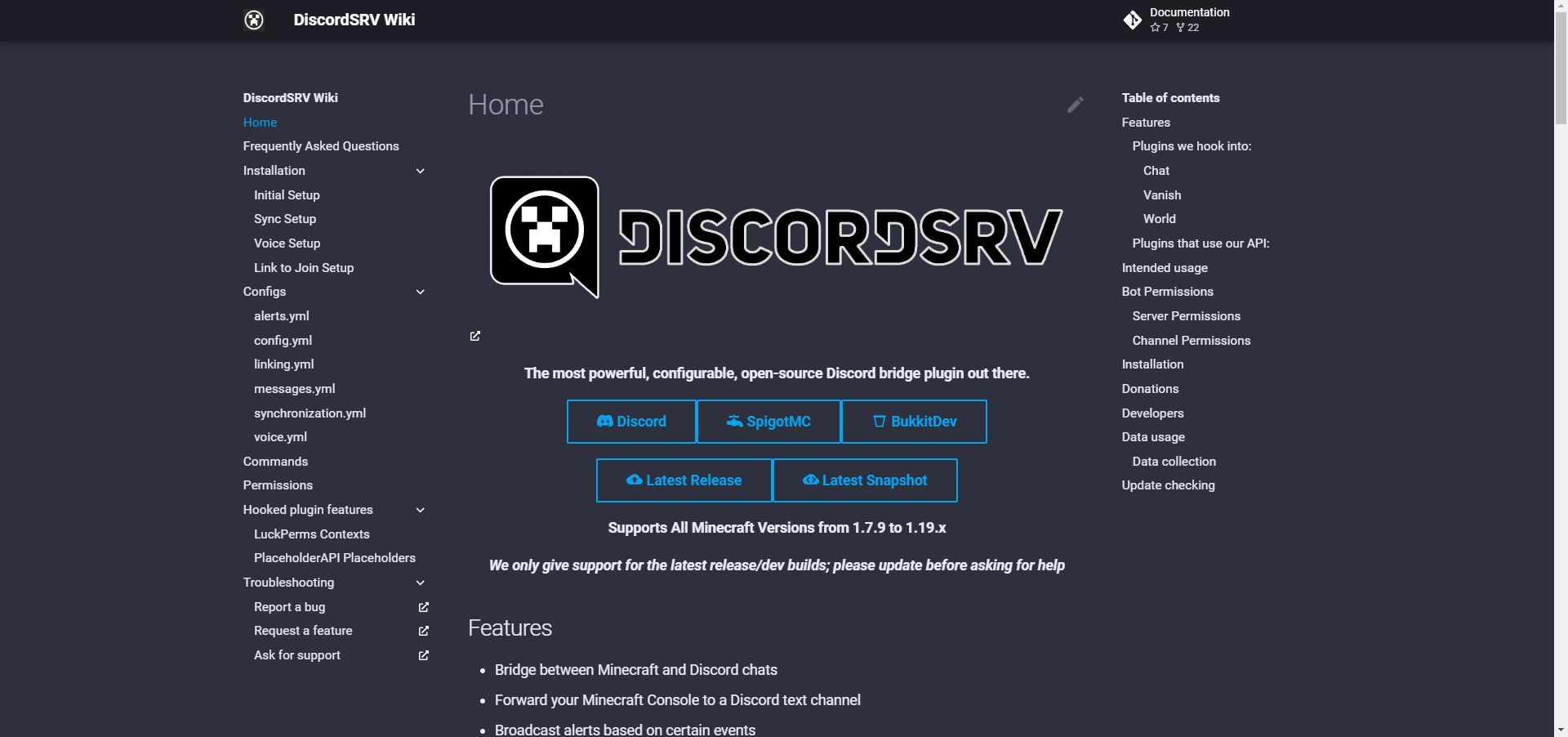
Download and install the DiscordSRV plugin
Once you have met these requirements, you can begin the process of connecting Minecraft Chat to Discord. The first step is to download and install the DiscordSRV plugin. This can be done by visiting the DiscordSRV page and following the instructions to download and install the plugin to your Minecraft server’s “/plugins” folder.
- Open your browser and visit the DiscordSRV page to download the plugin.
- Open your Minecraft Server and navigate to the “/plugins” folder.
- Open the “Downloads” folder on your PC.
- Right-click the DiscordSRV plugin and copy it.
- Go back to your Minecraft server’s “/plugins” folder and paste the copied plugin.
- On your Minecraft server folder, click the “Run” file to restart your server.
- A configuration file will get generated after you restart the server.
Create a Discord bot
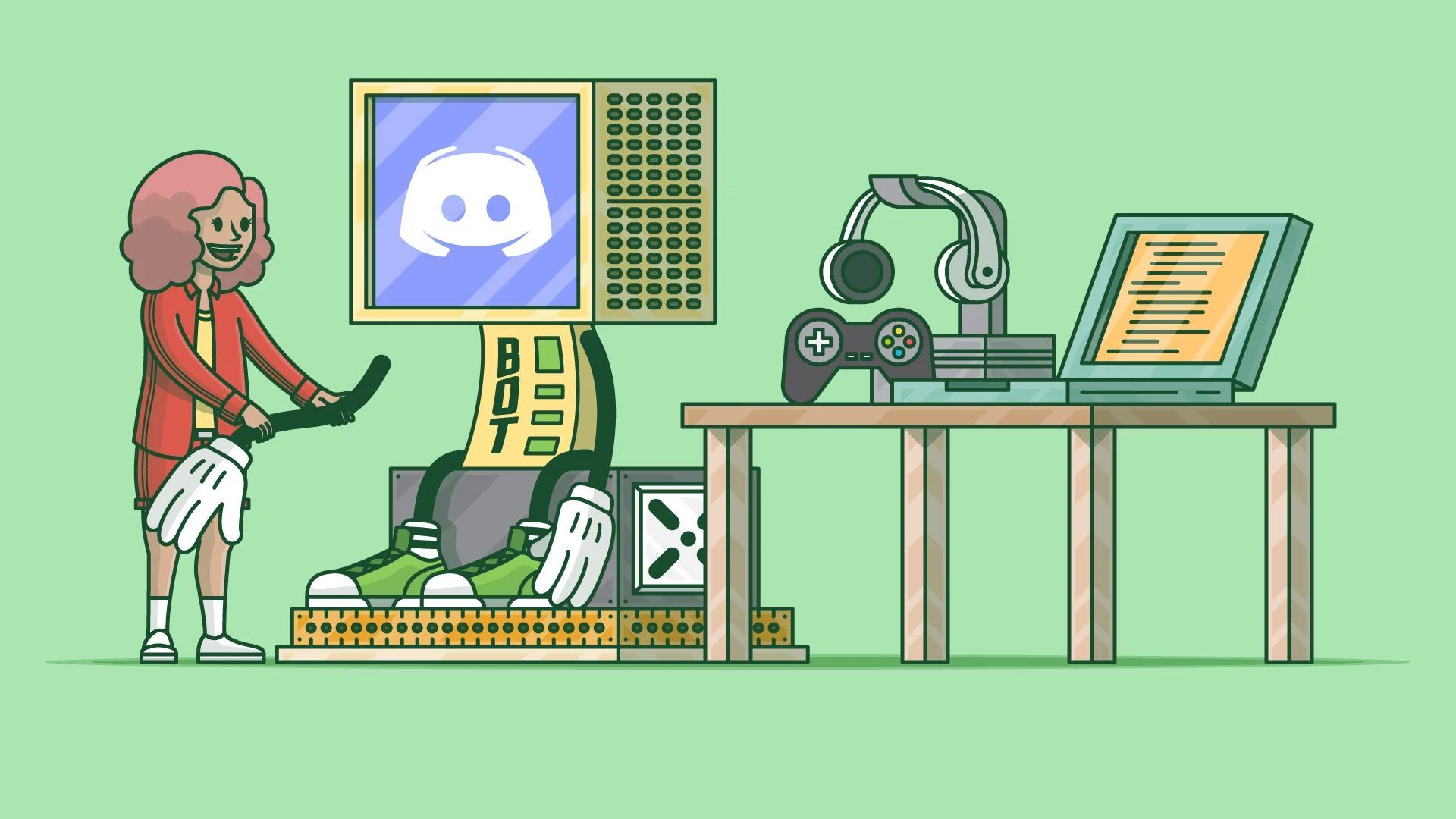
After installing the plugin, you will need to create a Discord bot. This is a crucial step in the process, as it will allow you to link your Minecraft Chat with your Discord server. To create a bot, you will need to access the Discord Developer Portal and follow the instructions to create a new application. Once you have created your bot, copy the “Application ID” and use it to add the bot to the server where you want to use the Minecraft Chat. Here are the specific instructions:
- Open your browser and access the Discord Developer Portal.
- Click the “New Application” button.
- Name your bot and click the “Create” button.
- Once created, find the bot under your applications and click on it.
- Click the “Bot” section on the left.
- Find the option for “Server Members Intent”, enable it, and click the “Save Changes” button.
- Open the “General Information” section and copy the “Application ID”.
- Open a browser, paste this URL (https://discord.com/api/oauth2/authorize?permissions=8&scope=bot&client_id=), and add the ID at the end.
- Add the created bot to the server where you want to use the Minecraft Chat.
With that, you should be able to create a new Discord bot and add it to your server. Next, you’ll need to configure the plugin to be able to actually use it.
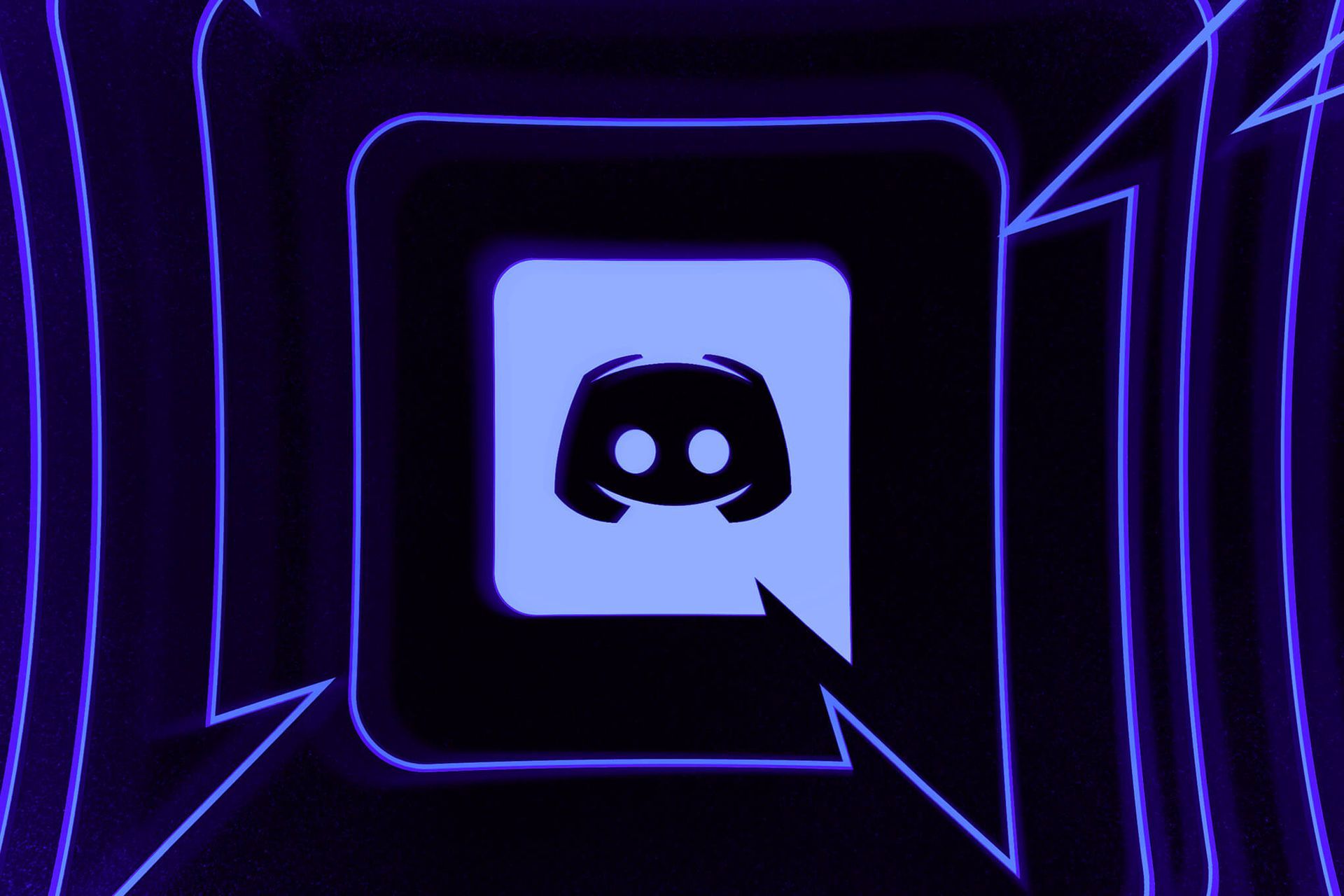
Configure the plugin
Next, you will need to configure the plugin to connect the two. To do this, open the “config” file of the DiscordSRV folder in your Minecraft Server folder and add your bot’s Application ID to the “Bot Token” field. You should also add the ID of the Discord channel you wish to use for Minecraft Chat to the “Channels” section. If you have any trouble with it, here’s detailed information.
- Open the Minecraft Server folder and access the “/plugins” folder.
- Find the “DiscordSRV” folder and open it.
- Locate the “config” file and open it using an editor program.
- Once the file opens, scroll down and find the “Bot Token” section.
- Go back to your browser and copy your bot’s Application ID.
- Paste the copied ID in the config file’s “Bot Token” field. Ensure the ID is enclosed with quotation marks and replaces the existing characters.
- Scroll down to the “Channels” section.
- Go back to Discord, right-click on the channel you wish to use for Minecraft Chat, and copy its ID.
- Paste the ID in the config file in the “Channels” section.
To continue to the final step, you need to restart your Minecraft Server. If you don’t, you may not be able to register the changes you just did to the server itself.
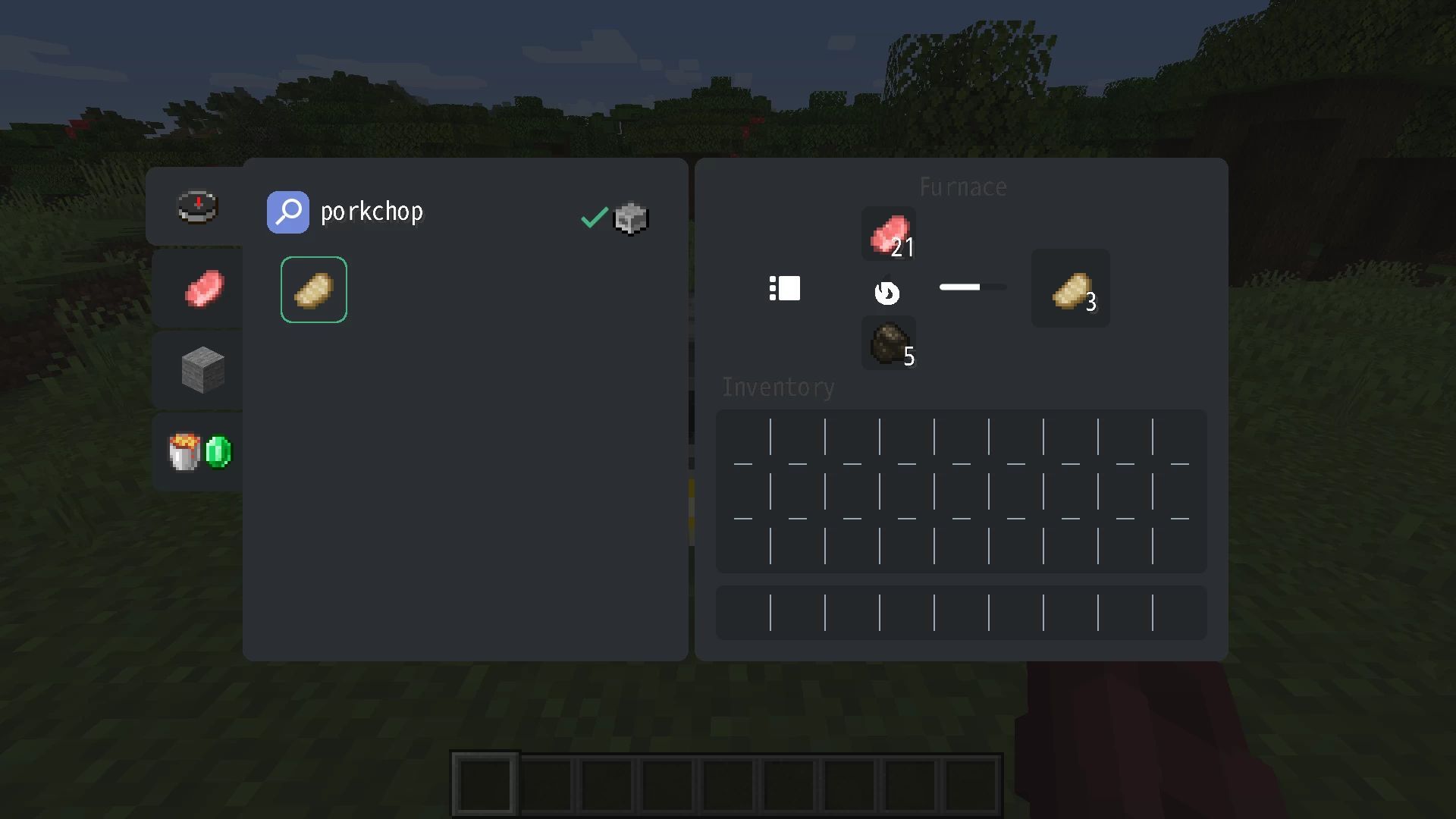
Link your Minecraft Chat with Discord
The final step is to link your Minecraft Chat with Discord. Here are the steps you need to follow:
- Join your Minecraft Server and enter a command in the chat to ensure the DiscordSRV plugin is working. Type “/discord test” and press enter. If it works, you will see a message in your Discord chat.
- Now, start typing in your Minecraft chat, and your messages will appear on your Discord channel.
Well, congratulate yourself for your hard work! You should now be successfully linked your Minecraft Chat with Discord using the DiscordSRV plugin.
Connecting your Minecraft Chat with Discord can enhance your gaming experience and help you stay connected with your friends. While the process may seem daunting, following the steps in this guide will make it simple and straightforward. Remember to ensure that you meet the prerequisites before starting, and once completed, enjoy playing Minecraft with your friends while staying connected on Discord.