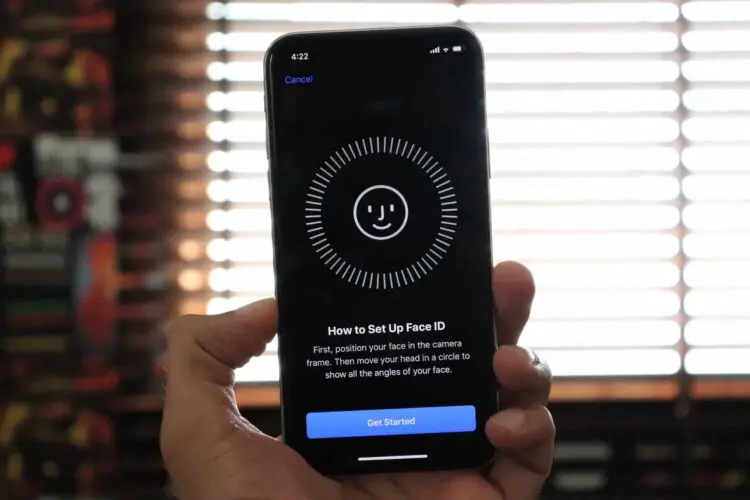Face ID not working is a frustrating but solvable issue since Face ID is a popular feature on many of Apple’s products, such as the iPhone and iPad Pro, that uses facial recognition technology to unlock your device and perform various actions.
Users may sometimes experience issues with Face ID not working properly. For that reason, in this article, we will provide you with several tips and tricks to troubleshoot and fix common Face ID problems.
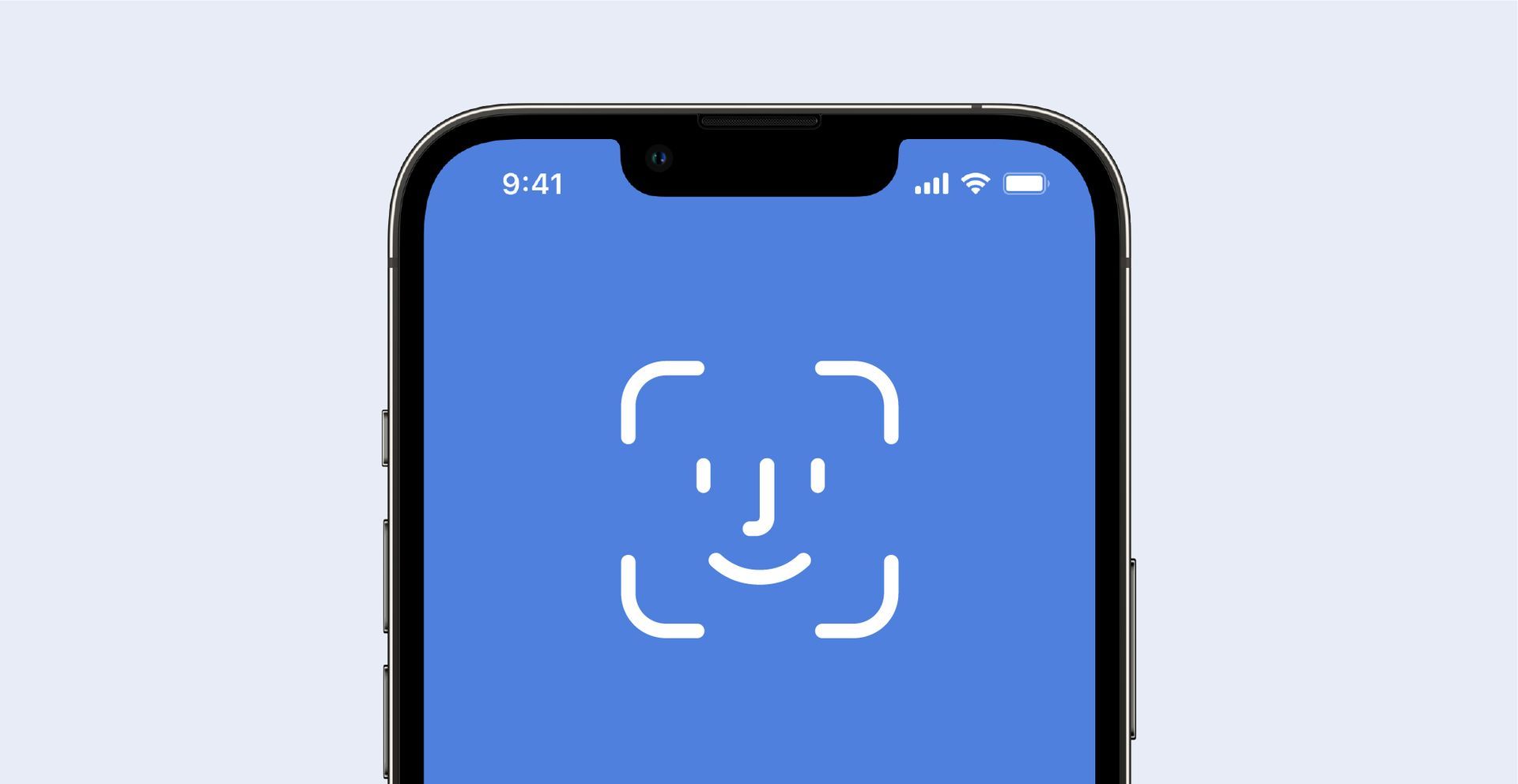
How to fix Face ID not working issue?
There are several different fixes that you can try to get yourself rid of the Face ID not working issue. Some of them might be costly, like paying a visit to an Apple service or resetting your device to its factory settings, while some of them are as simple as removing your sunglasses. Below, you can check out these numerous solutions and find the one that removes the issue for you.
Checking your Face ID settings
If you suspect that Face ID is not working correctly, it’s important to check the Face ID settings on your device. Follow these steps:
- Open the Settings app on your device.
- Scroll down and tap on Face ID & Passcode.
- If you see the Reset Face ID option, Face ID is already set up on this device. Otherwise, choose Set up Face ID and follow the instructions carefully.
- With Face ID set up, make sure to turn on iPhone Unlock, iTunes & App Store, Wallet & Apple Pay, Password AutoFill, and Other Apps underneath Use Face ID For.
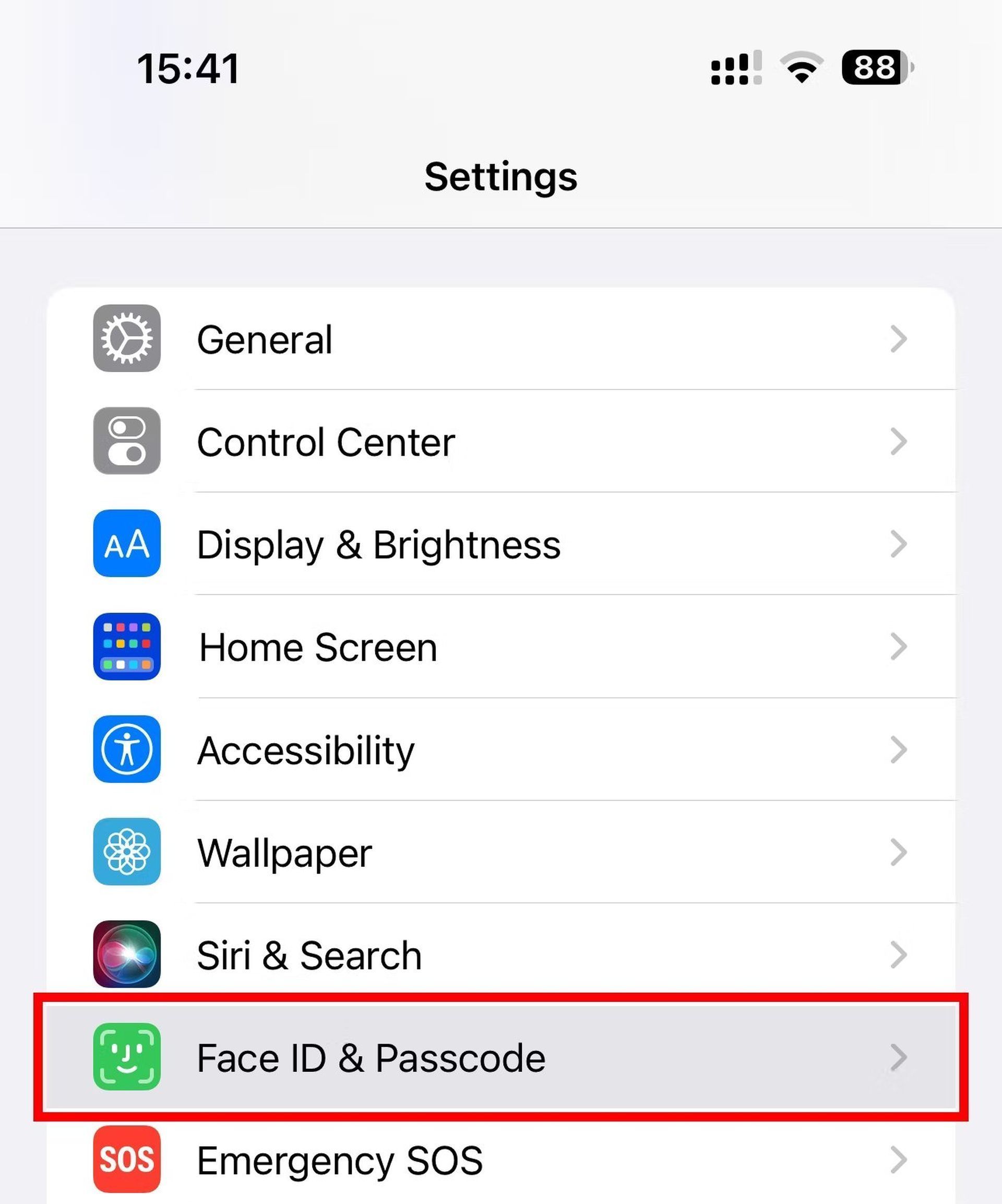
Allowing Face ID in third-party apps
Face ID may be used for login authentication by your preferred third-party banking, payment, instant messaging, etc. applications. However, if you’ve already refused an app’s request to use Face ID, you’ll be asked to enter your device’s passcode each time. You might need to enable Face ID for such apps if Face ID is not functioning with third-party apps. Here’s how:
- Open the Settings app on your device.
- Scroll down and tap on Face ID & Passcode.
- At the bottom of the Use Face ID For section, touch Other Apps.
- Ensure the switch for the concerned app is set to ON.
- Alternatively, tap the desired app in the root list of the Settings app and verify whether Face ID has been switched on.
Cleaning the TrueDepth camera sensor
The TrueDepth camera lens could get dirty or oily over time. Wipe the top sensor array with a gentle, dry cloth to remove any impurities. Consider taking off any tough cases or thick screen protectors that can obscure the sensors just enough to interfere with Face ID. Face ID may not function correctly if the TrueDepth camera sensor is filthy or occluded. Follow these steps to clean the sensor array at the top of your device:
- Use a soft, dry cloth to wipe the sensor array.
- Remove any rugged cases or thick screen protectors that might cover the sensors to allow for an unobstructed view.

Presenting a clear face
Avoid hiding this area with a veil or similar clothes since the TrueDepth camera needs a good view of your eyes, nose, and lips to function properly with Face ID. When using Face ID if you have it configured with a mask, make sure your eyes aren’t obscured. To avoid this issue, follow these steps:
- Ensure that the TrueDepth camera has a clear view of your eyes, nose, and mouth.
- Hold your device higher if you’re wearing a mask.
- If you’re having trouble with Face ID, try removing any accessories that may be blocking your face, like hats, scarves, or glasses.
Remove your sunglasses

Infrared light—invisible to the human eye—is used for Face ID. The function was made by Apple to be compatible with hats, scarves, glasses, contact lenses, and many types of sunglasses. Unfortunately, the majority of polarized lenses and sunglasses block infrared radiation. Take off your sunglasses and try again if Face ID doesn’t work to unlock your device when you’re wearing them.
Holding your device correctly
Hold your iPhone or iPad at a reasonable distance from your face, not too near or too far away, in order to utilize Face ID successfully. Face ID functions best when it is within arm’s reach or less (10–20 inches or 25–50 centimeters). A “Camera covered” notification with an arrow pointing at the TrueDepth camera will appear if you cover or block the Face ID sensors with something like your finger.
Restarting your device
Restarting your device can often resolve Face ID issues. Follow these steps:
- Turn off your iPhone in Settings > General > Shut Down.
- Wait a minute before turning it back on.
- After the device has restarted, try using Face ID again to see if the issue has been resolved.
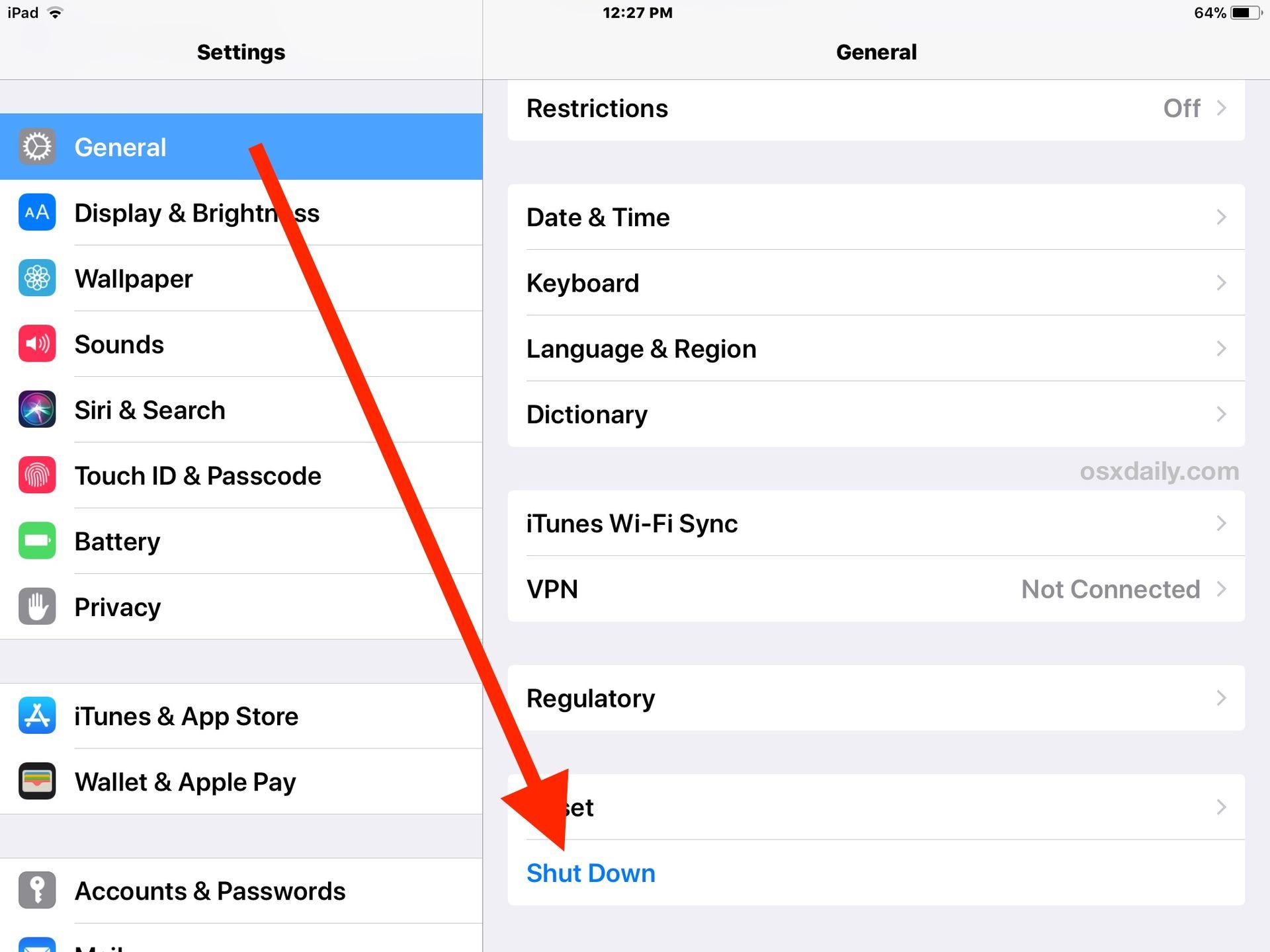
The Face ID parts that ceased working should now function flawlessly. However, following a restart, Face ID cannot be used until your passcode is entered for security reasons.
Updating iOS
To correct problems, patch vulnerabilities, and enhance its software, Apple releases updates for iOS and iPadOS on a regular basis. If Face ID doesn’t function, there can be a deeper software issue at play. Any software-related problems with Face ID can be resolved by updating your smartphone to the most recent version of iOS. How to update your device is as follows: Here’s how to update your device:
- Open the Settings app on your device.
- Tap on General, then choose Software Update.
- If an update is available, follow the on-screen instructions to download and install the latest version of iOS.
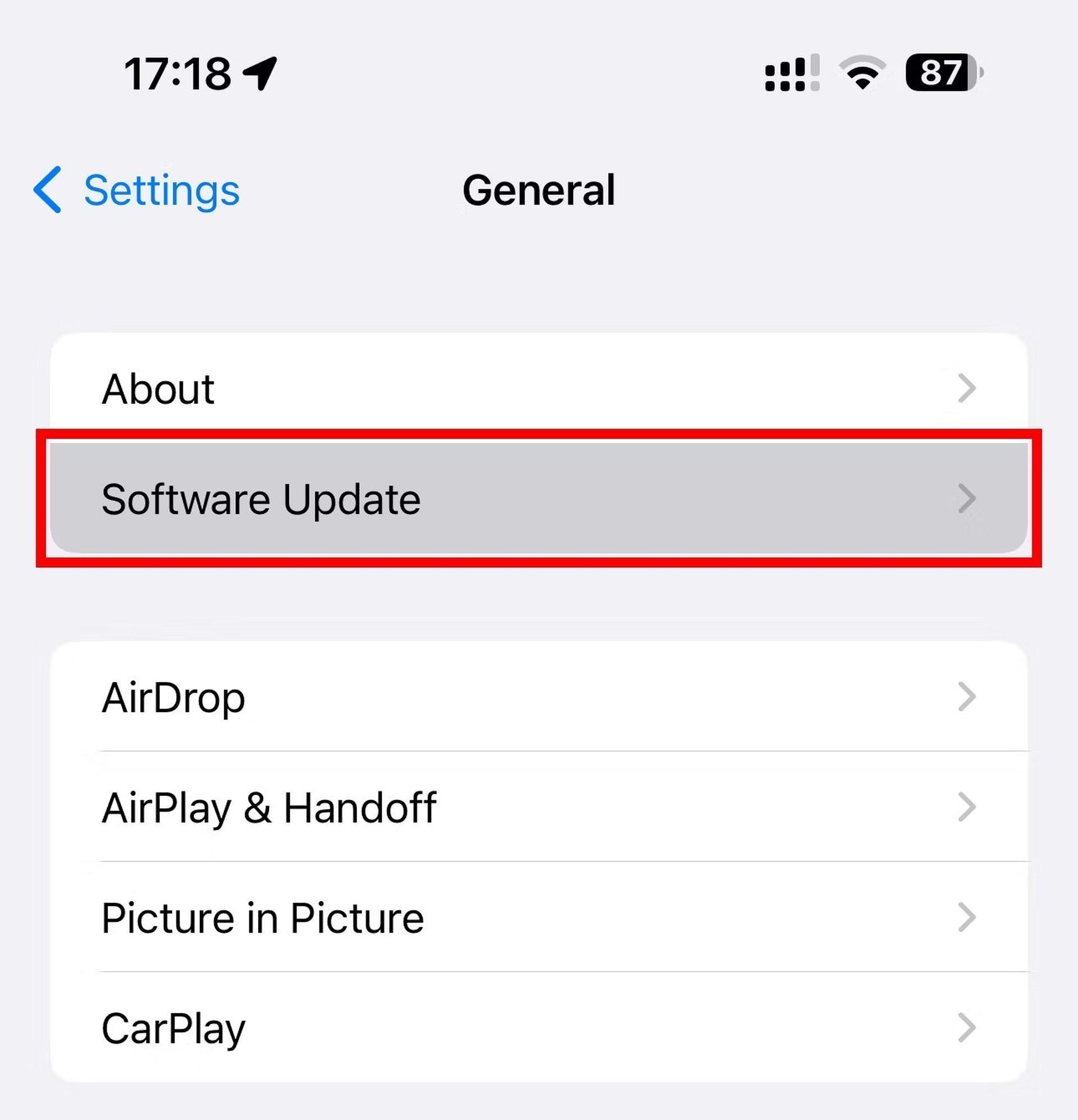
Setting up an alternate appearance
If you wear glasses or have facial hair that grows quickly, setting up an extra Face ID look may improve the facial recognition feature’s performance. Follow these steps to set up an alternate Face ID appearance:
- Open Settings on your iPhone or iPad Pro.
- Choose Face ID & Passcode from the root list.
- Choose the Set Up an Alternate Appearance option, then follow the on-screen prompts.
- Face ID continuously learns and updates its mathematical representation of your face as your appearance changes and evolves. But if you suddenly look vastly different (i.e., after shaving a full beard), configuring an alternate appearance will ensure Face ID still recognizes you.
Resetting Face ID
Resetting the feature could be helpful when Face ID isn’t functioning or isn’t available. Any saved faces will be deleted if you do this, and Face ID will need to be configured anew from scratch. Here’s how to do it:
- Open the Settings app on your device.
- Scroll down and tap on Face ID & Passcode.
- Hit the Reset Face ID option.
- Choose Set up Face ID to set it up again.
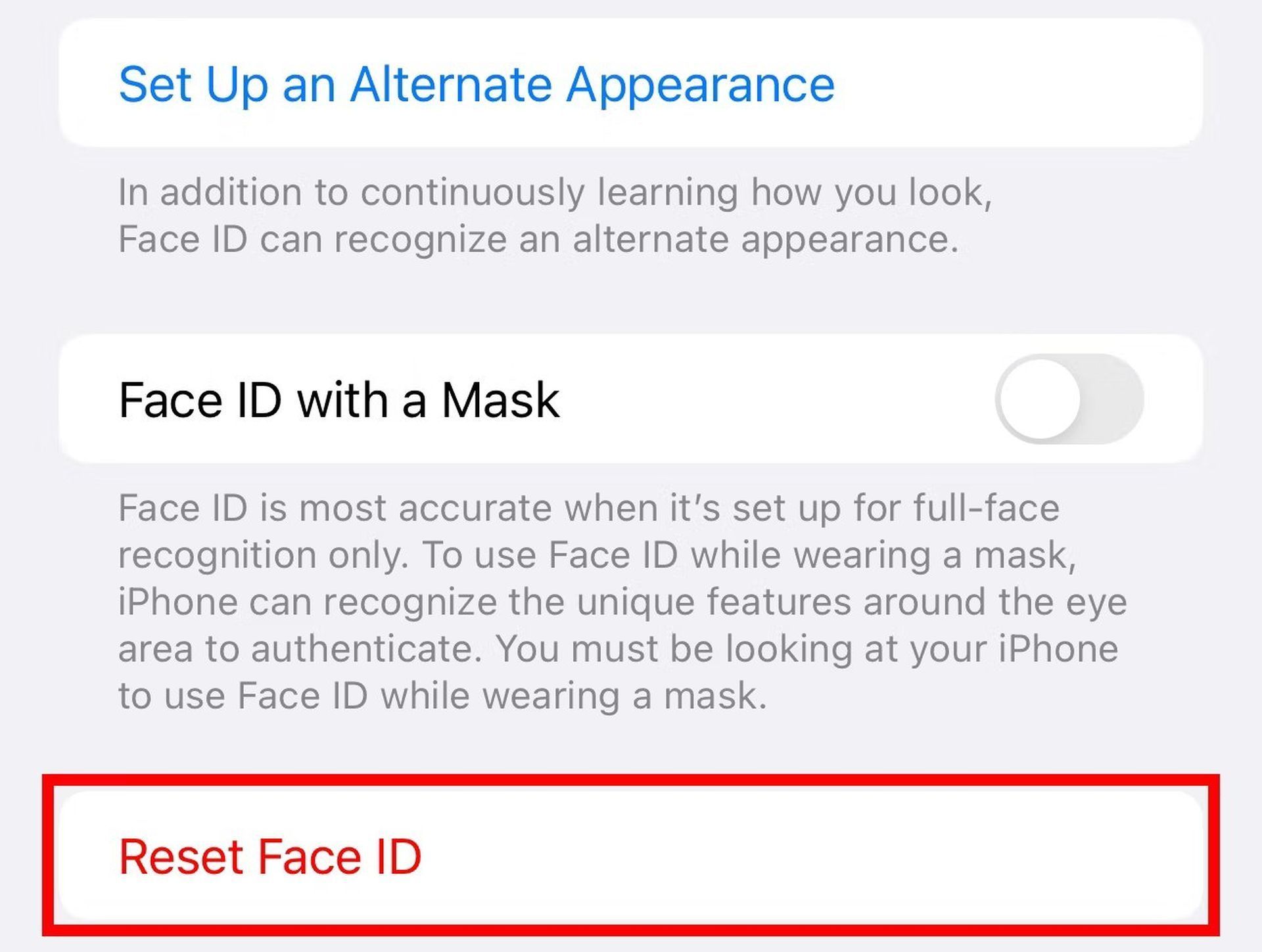
Resetting device settings
Face ID not working problem might be fixed by resetting everything, but you’ll lose your Home Screen layout, keyboard dictionary, network choices, and other customizations in the process. Any installed apps and personal data like photos, videos, music, and individual files won’t be deleted. With that in mind, here’s how to do it:
- Go to Settings > General > Transfer or Reset iPhone > Reset.
- Hit the Reset All Settings option.
- Enter your passcode to confirm the action.
- After the reset is completed, set up your device again and see if Face ID works.
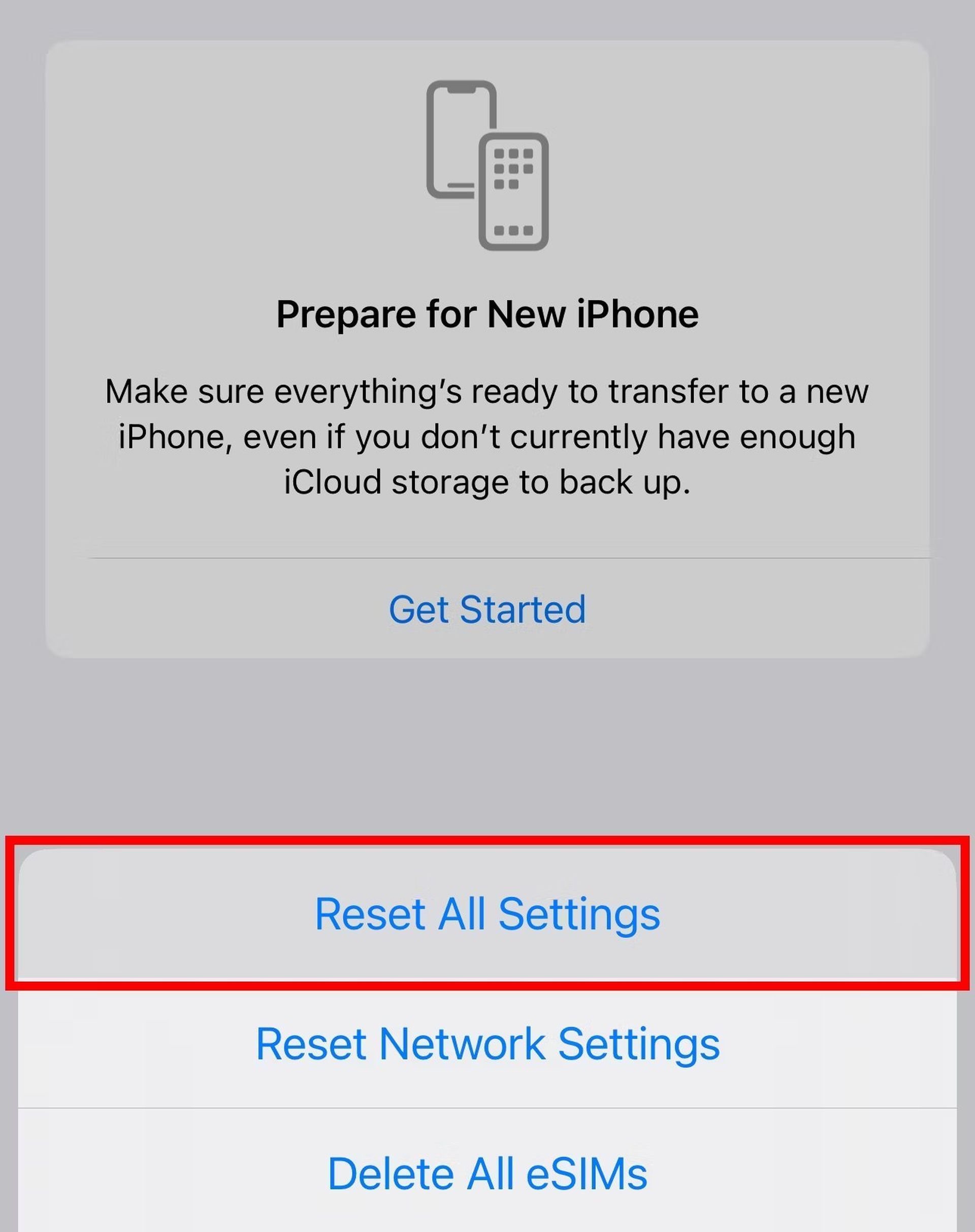
Factory resetting your device
If none of the aforementioned fixes rid you of the Face ID not working issue, you might think about factory resetting your iPhone or iPad. Everything on the smartphone will be deleted, including any apps, pictures, settings, and other data. Hence, make a backup of your iPhone or iPad first.
After the reset is finished, you can either reset the device to factory settings or restore your iPhone using an iCloud or computer backup. Therefore, keep in mind to back up your iPhone or iPad first. Here’s what you need to do after:
- Go to Settings > General > Transfer or Reset iPhone > Erase All Content and Settings.
- Enter your passcode to confirm the action.
- Wait for the reset to complete.
- Set up your device as new or restore your iPhone from a backup saved in iCloud or your computer.
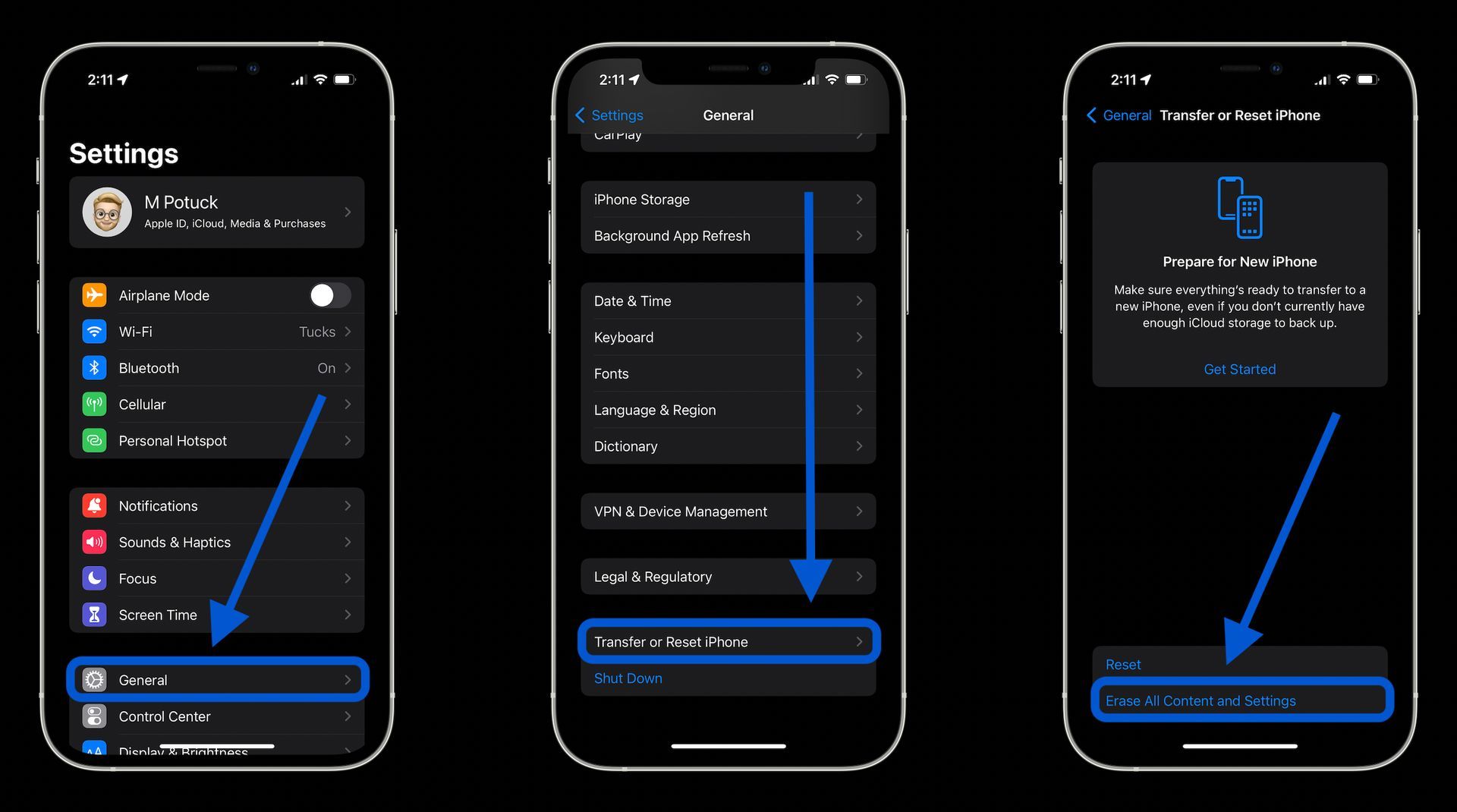
Making sure that repair service didn’t mess it up
You may experience the Face ID not working issue until your iPhone has been addressed at an Apple Store or approved repair facility if you recently had the screen replaced or repaired for a hardware issue there. The new Face ID sensor needs to undergo official repairs in order to be verified by Apple’s servers:
- Get your iPhone’s screen replaced or repaired for any hardware problem at an Apple Store or authorized repair shop.
- Avoid using non-genuine Face ID parts.
Contacting Apple Support
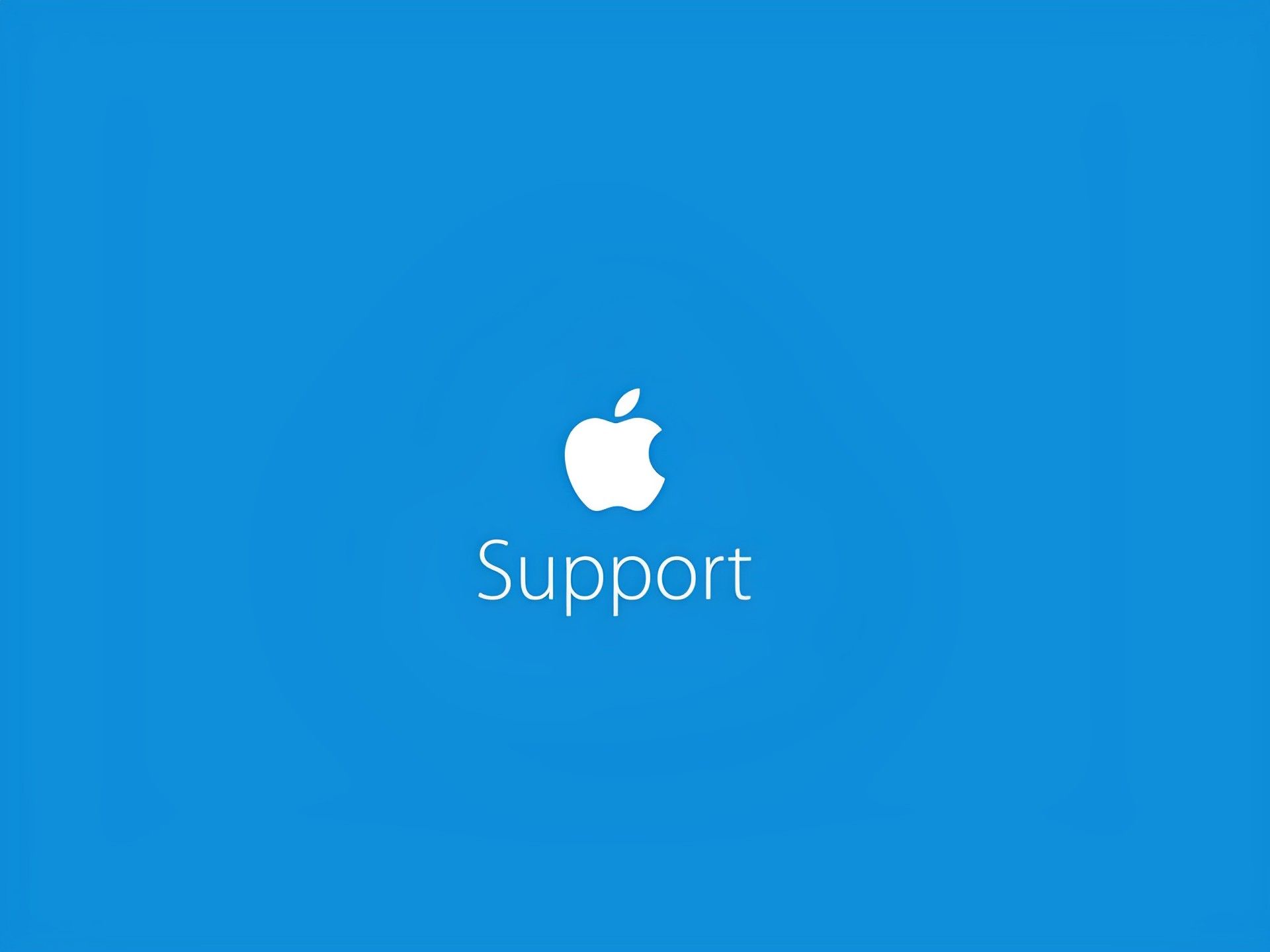
Contact Apple Support to arrange a store visit if your device’s TrueDepth camera is broken or if your iPhone got wet:
- Contact Apple Support to schedule a store visit.
Remember that these fixes work with all TrueDepth camera-equipped Apple products, including the iPhone X, iPhone 14, and compatible iPad Pro models.
By following the steps outlined in this text, you can easily check your Face ID settings, allow Face ID in third-party apps, clean the TrueDepth camera sensor, hold your device correctly, restart your device, update your iOS, set up an alternate appearance, reset Face ID, reset your device settings, check for genuine parts after repair, and contact Apple support.
Hopefully, these solutions will help you resolve the Face ID not working issue, and you can continue to enjoy the convenience and security of this feature.
In case you ever have an issue with your charger, you can always refer to our article on how to fix iPhone charger not working.