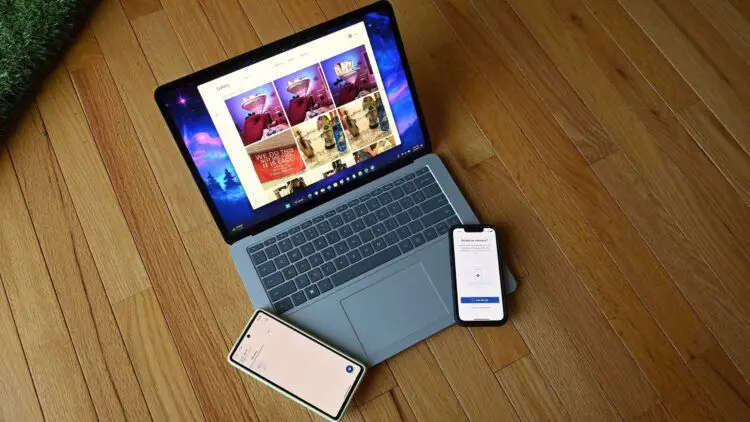Microsoft has recently announced the global rollout of a new feature called Phone Link for iOS on Windows 11. This feature allows iPhone users to stay connected with their friends and family through their Windows PC. It enables users to make and receive phone calls, send and receive messages through iMessage, access contacts, and see phone notifications directly on their Windows PC. This feature was previously only available to Windows Insiders as an early preview.
The rollout of Phone Link will be available to Windows 11 users in 39 languages across 85 markets, although it may take a few weeks to reach all users. Previously, only Android users had the option of staying connected with their devices through their PC.
The lack of support for Windows likely discouraged some consumers from exploring the Windows PC ecosystem, as they sought a more seamless experience when switching between devices.

Phone Link unites Windows 11 PC and mobile device
However, with Phone Link, iPhone users can now discreetly respond to texts, track calls, and view incoming notifications, even when in a meeting. Additionally, they can stay connected with their calls, texts, and notifications while their phone is charging elsewhere. This makes it more convenient for iPhone users to stay connected while they work or study.
Setting up Phone Link is a simple process that involves pairing the iPhone to the PC over Bluetooth. Users will be guided through a process that includes scanning a QR code displayed on the screen and confirming the phone by matching a code shown on the iPhone with the code displayed in Phone Link.
Once pairing is complete, users must grant permissions to allow content to be synced to their PC. Phone Link then directs users to grant permissions on their iPhone within the phone’s Bluetooth settings to receive phone notifications on their PC and access their contacts.
Phone Link provides basic support for calls, messages, and contacts, but it has some limitations. For example, it does not support replying to group messages or sending media in messages. Also, messages are session-based and will only come through when the phone is directly connected to the PC. Notifications will be delivered through Windows notifications, allowing users to check, pin, and dismiss them from the Windows interface.
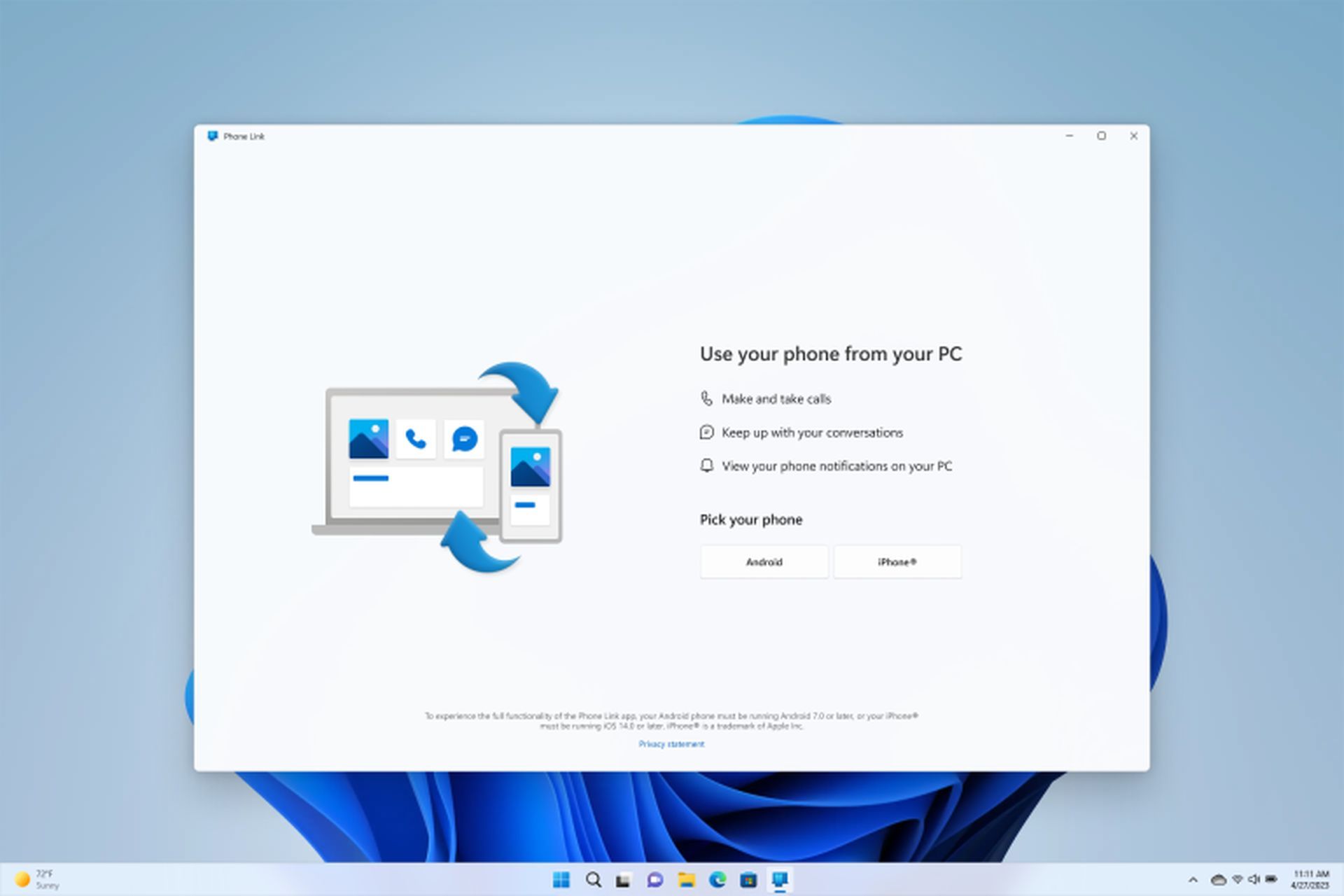
Phone Link requires an iPhone with iOS 14 or higher, Windows 11, a Bluetooth connection, and the latest version of the Phone Link app, which is preinstalled with Windows 11. Currently, support is not available for iPad (iPadOS) or MacOS. Business professionals will find this feature especially useful as they can now respond to texts, track calls, and view incoming notifications more discreetly, without pulling out their iPhone and disrupting meetings.
Connect iPhone to Windows 11 using Phone Link
Follow these steps to utilize the Phone Link app to connect your iPhone to your Windows 11 device:
- Launch Windows 11 Start.
- To launch the app, enter “Phone Link” and click the first result.
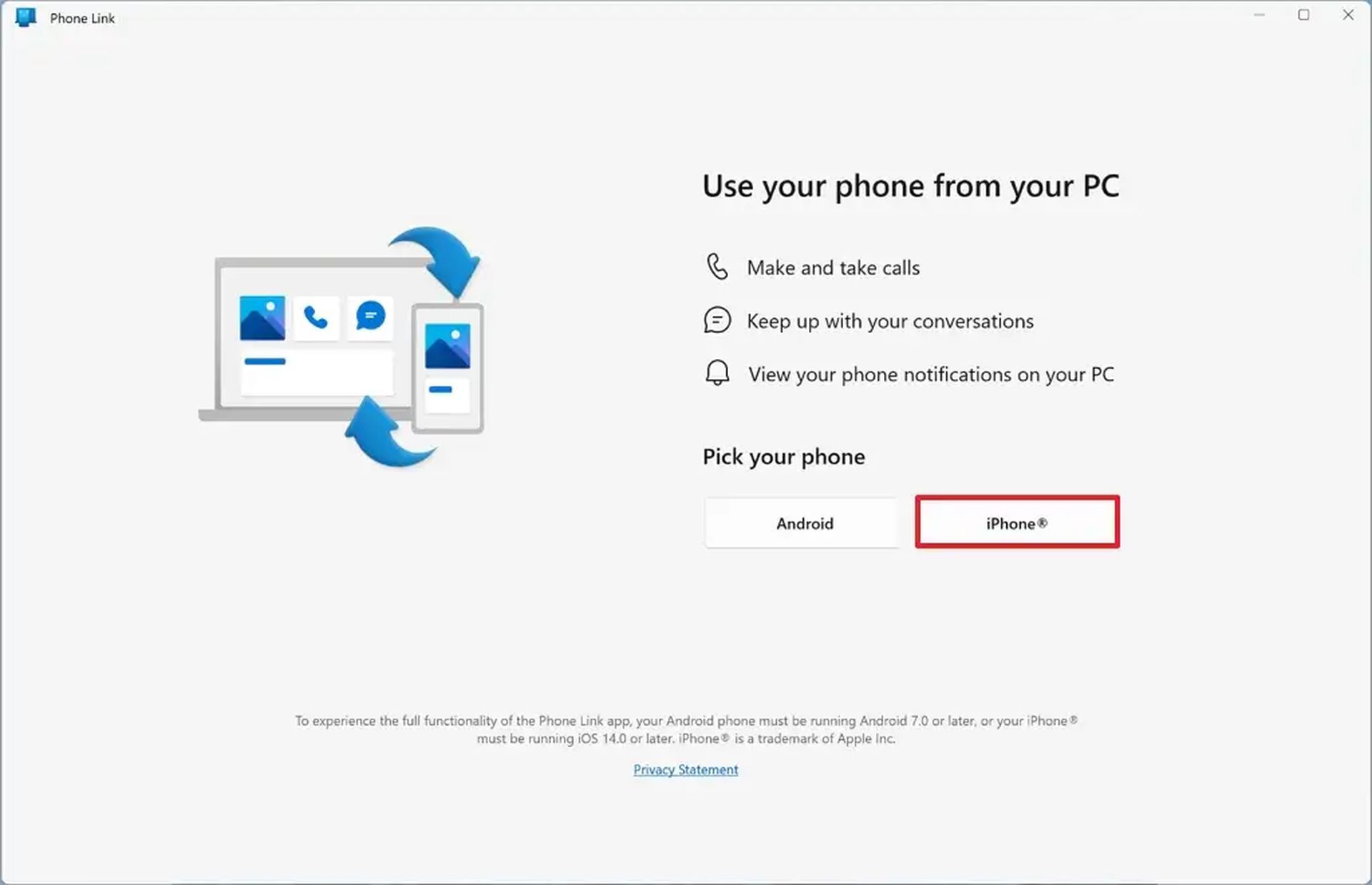
- To start the process for pairing the mobile device, click the iPhone button (while making sure Bluetooth is switched on).
- Install the companion app on your iPhone using the instructions on the screen by scanning the barcode.
- Launch the app on your phone, then enter the connecting code on your computer to finish pairing.
- Open the app on your phone, then pair your device by entering the connection code on your computer.
Just a quick reminder: The app will walk you through the process of configuring the Bluetooth settings on your iPhone. This step is important since it enables alerts and contact access, so you shouldn’t omit it.
Once the software has been updated, you may connect your iPhone to a Windows 11 desktop or laptop to make and receive calls, send and receive iMessage messages, and check your alerts all without ever having to pick up your phone.
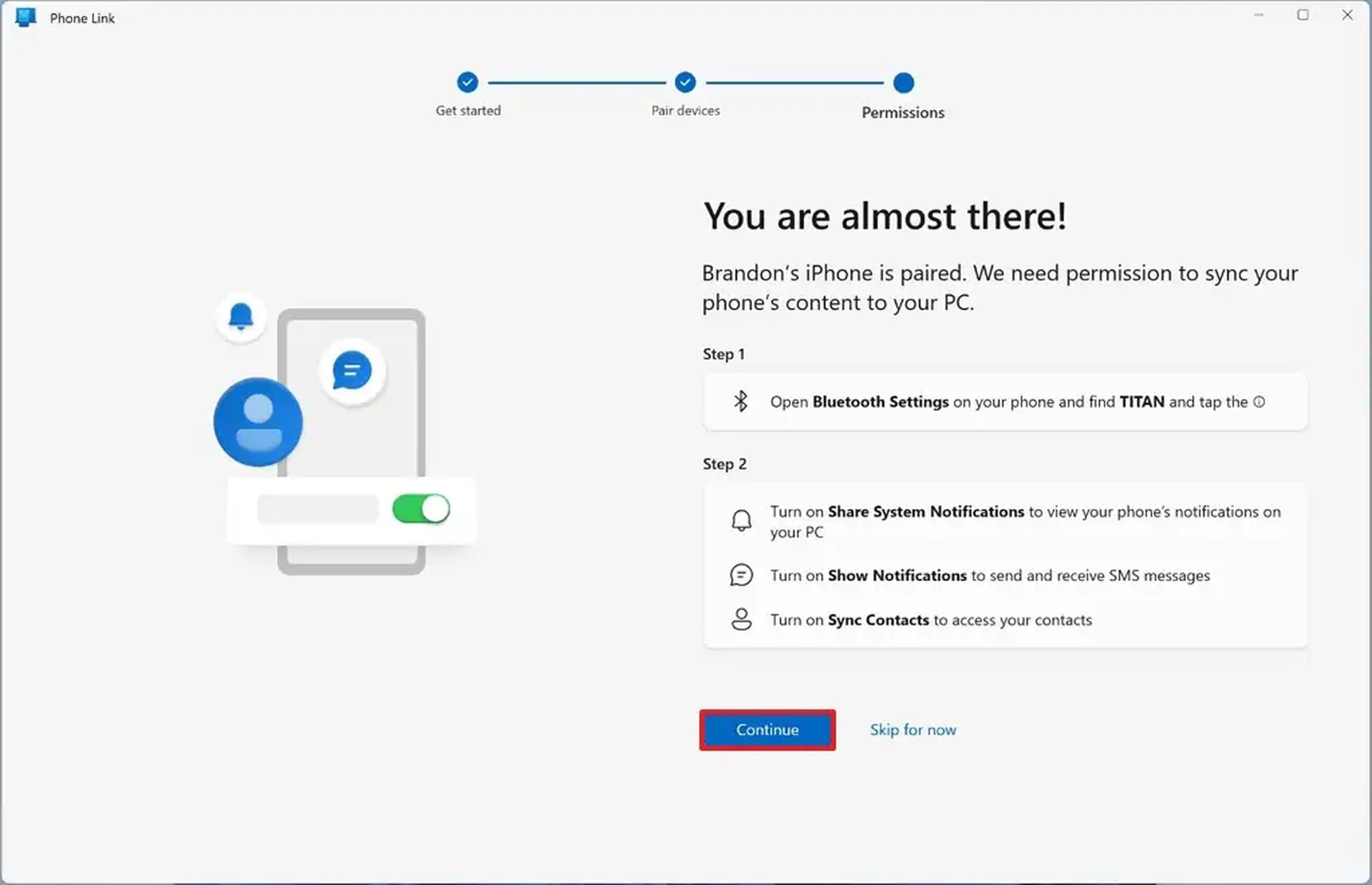
The Bluetooth connection between your iPhone and the Windows 11 device is how the integration operates. However, there are certain restrictions, so the connection isn’t entirely smooth. You won’t be able to send pictures or take part in group chats, for instance.
Furthermore, since the Phone Link app only displays the messages you send or receive through the application, you won’t have access to your conversation history.
Your photographs are not accessible through this method, but you may always utilize the photographs app that integrates iCloud Photos with Windows 11.
It’s crucial to remember that the function is being rolled out gradually, so it can take some time for it to appear on your computer if you can’t locate it.
You can also check out our guide explaining how to turn off iPhone Clean Energy Charging to learn more abut the latest update!