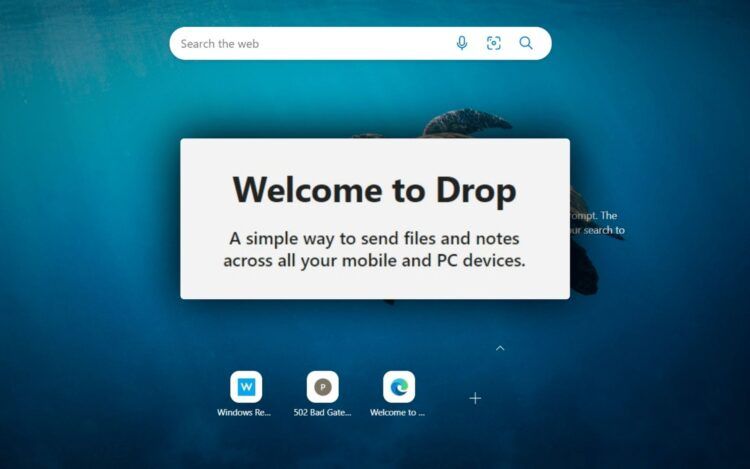If you want to learn how to use Microsoft Edge Drop, look no further! Welcome to our detailed guide.
In our daily routines, we often use a variety of devices to accomplish our tasks. However, transferring files and notes between these devices can be a challenging task, especially when we switch back and forth between them.
To address this issue, Microsoft has introduced a new feature called “Microsoft Edge Drop” in its browser. With this feature, users can easily drag and drop files and text from their Windows or Mac computer, and access them on their Android or iOS phone, or vice versa.
To utilize this feature, you need to enable the Drop option inside Microsoft Edge. Once you have enabled it, you can start sharing files and notes across multiple devices with ease. In this post, we will provide you with a detailed explanation of how to enable the Drop option in Microsoft Edge and use it effectively to share files and notes between devices.
What is Microsoft Edge Drop?
Microsoft Edge Drop is a recent addition to the Edge browser that enables users to transmit files, notes, and links between their devices that have the Edge browser installed. The feature operates by storing the files in your OneDrive account and then making them accessible to you in any Edge browser that is signed in using the same Microsoft account.
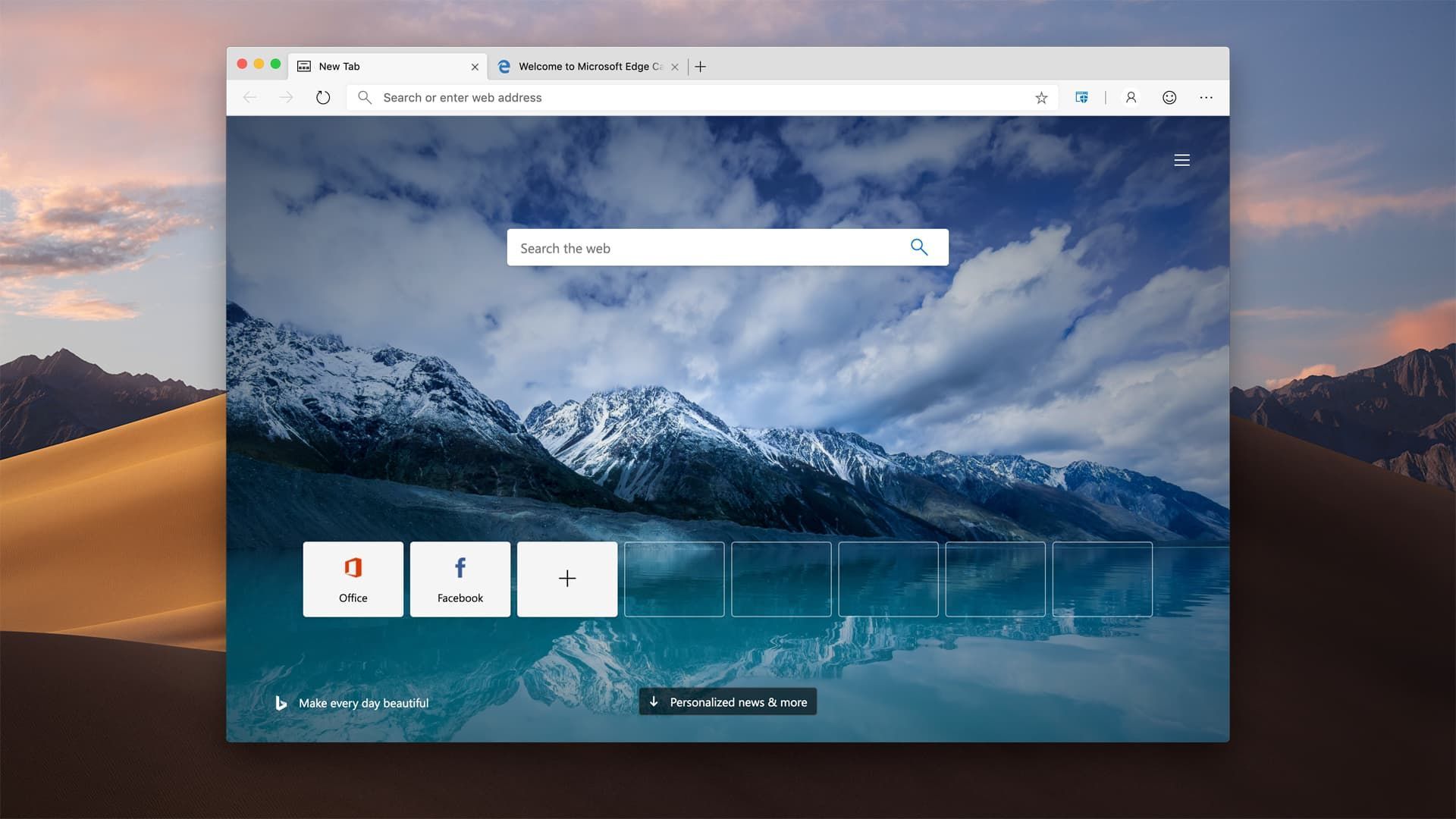
This feature offers users a seamless experience when switching between different devices, as it eliminates the need for additional steps such as email or cloud storage services to transfer files. With Microsoft Edge Drop, users can easily access their files from any device connected to the internet, as long as it has the Edge browser and the user’s Microsoft account is signed in.
How to use Microsoft Edge Drop?
The Drop feature has been under development since June 2022, and it is now available to all users as part of Microsoft’s April 2023 update for the Edge web browser. This feature can be accessed on the Microsoft Edge app installed on your desktop, as well as its phone app, provided you have updated the respective apps on your devices. If you do not have the Edge browser installed on your devices, you can download it using this link.
To update the Microsoft Edge app on iOS and Android, you can go to the App Store or Play Store on your phone, respectively, and tap on Update when it becomes available. Once the update is installed, the Drop feature will be automatically enabled on the app. This feature will enable users to seamlessly transfer files, notes, and links between their devices and ensure a smooth experience when switching between different devices.
If you have the Microsoft Edge app installed on your computer, you can update it to the latest version by opening the app and clicking on the 3-dots icon > Settings > About Microsoft Edge. After doing so, Edge will automatically download and install the latest update on your computer.
Once the latest update has been installed, you can enable the Drop feature on the app by opening the Microsoft Edge app on your computer and clicking on the + icon on the right sidebar. From there, turn on the Drop toggle under “Manage”.
If you cannot see a sidebar on the right-hand side, you will need to enable it by going to the 3-dots icon > Settings > Sidebar and turning on the “Always show sidebar” toggle at the top. Once the Drop toggle is turned on, you should see a new Drop tile inside the right sidebar.
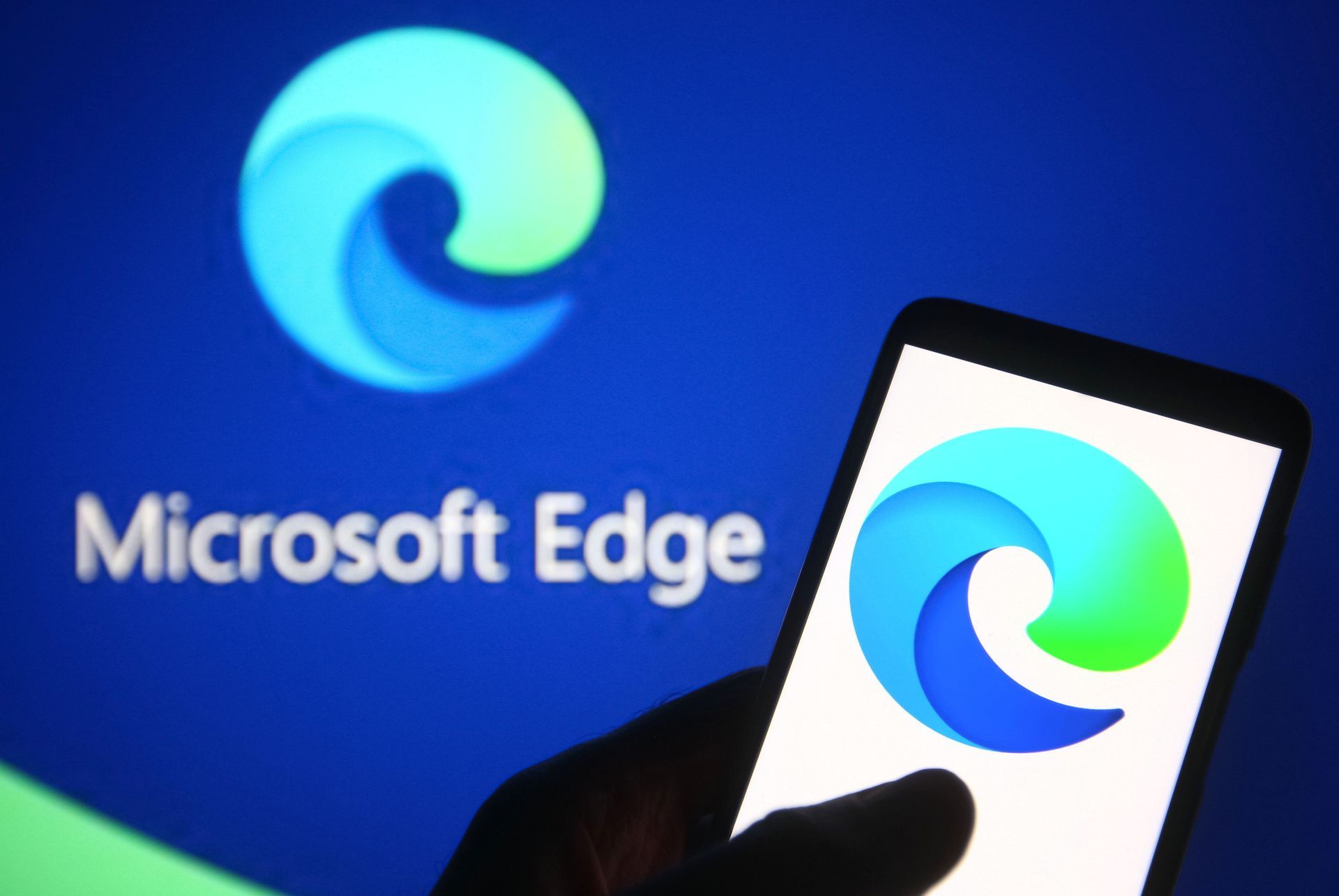
With the Drop feature enabled, you can now start using it to send and view files and notes inside Microsoft Edge. This feature enables users to transfer files and notes between their devices with ease, ensuring a seamless experience when switching between devices.
To share files and notes from your computer using the Drop feature, launch the Microsoft Edge app and click on the Drop icon from the right sidebar. If this is your first time using the feature, you will see the “Welcome to Drop” screen. Click on Start to continue.
Once you are on the Microsoft Edge Drop interface, you will see a text box at the bottom, similar to a messaging service. Here, you can type notes that you want to access across all devices. On the left side of this text box, you will see a + icon that you can use to upload images, documents, and files from your computer.
To share a note across other devices, type your message inside the text box and click on the Send icon. The note will then appear inside the Drop box in a conversation-like view.
To share files from your computer, click on the + icon at the bottom. A popup window will appear, allowing you to choose the files you want to share. After selecting the files, click on Open to upload them. The uploaded files will be available for access on any device that has the Edge browser installed and the Microsoft Edge Drop feature enabled.

In addition to using the + icon to upload files, you can also share files by dragging and dropping them onto the Drop interface. Once you drop the files, they will be uploaded to your OneDrive account and made available in the Drop box on the right side of the browser. The files and images you shared will be visible on other devices that have the Edge browser installed and the Drop feature enabled.
How to use Microsoft Edge Drop to share files and notes on an iPhone or Android?
To start sharing files and notes from your phone using the Drop feature, launch the Microsoft Edge app and tap on the 3-dot icon at the bottom. In the menu that appears on the screen, tap on Drop. If this is your first time using the feature, you will see the “Welcome to Drop” message. To continue, tap on Start at the bottom.
Similar to the interface you accessed on your computer, you will see a set of instructions on how to share files and notes with Microsoft Edge Drop. The screen will have a text box at the bottom to share notes, as well as a + icon beside it to upload files from your phone.
To share notes across other devices, type your message inside the text box and tap on the Send icon at the bottom right corner. The shared notes will be visible inside the Drop screen like a conversation.
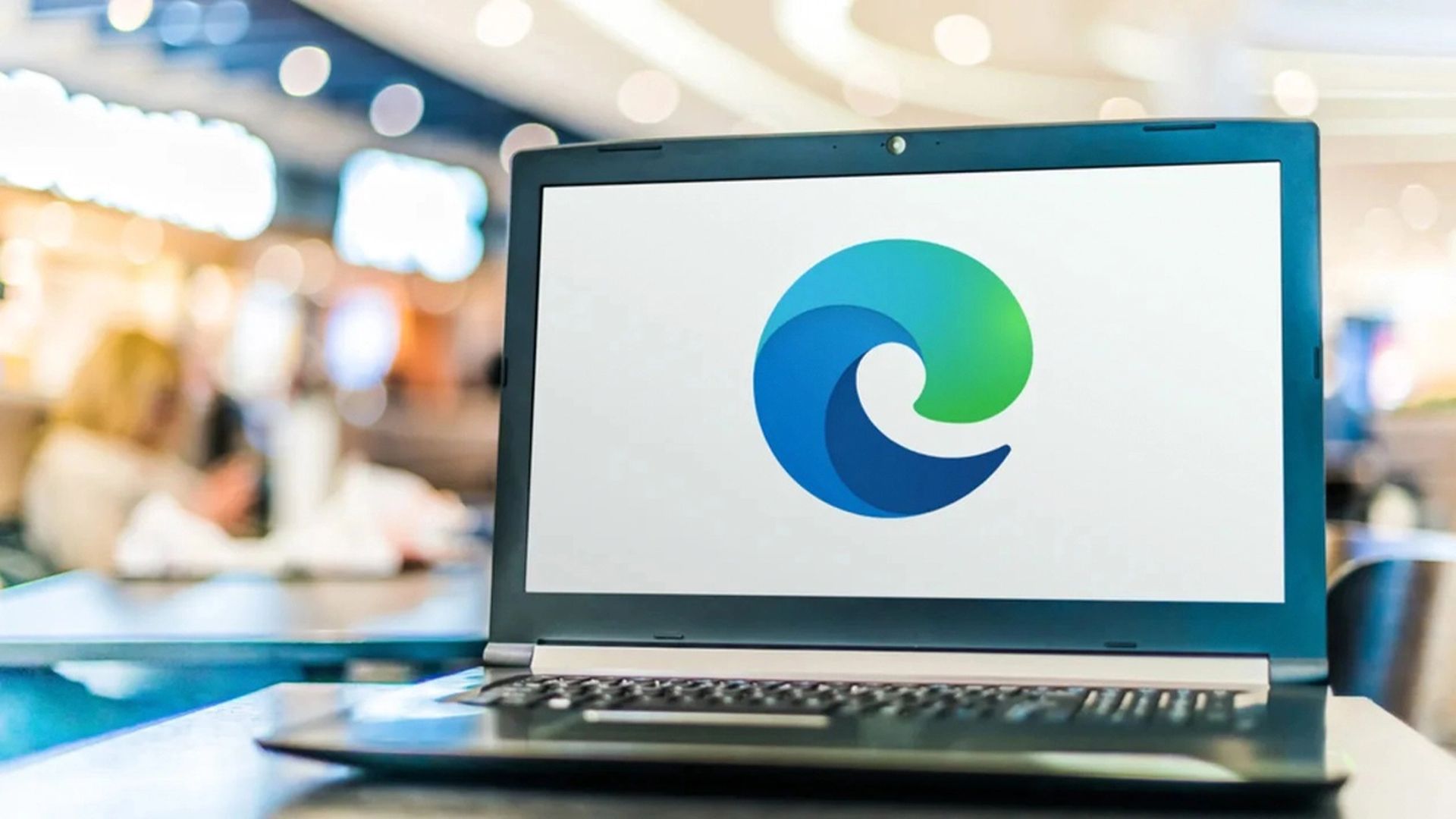
To share files from your phone, tap on the + icon at the bottom left corner. From the overflow menu that appears, select the type of content you want to share (Document, Picture, or Camera). After selecting the content, the phone’s file explorer will appear, allowing you to choose the file you want to share. Once you select the file, it will be uploaded to your OneDrive account and made available in the Drop box, which can be accessed on any device with the Edge browser installed and the Drop feature enabled.
After selecting the type of content you want to share (Document, Picture, or Camera), you will be prompted to select the files you want to send from your phone. Once you have selected the files, tap on Add at the top right corner.
The selected files will now be visible inside the Microsoft Edge Drop screen, and they will be accessible across all of your eligible devices. This means you can easily transfer files and notes from your phone to your computer, or vice versa, without having to use external storage devices or email. The Drop feature streamlines the process of sharing files and notes, allowing you to access them seamlessly across all devices with the Edge browser and the Drop feature enabled.
How to download files from Microsoft Edge Drop on a PC?
If you have shared files on Drop from one device and want to access them on another device, follow these steps:
To view the files you shared from another device on your computer, launch Microsoft Edge and click on the Drop icon on the right sidebar. Inside the Microsoft Edge Drop interface that appears on the right, you will see all the notes and files that were shared from other devices appear on the left portion of the Drop window, and the ones shared from this computer will appear on the right.
You can open the file directly on your computer by clicking on its thumbnail or preview. To access additional options, click on the 3-dots icon at the top right corner of the file. This will bring up options to open the file on OneDrive, copy it, open it in a folder, or remove it from Drop. This allows you to manage your files easily, whether you want to access them directly on your computer or open them on OneDrive.
With the Microsoft Edge Drop feature, users can seamlessly transfer files and notes between their devices, eliminating the need for external storage devices or email. The feature provides a streamlined solution for accessing files and notes across all devices that have the Edge browser and the Drop feature enabled.
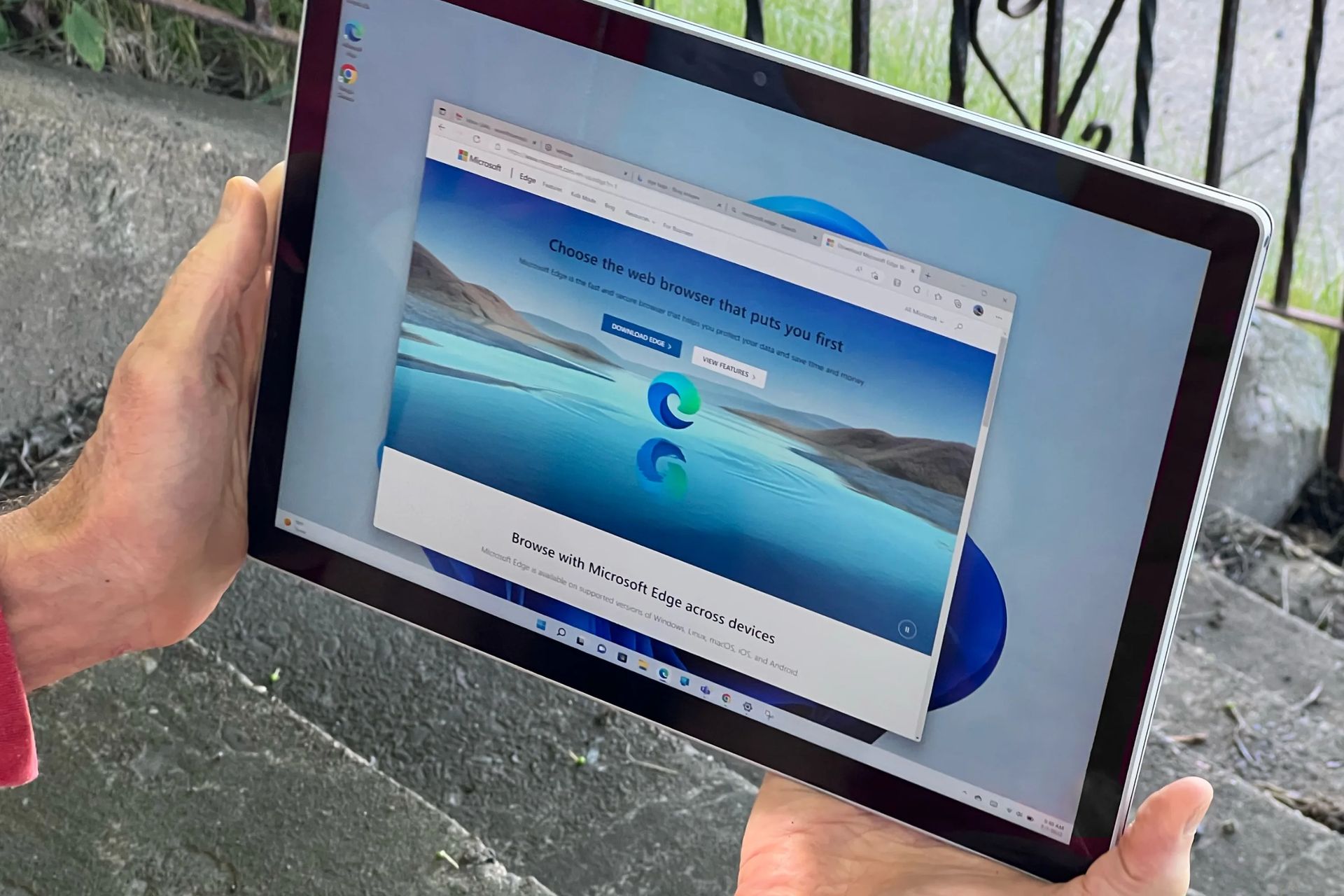
How to download files from Microsoft Edge Drop on an iPhone or Android?
To view the files you shared from another device on your phone, open the Microsoft Edge app and tap on the 3-dots icon at the bottom. In the menu that appears on the screen, tap on Drop. In the Drop menu that shows up, you will see all the notes and files that were shared from another device appear on the left, and the ones shared from this phone will appear on the right.
To open a file from another device directly on the Edge app, tap on its preview or tap on the 3-dots icon to access additional options. Other than opening the file, you will have options to Download or Delete the file you received. This enables you to manage your files efficiently, allowing you to access, download, or delete them as needed.
Microsoft Edge Drop provides a convenient way for users to transfer files and notes between their devices, enhancing productivity and streamlining workflows. With the Microsoft Edge Drop feature, users can easily access their files and notes from any device with the Edge browser and the Drop feature enabled, eliminating the need for external storage devices or email.
Have you seen the new version of Microsoft Edge that limits autoplaying videos?