Do you want to know how you can fix Translucenttb not working Windows 11 problem? This post is written specifically for you!
TranslucentTB is a little tool that may be used to make the taskbar translucent/transparent on Windows 10 and 11. It consumes extremely minimal system resources and has a powerful color picker with live preview and alpha support.
There are up to five taskbar states to choose from, including Normal, Opaque, Clear, Blur, and Acrylic, as well as up to six dynamic states, such as Visible window, Maximized window, and others.
The Aero Peek button in Windows 10 can be seen or hidden based on the presently active dynamic mode. The taskbar line can be shown or hidden in Windows 11.
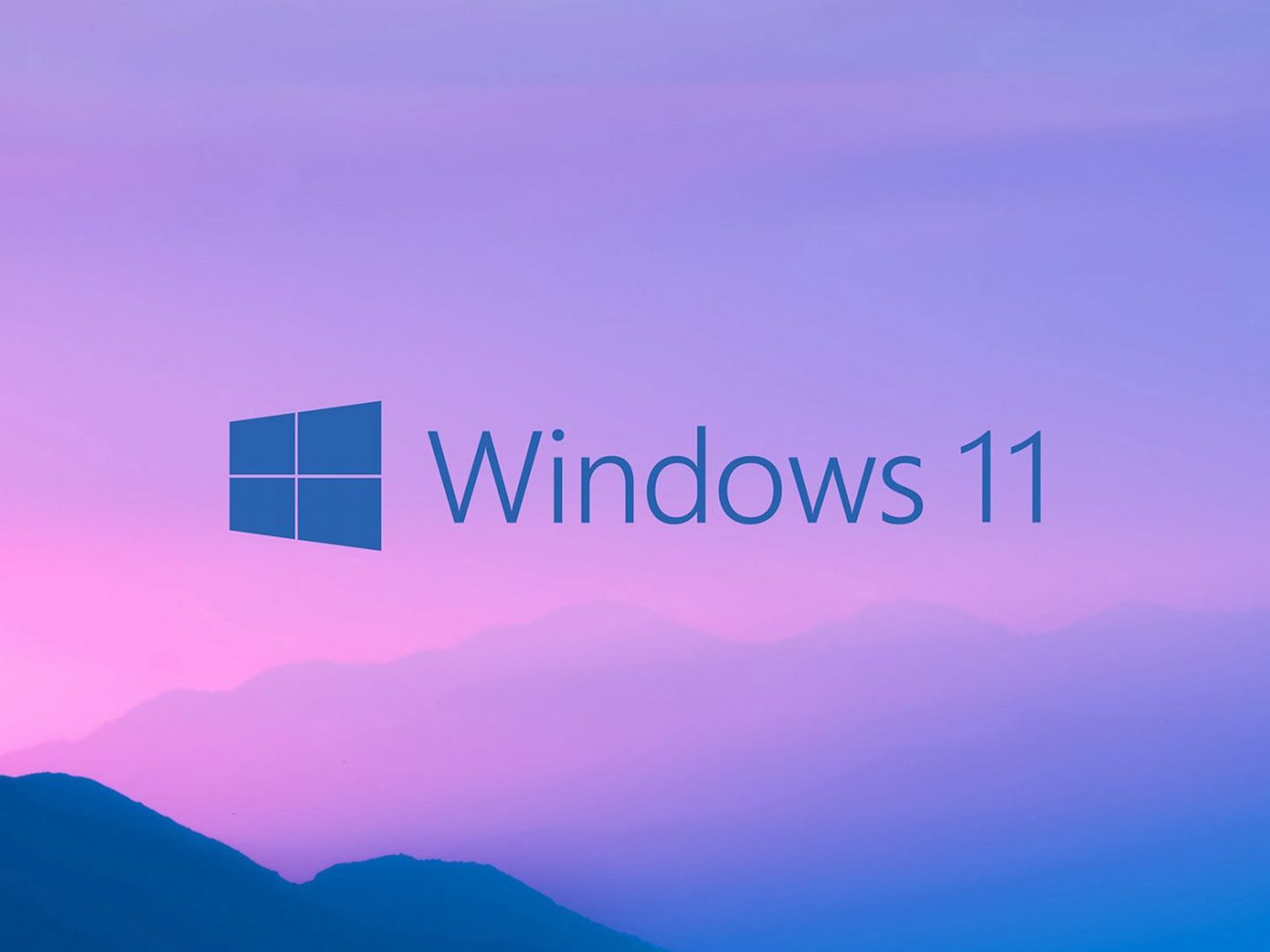
How to fix it is Translucenttb not working Windows 11 problem?
To resolve Translucenttb not working Windows 11:
- Download ViVeTool and create a new folder named “zVIVE.”
- Copy ViVeTool to the new zVIVE folder.
- Finally, you must execute a few CMD instructions and restart your computer to resolve the problem.
Download ViVeTool to fix Translucenttb not working Windows 11 problem
- The application ViVeTool.zip may be obtained by clicking here.
- Then, Open File Explorer and go to This PC > Local Disc (C:) > zVIVE is a new folder.
Copy ViVeTool to zVIVE
Here are the steps in more detail:
- Right-click on the ViVeTool file that you want to extract.
- Select “Extract All…” from the context menu that appears.
- Click on the “Browse” button to specify where you want to extract the files.
- Navigate to “This PC > Local Disc (C:) > zVIVE” in the file explorer window that appears.
- Select the folder where you want to extract the files.
- Click on the “Extract” button to begin the extraction process.
By following these steps, you should be able to extract the files from the compressed ViVeTool archive and save them to the specified folder.

Run a couple of CMD commands
These instructions appear to be related to using the command prompt on Windows to run a tool called “vivetool” and fix a specific issue. Here are the steps in more detail:
- Open the Windows Search bar by clicking on the magnifying glass icon in the taskbar or by pressing the Windows key + S on your keyboard.
- Type “cmd” in the search bar and wait for the Command Prompt app to appear in the search results.
- Right-click on the Command Prompt app and select “Run as administrator” from the context menu that appears. This will launch the Command Prompt with administrative privileges.
- Type “cd C:\zVIVE” in the Command Prompt window and press Enter. This will change the current directory to “C:\zVIVE”.
- Type “vivetool /disable /id:26008830” in the Command Prompt window and press Enter. This will run the “vivetool” command with the specified parameters to disable a particular function or feature with ID “26008830”.
- After the command has finished running, restart your PC to apply the changes.
By following these steps, you should be able to use the Command Prompt to run the “vivetool” command and fix the issue you are experiencing. Please note that modifying system settings and running commands with administrative privileges can be potentially risky and may cause unexpected results. Therefore, it’s always a good idea to back up your important data before making any system changes.
This way, you’ve learned how to fix Translucenttb not working Windows 11 problem. Check out our other articles:





