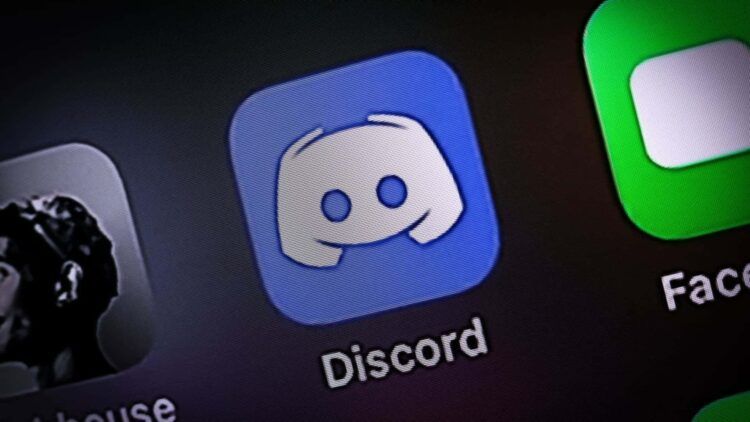Are you looking to add some fun to your online gaming experience with the help of Voicemod soundboard? But, unfortunately, you have discovered that your Discord soundboard not working properly, which can be quite upsetting. However, there is no need to panic, as there are some quick and easy solutions to fix this issue. But before we dive into our how to fix Discord soundboard not working guide, let us explain what soundboards are.
Discord soundboard is a tool that allows users to play pre-recorded sounds and music in voice chats on Discord. With a soundboard, users can add a touch of humor or excitement to their conversations, making their interactions with friends and teammates on the platform more engaging and enjoyable.
Discord soundboards are popular among gamers who use Discord to communicate during gameplay. By using a soundboard, gamers can play sound effects or music that can enhance the overall gaming experience. Additionally, Discord soundboards can be used in other scenarios such as virtual meetings, podcast recordings, and online events.
Several third-party applications provide soundboard features that can be used with Discord. Users can create custom soundboards by uploading their own audio files or choose from a library of pre-existing sounds. Some soundboard applications also provide options to adjust the volume of the sounds or assign hotkeys to play specific sounds quickly.
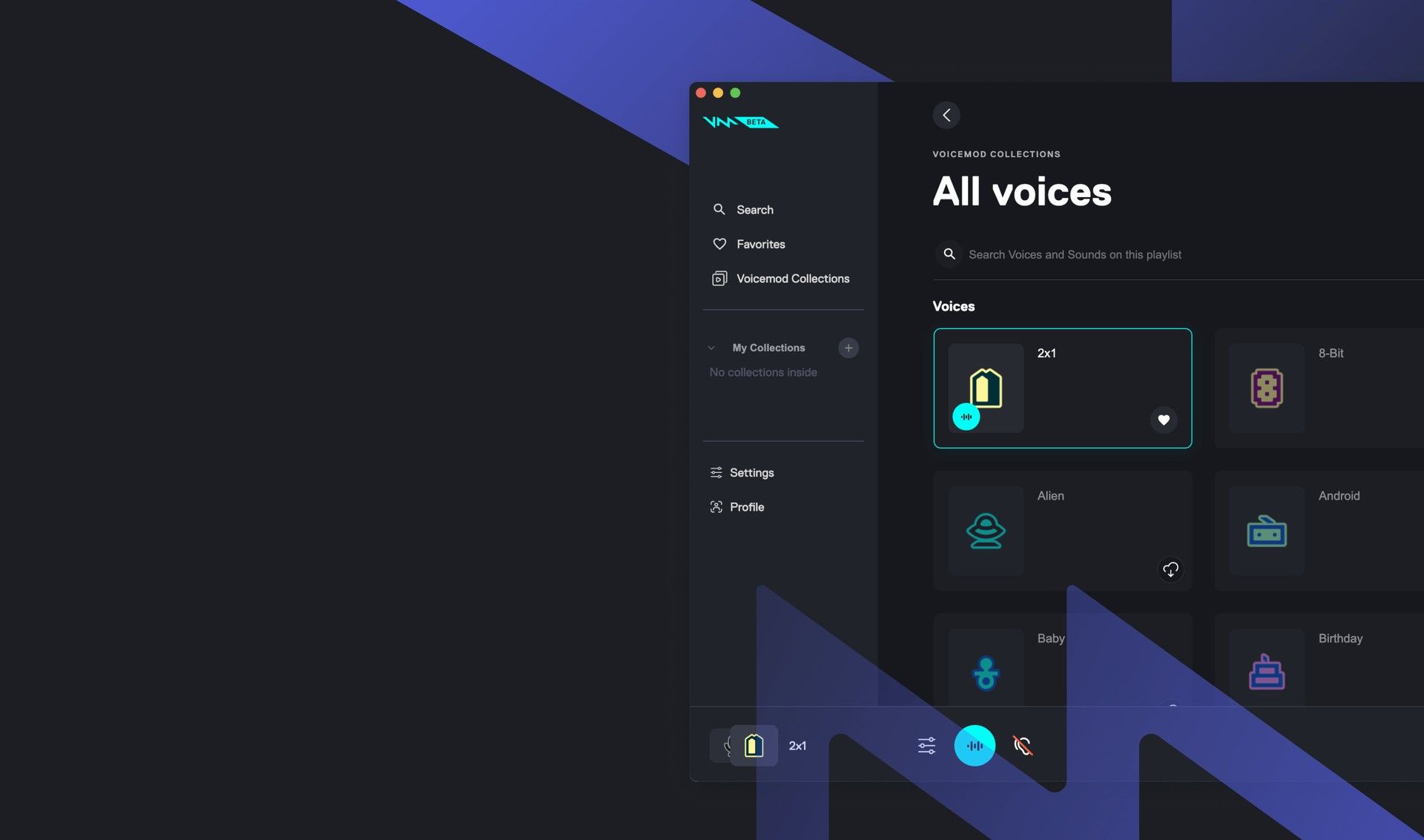
How to fix the Discord soundboard not working issue?
Discord soundboard not working error can be caused by a variety of issues, including both software and hardware problems. Outdated, missing, or corrupted sound drivers can prevent the soundboard from functioning properly, as can an outdated Discord app. If the soundboard settings are incorrect, it can also cause issues with the soundboard functionality.
A faulty or improperly connected microphone can cause problems with the soundboard as well, as it relies on the microphone to work correctly. Hardware issues, such as a damaged or malfunctioning soundboard, can also lead to problems with soundboard functionality. Third-party software conflicts can also interfere with the soundboard, causing it to stop working correctly.
Here are our fix recommendations for the Discord soundboard not working issue:
- Restart your computer
- Check your microphone settings
- Reinstall drivers
- Keep you Windows updated
Restart your computer
The first thing you can try is to restart your computer. Often, restarting your system can help restore all settings to their default format and fix any corrupted settings. Additionally, this can resolve any hardware or program-related problems that may be causing the soundboard to malfunction.

Check your microphone settings
If restarting your computer doesn’t work to fix the Discord soundboard not working error, the next step is to check the microphone settings. Faulty microphone settings can cause severe glitches. To resolve this issue, follow these steps:
- Go to the Windows Settings menu and select “System” From there, choose the “Sound” option on the left side
- Under the “Input” section, select “Headset” instead of the Voicemod microphone to test the microphone
- Click on “Device Properties” and test the microphone. Ensure that the “Disable” box is unchecked and keep the volume at 100
- The microphone must be working at a volume above 0
If your microphone working properly after you have the mentioned modifications and you still have the Discord soundboard not working issue, head over to the next step of our guide.
Do you also have the Discord unknown network error? Here is how to fix it!
Reinstall drivers
Sometimes, the issue might be due to outdated or faulty drivers. In such cases, reinstalling the Voicemod driver can resolve the issue. To do so, first, uninstall the Voicemod drivers through the following steps:
- Press the Windows button and the “R” key to open the Run box
- Type “devmgmt.msc” and click “OK” This will open the Device Manager
- Go to the “Expand” option of Audio Inputs and Outputs
- Select Microphone WMD > Uninstall device option
- A pop-up will appear asking you to click on the “Uninstall” button
Restart your PC and reinstall the application from the official website of Voicemod. After the installation process is complete check back if your Discord soundboard not working problem has been fixed or not.
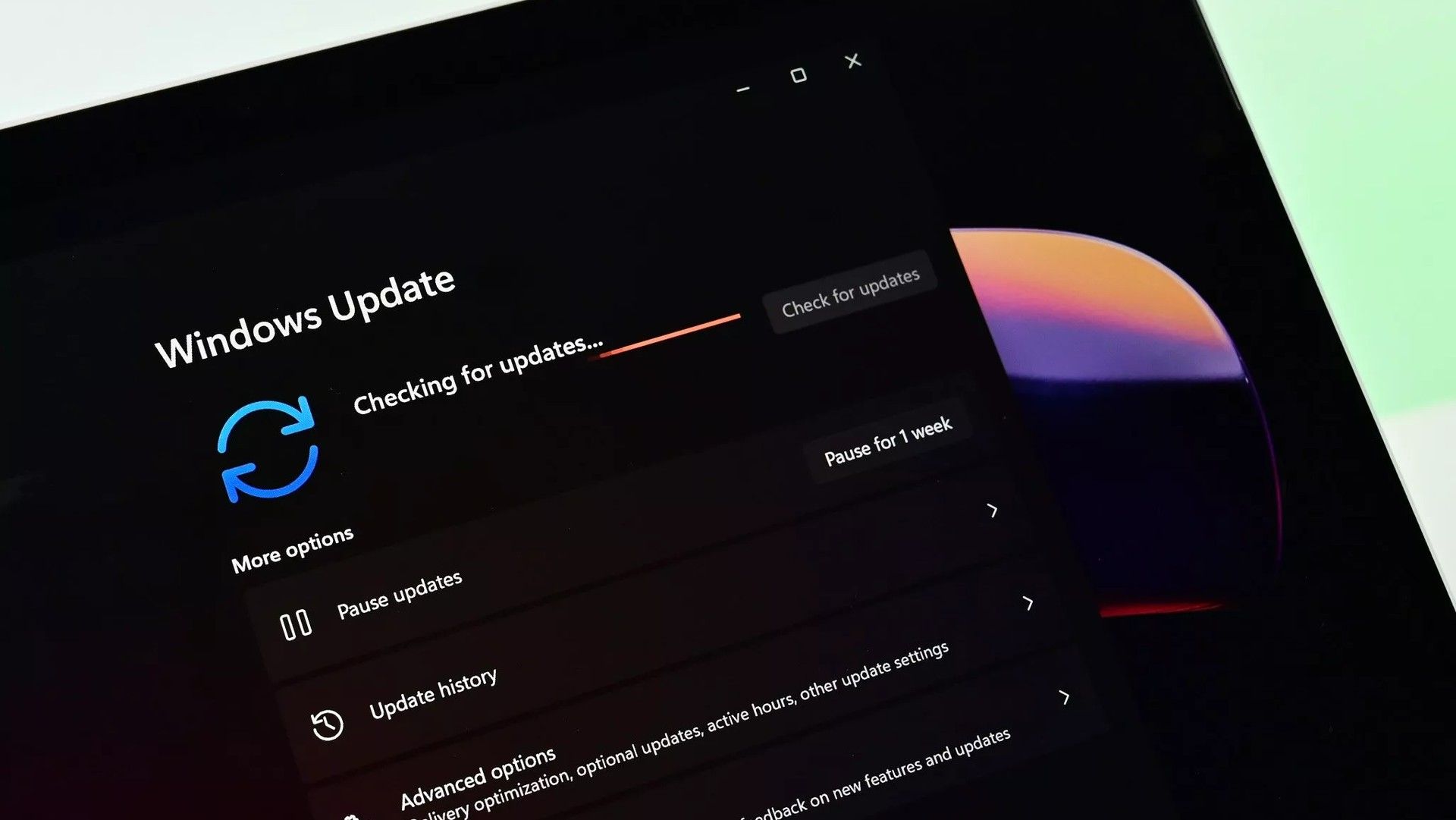
Keep your Windows updated
Another solution is to update your Windows to the latest version, which can help make Voicemod work correctly. Windows 10 provides two kinds of updates – security patches and performance boosts, and an update can fix certain conflicts. Here’s how you can do it:
- Open Settings by pressing the Windows and “I” Key
- Go to “Update & Security” and then “Windows Update”
- Click on the “Check for update” button in the right pane, and if an update is found, it will be installed automatically
- Restart your computer and check the Voicemod functionality
Doing so should resolve your Discord soundboard not working problem but if none of these solutions worked out for you feel free to reach out for Voicemod Soundboard’s support via the link here.