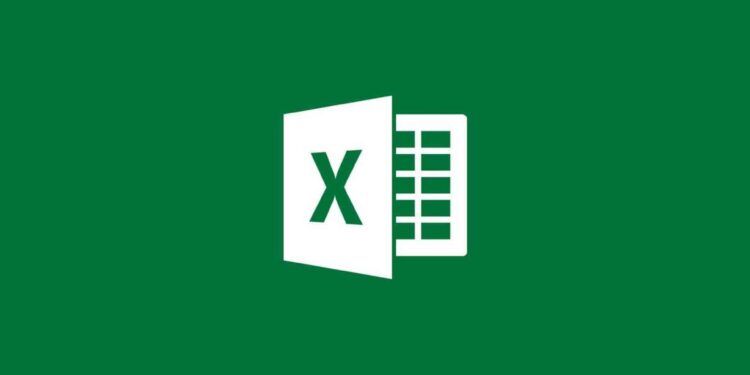Don’t you know how to use VLOOKUP in Excel? No worries because we’re diving into the magical world of VLOOKUP – the Swiss Army Knife of Excel functions.
With VLOOKUP, you can navigate through your data collection like a seasoned explorer, and discover hidden gems of information with ease. So, what exactly is VLOOKUP, you ask? Well, it’s a super-smart function that allows you to find a specific piece of information in a table and retrieve related data in a jiffy.
In simpler terms, VLOOKUP helps you ask Excel, “Hey buddy, where can I find the price of these delicious bananas?” And Excel replies, “No worries mate, let me take you straight to the juicy details!” So buckle up and get ready to learn how to unleash the full power of VLOOKUP.
How to use VLOOKUP in Excel?
Whether you’re a seasoned Excel user or a newcomer to the world of spreadsheets, VLOOKUP is a tool that can help you unlock hidden insights in your data. So, let’s dive in and discover how you can use VLOOKUP to make your work in Excel more efficient, effective, and enjoyable.
This is a VLOOKUP Formula. But what does it mean?
To put it another way, the algorithm says, “Look for this piece of information in the following area and give me some corresponding data from another column.”
The following parameters are passed to the VLOOKUP function:
- Lookup number: The number you want to look up in a database.
- Table Array: The location where you want to check for the lookup number.
- Column Index Number: The column number in the database that contains the return result.
- TRUE – Approximate match, which means that if a precise match is not discovered, the nearest match below the lookup_value is used.
- FALSE – Exact match, that is, if an exact match is not discovered, an error is returned.
How to use VLOOKUP in Excel with two sheets?
Follow these steps to learn how to use VLOOKUP in Excel:
- Organize the information
- Add data
- Tell the tool what to search for
- Tell Excel which column you want info from
- Indicate whether you want an estimated or precise match
Organize the information
The first step toward successfully using the VLOOKUP function is to ensure that your data is well ordered and appropriate for the function.
VLOOKUP works in a left-to-right sequence, so make sure the information you want to look up is to the left of the data you want to retrieve.
As an example:
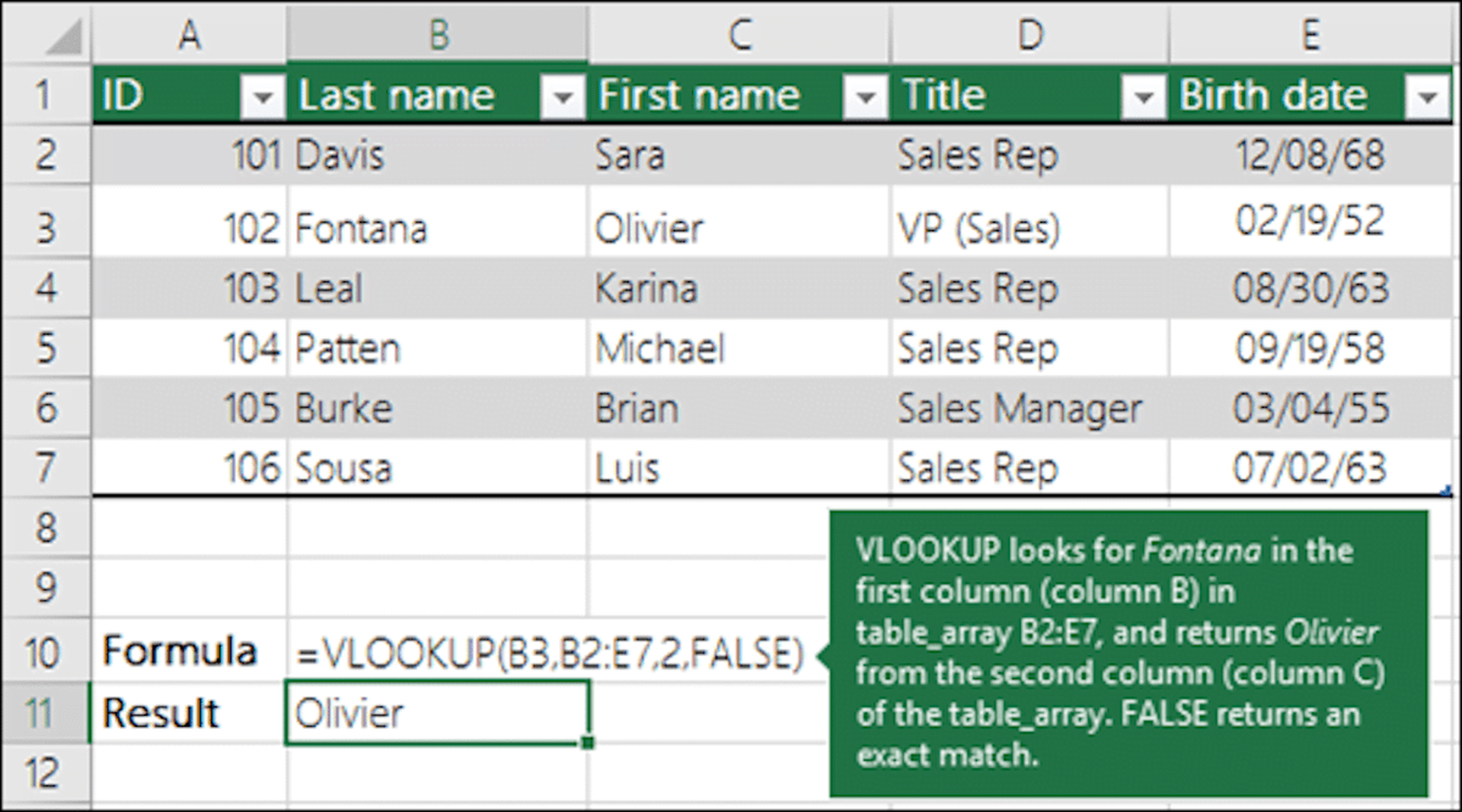
Add data
After you’ve ensured that your data is well-organized and aligned to the left, you can instruct the VLOOKUP tool what to look up. Enter “=VLOOKUP()” and begin filling in the parentheses by choosing the column containing the data you want to look up.
Tell the tool what to search for
You must instruct Excel on where to search for the required information. Depending on your needs and preferences, you could pick the entire file or a particular area.
Tell Excel which column you want info from
Excel must know which column holds the data you want the VLOOKUP to return. At this point, you must insert the column number into the region containing the return value.
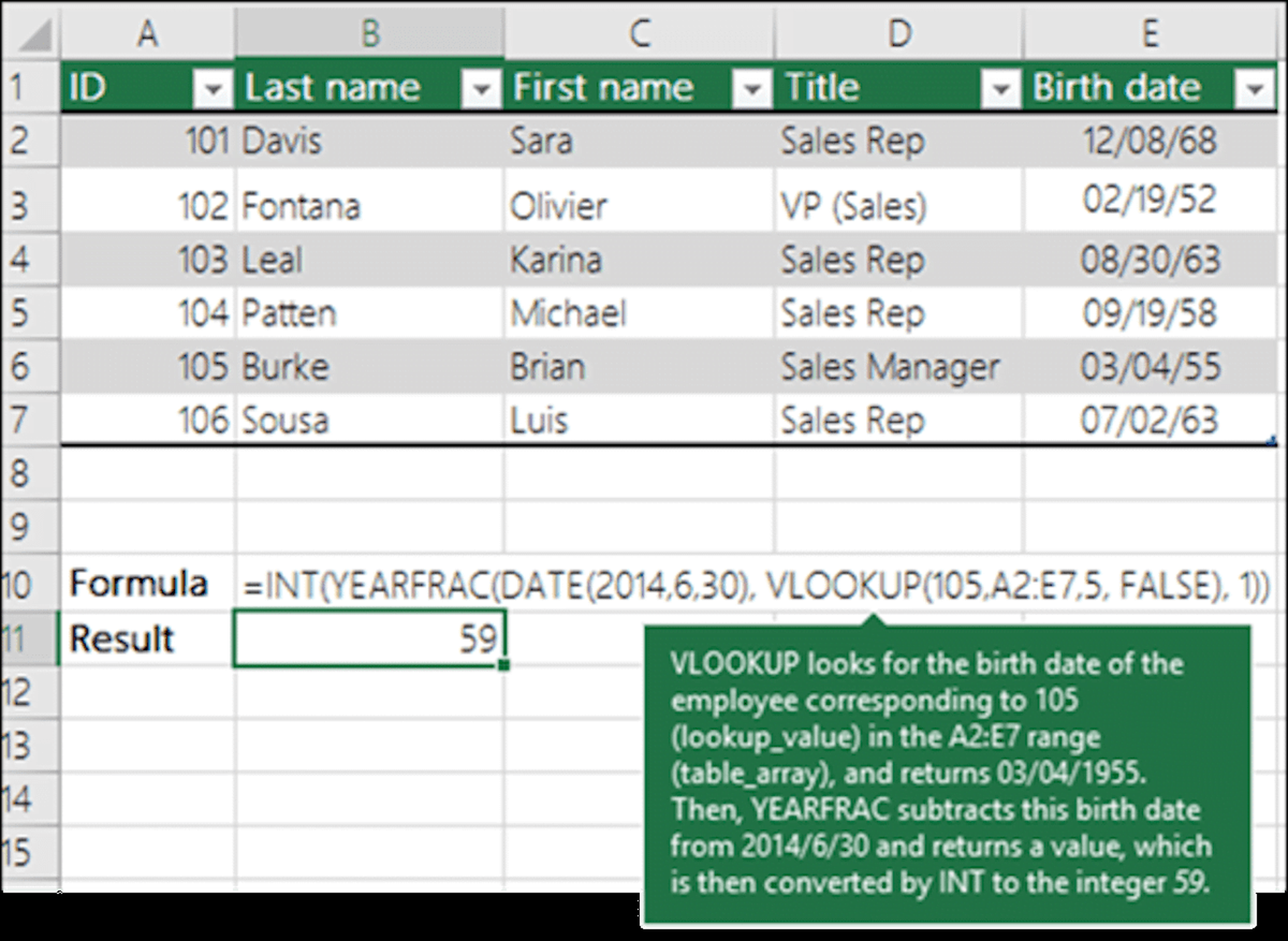
Indicate whether you want an estimated or precise match
The program provides you with two choices to choose from. To begin, if you want an approximate match, you could conclude the calculation by typing “TRUE.” If you want a precise match of the return result, enter “FALSE.” This is optional, and you can select one based on your tastes and requirements.
VLOOKUP is used in finance modeling and research
VLOOKUP formulas are frequently used in financial modeling and other kinds of financial analysis to make models more dynamic and allow for the inclusion of numerous situations.
Consider a financial model with a loan schedule in which the business had three distinct interest rate scenarios: 3.0%, 4.0%, and 5.0%. A VLOOKUP could search for a low, medium, or high situation and output the appropriate interest rate into the financial model.
Using VLOOKUP in Excel is a powerful tool for financial modeling. In the example of a loan schedule with three distinct interest rate scenarios of 3.0%, 4.0%, and 5.0%, VLOOKUP can be used to quickly and accurately search for the appropriate rate. For instance, a VLOOKUP function can be written to search for low, medium, or high situations, and output the corresponding interest rate into the financial model. This eliminates the need for manual data entry, allowing the modeler to focus on more complex tasks.
This way you’ve learned how to use VLOOKUP in Excel. Check out our other Excel tutorials if you want to learn more: