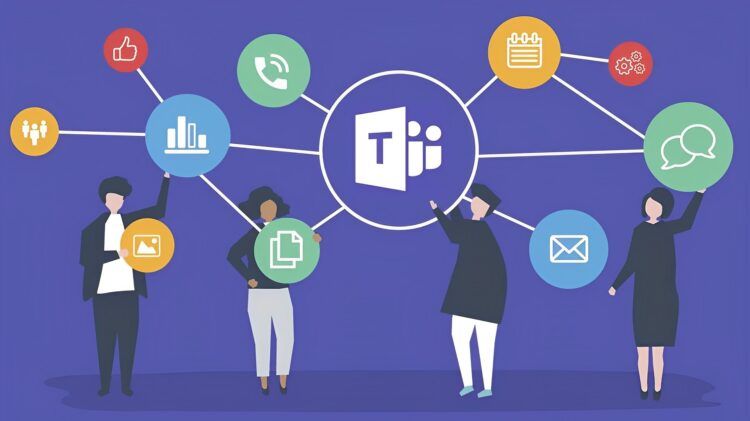If you are wondering how to translate chat messages into native languages, we’ve got you covered. You may translate chat messages in a number of languages using Microsoft Teams. Normally, messages will automatically be translated into the UI language. The messages you choose for translation will be translated into the language you choose if you alter the default language in your settings, which we will show you how.
Employees within the same firm, division, or even team may speak various primary languages as international corporations continue to expand. Employees’ capacity to translate messages is very advantageous for efficient communication. This can support the development of an inclusive workplace where all staff members are treated with respect and consideration. The translation tools in Microsoft Teams Chat enable quick, accurate, and effective communication. Hence, knowing how to translate chat messages into native languages in MS Teams can have a significant impact on a diverse workplace.
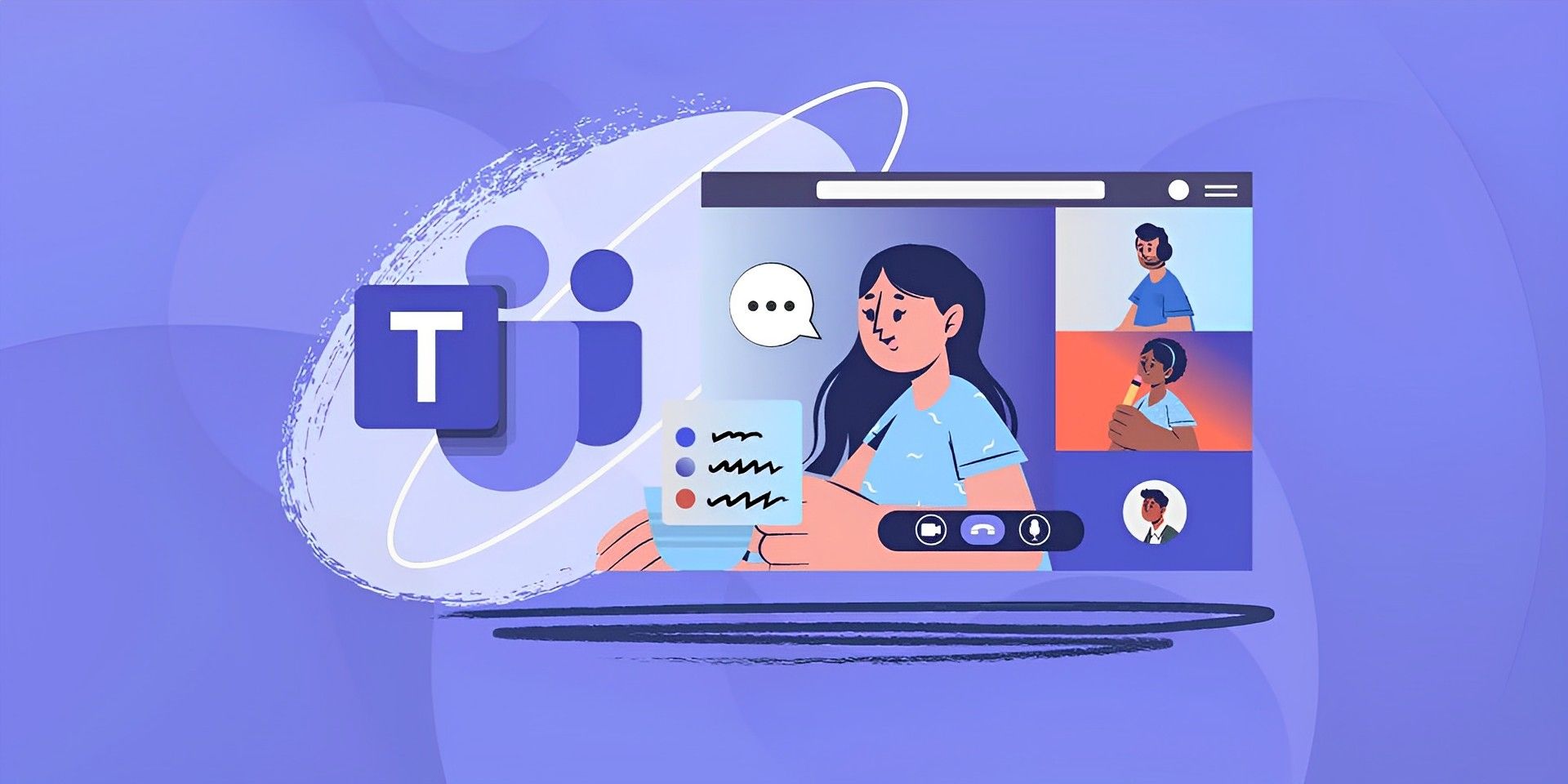
There are other features in MS Teams that can improve the online experience of your workflow. After learning how to translate chat messages into native languages in MS Teams, you can check them out: How to know new features released in MS Teams?
How to translate chat messages into native languages in MS Teams?
You can translate messages in Teams chat or channels to the language you’ve selected in Teams using this capability. For instance, if someone sends you a message in French when you are using Teams and your language is English, you can translate that message into English. Here’s how to translate chat messages into native languages in MS Teams:
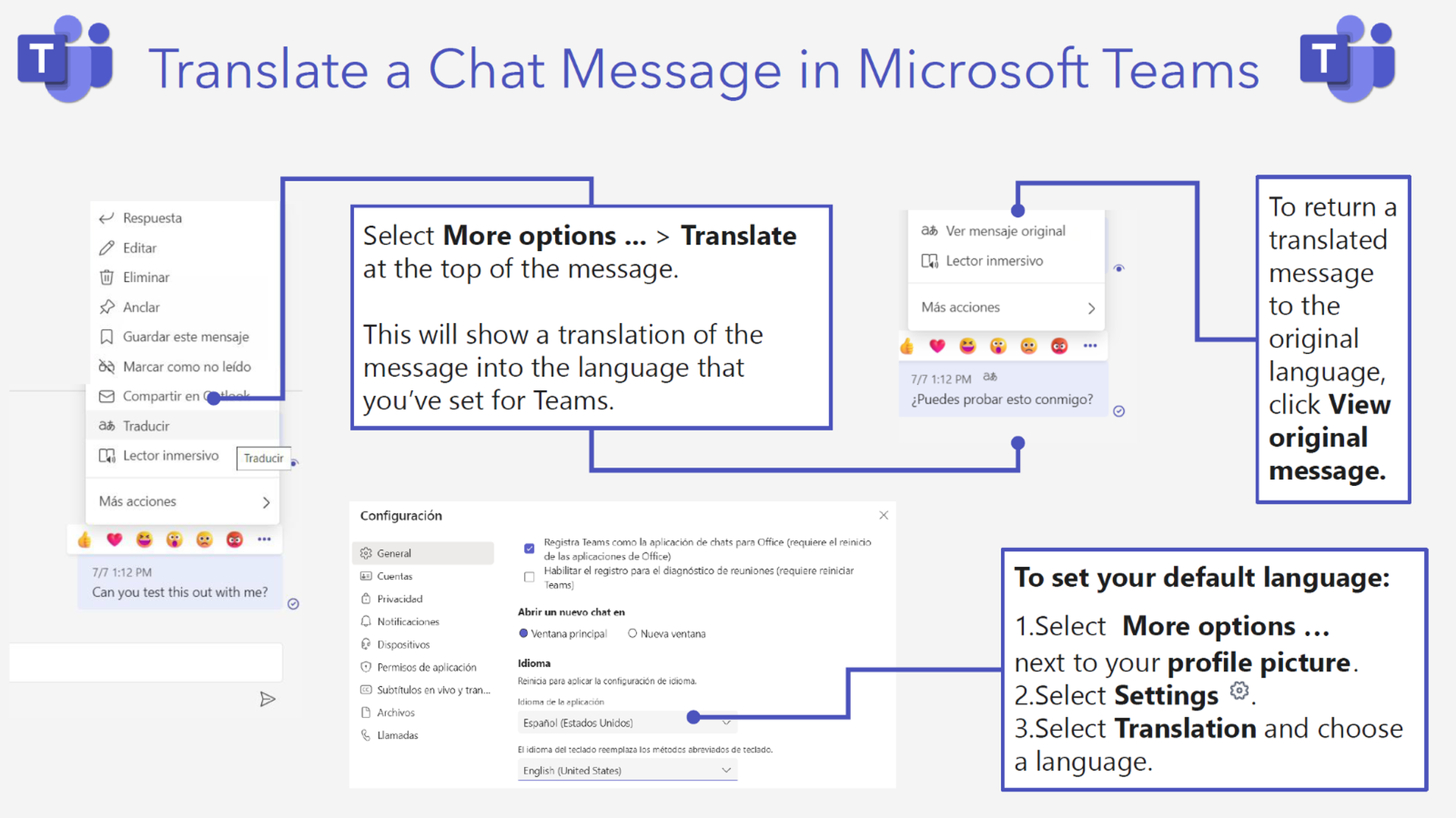
If you get a message that is in a different language, tap and hold it before selecting Translate.
Tap and hold the message, then select See original to go back to the original language in a translated message.
To set your default language:
- Select your profile picture or More

- Select Settings

- Select Translation and choose a language
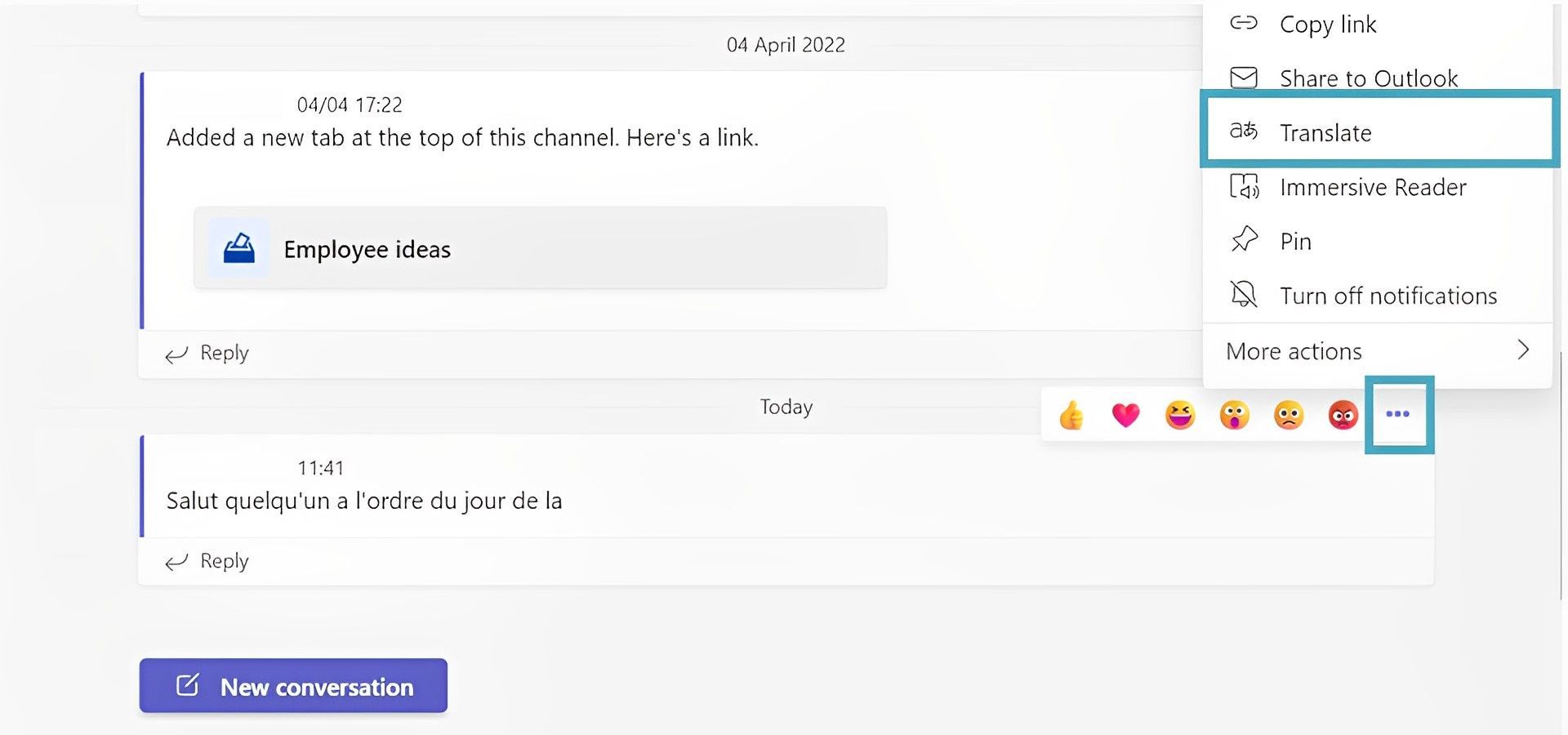
Here is the list of available languages in MS Teams:
- Afrikaans
- Arabic
- Arabic, Levantine SM
- Assamese
- Bangla
- Bosnian (Latin)
- Bulgarian
- Cantonese (Traditional)
- Catalan
- Chinese Simplified
- Chinese Traditional
- Croatian
- Czech
- Danish
- Dari
- Dutch
- English
- Estonian
- Fijian
- Filipino
- Finnish
- French
- French (Canada)
- German
- Greek
- Gujarati
- Haitian Creole
- Hebrew
- Hindi
- Hmong Daw
- Hungarian
- Icelandic
- Indonesian
- Irish
- Italian
- Japanese
- Kannada
- Kazakh
- Korean
- Kurdish (Central)
- Kurdish (Northern)
- Latvian
- Lithuanian
- Malagasy
- Malay
- Malayalam
- Maltese
- Maori
- Marathi
- Norwegian
- Odia
- Pashto
- Persian
- Polish
- Portuguese (Brazil)
- Portuguese (Portugal)
- Punjabi
- Queretaro Otomi
- Romanian
- Russian
- Samoan
- Serbian (Cyrillic)
- Serbian (Latin)
- Slovak
- Slovenian
- Spanish
- Swahili
- Swedish
- Tahitian
- Tamil
- Telugu
- Thai
- Tongan
- Turkish
- Ukrainian
- Urdu
- Vietnamese
- Welsh
- Yucatec Maya
How to turn on live captions to translate a meeting?
You can now translate your Teams meeting in real time with Live Captions. Live captions now utilize AI-powered technologies and cover 27 different languages. Live captions in a meeting only apply to you when you turn them on; the entire meeting is not affected. As a result, no one else is informed that you have captions on and only you can see them.
In the meeting toolbar, select the ellipsis and then scroll down to find the live captions button to enable them:
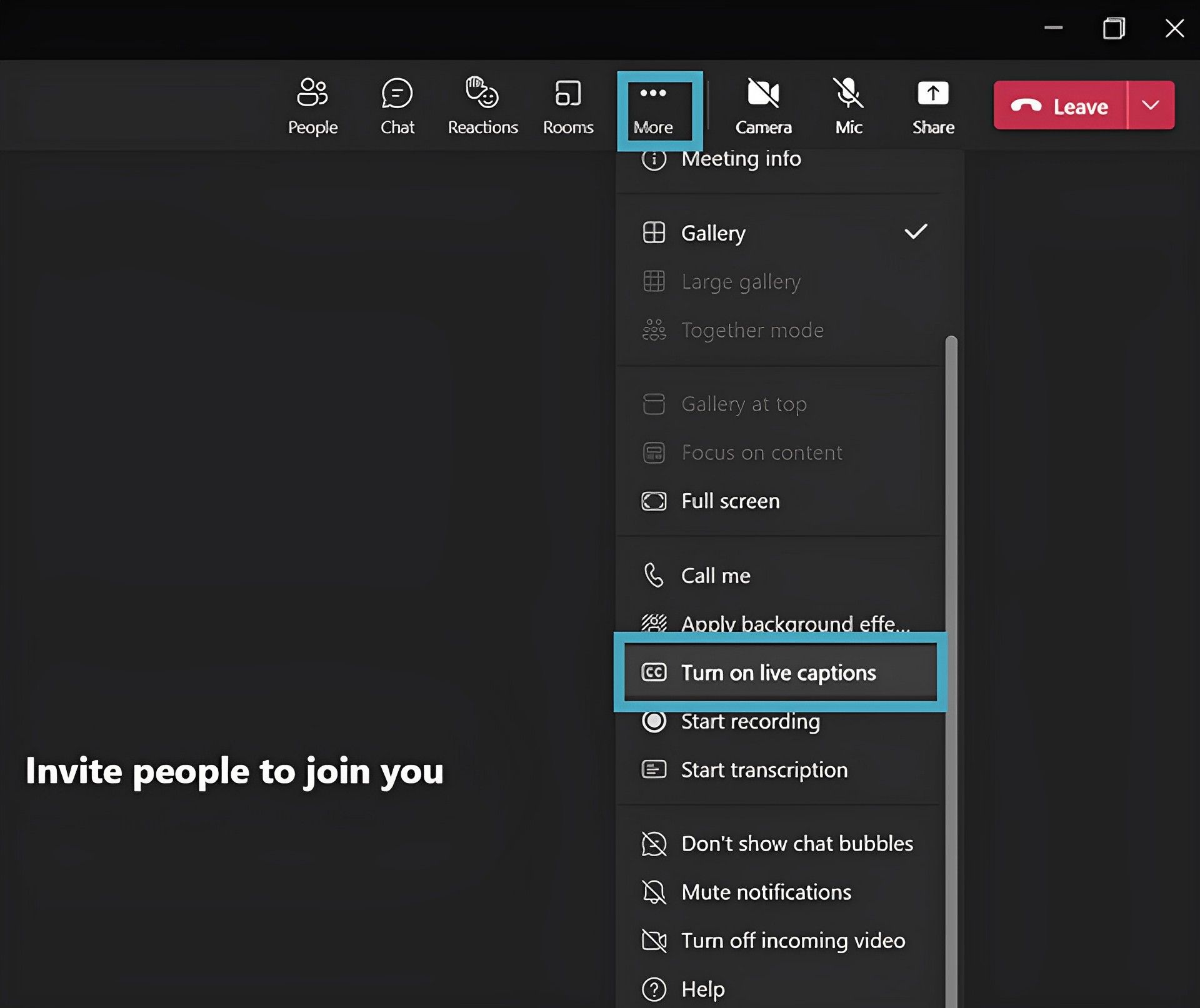
You may view the captions at the bottom of your Teams window when they are enabled.
Change the spoken language by clicking the ellipsis in the bottom right corner of the Teams window to translate the live captions. Afterward, teams will present you with a drop-down menu of available languages.
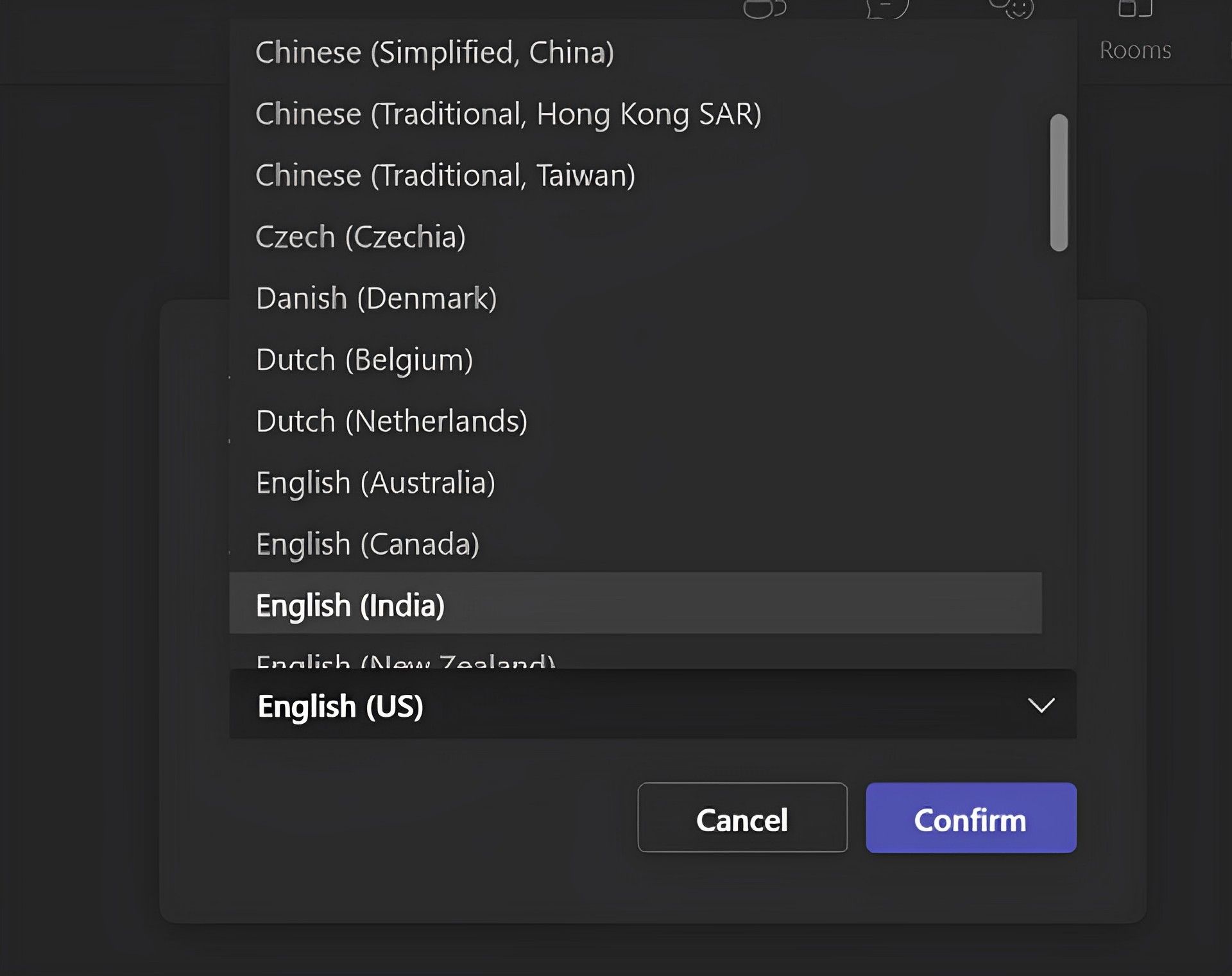
Choose your language, then click “confirm”. The captions will now be translated by teams. With this function, you may give a presentation in English while attendees from various nations simultaneously translate it into a number of different languages. If you are having any issues with these processes, contacting the Microsoft support team is probably the best option.