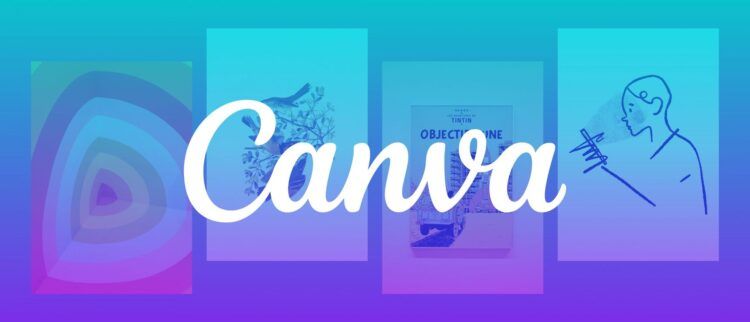Canva is a fantastic tool for quickly and easily making graphics, and with the Canva Brand Kit, the software truly levels up. Logos, Instagram pictures, YouTube thumbnails, printed stationery, and nearly anything else you can imagine may all be created.
The Canva template tool enables simple modifications, the reuse of comparable layouts or elements, and the use of color schemes. You can accomplish this even more quickly with the Canva Brand Kit function by saving your brand style guide as templates or color palettes for quick, one-click access.
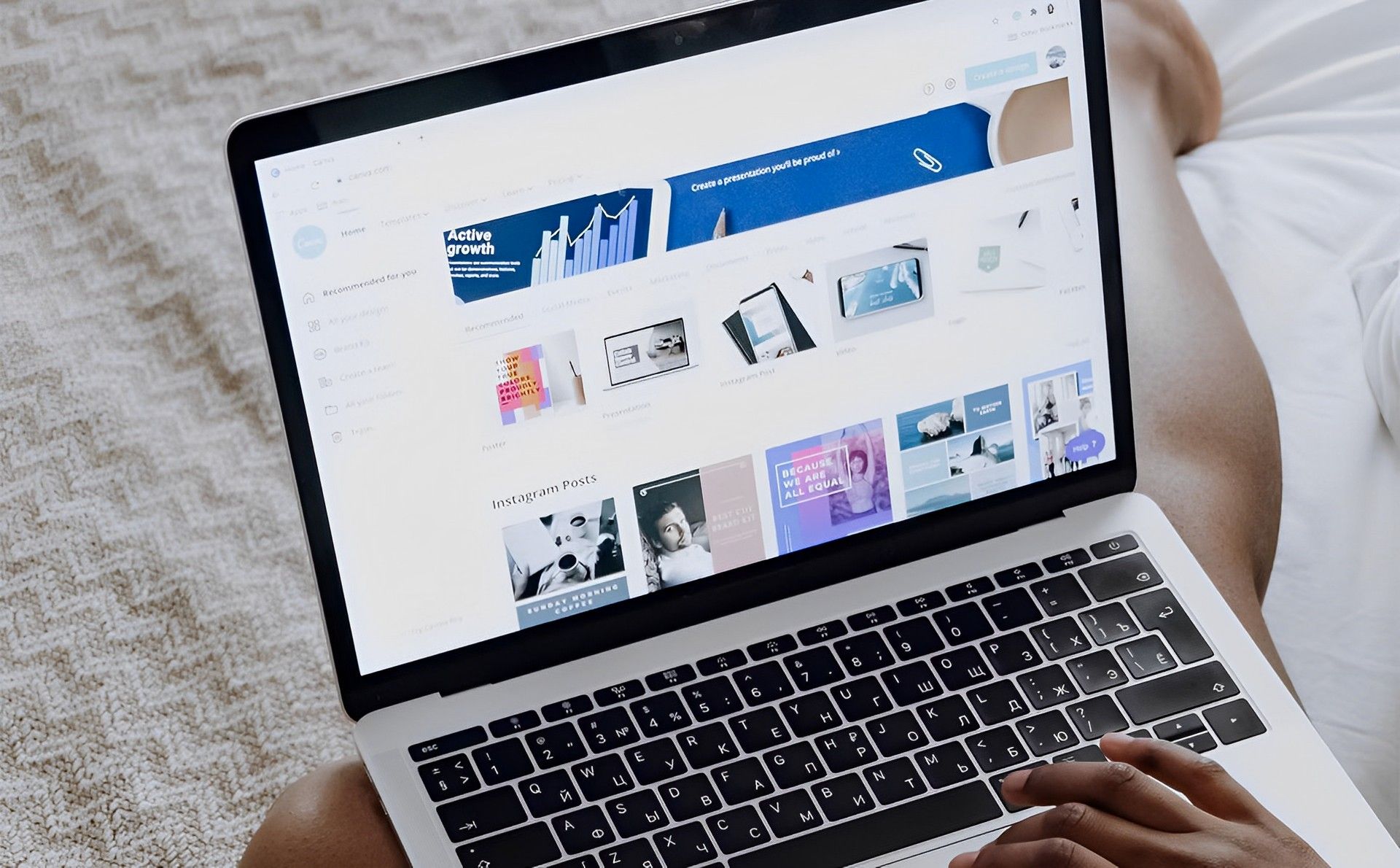
What is Canva Brand Kit?
You may have developed branded style guides for businesses and brands as a designer, or even branded yourself as a freelancer. They frequently consist of a primary logo, perhaps a secondary logo, one or two brand fonts, and a color scheme to follow.
Your brand’s style guide may be quickly inserted into Canva for use when creating blogs or other content. You can store a color scheme that is always available, together with your brand’s logo and preferred typefaces, using the Brand Kit function.
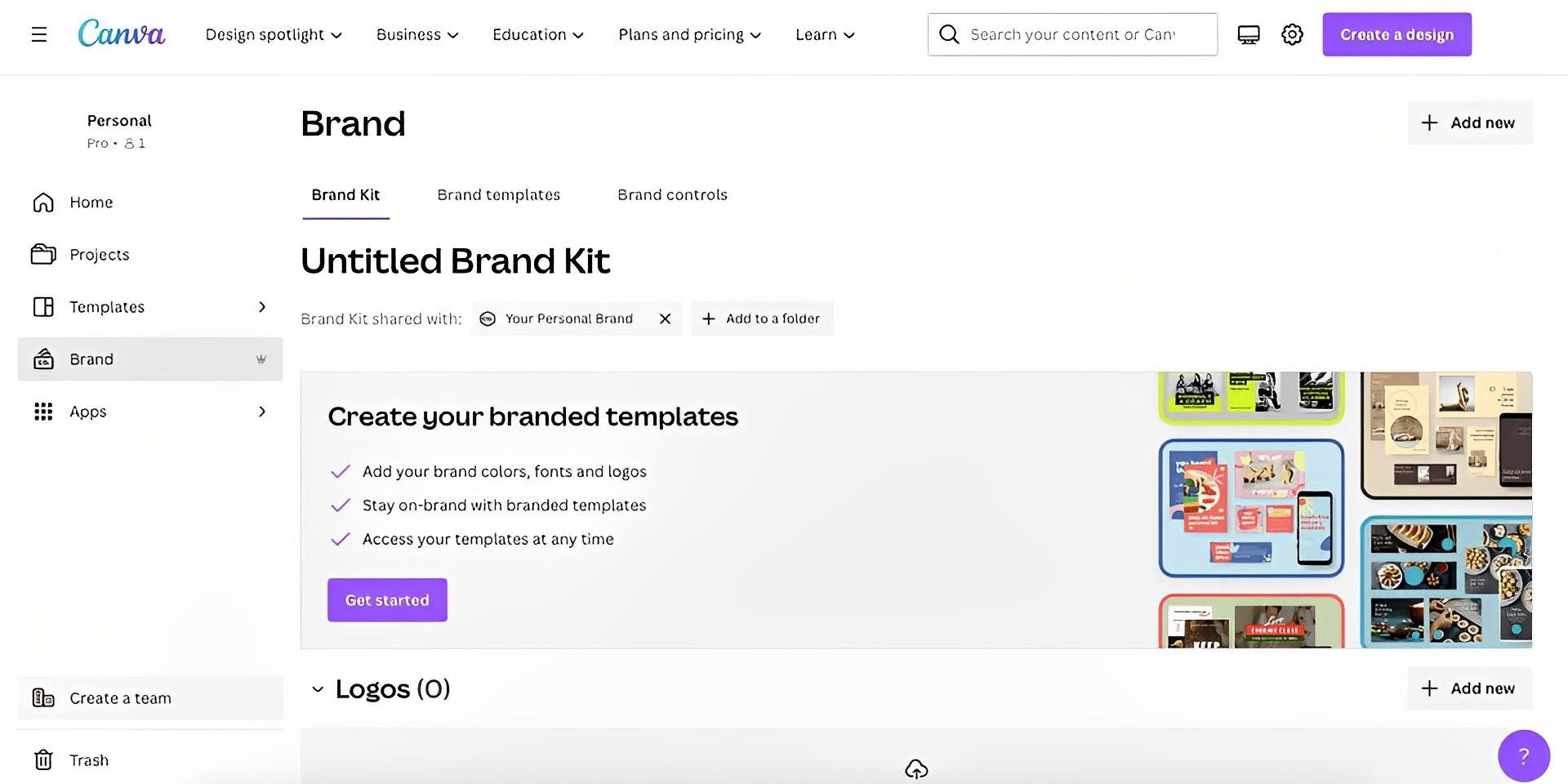
When designing branded designs, Canva posts can automatically integrate your branding, saving you time and effort. If you want to level up your Canva game even further, check out: How to use Canva Magic Write?
Is Canva Brand Kit available for free?
While many of Canva’s fantastic features are accessible in the free edition, only Canva Pro subscribers have access to the Brand Kit tool.
For a limited time, you can enjoy Canva Pro without charge. From the browser version, you can get a 30-day free trial. You can start a 14-day free trial via the mobile or tablet app. Canva Pro is available for $10.99 per month as a subscription.
Without using the Brand Kit option, you can manually add your branding to Canva for free, but you’ll need to upload the logo, font, and colors each time you make a post. This may all happen instantly thanks to the Brand Kit feature. The time you’ll save by using the Brand Kit will make Canva Pro’s cost worthwhile.
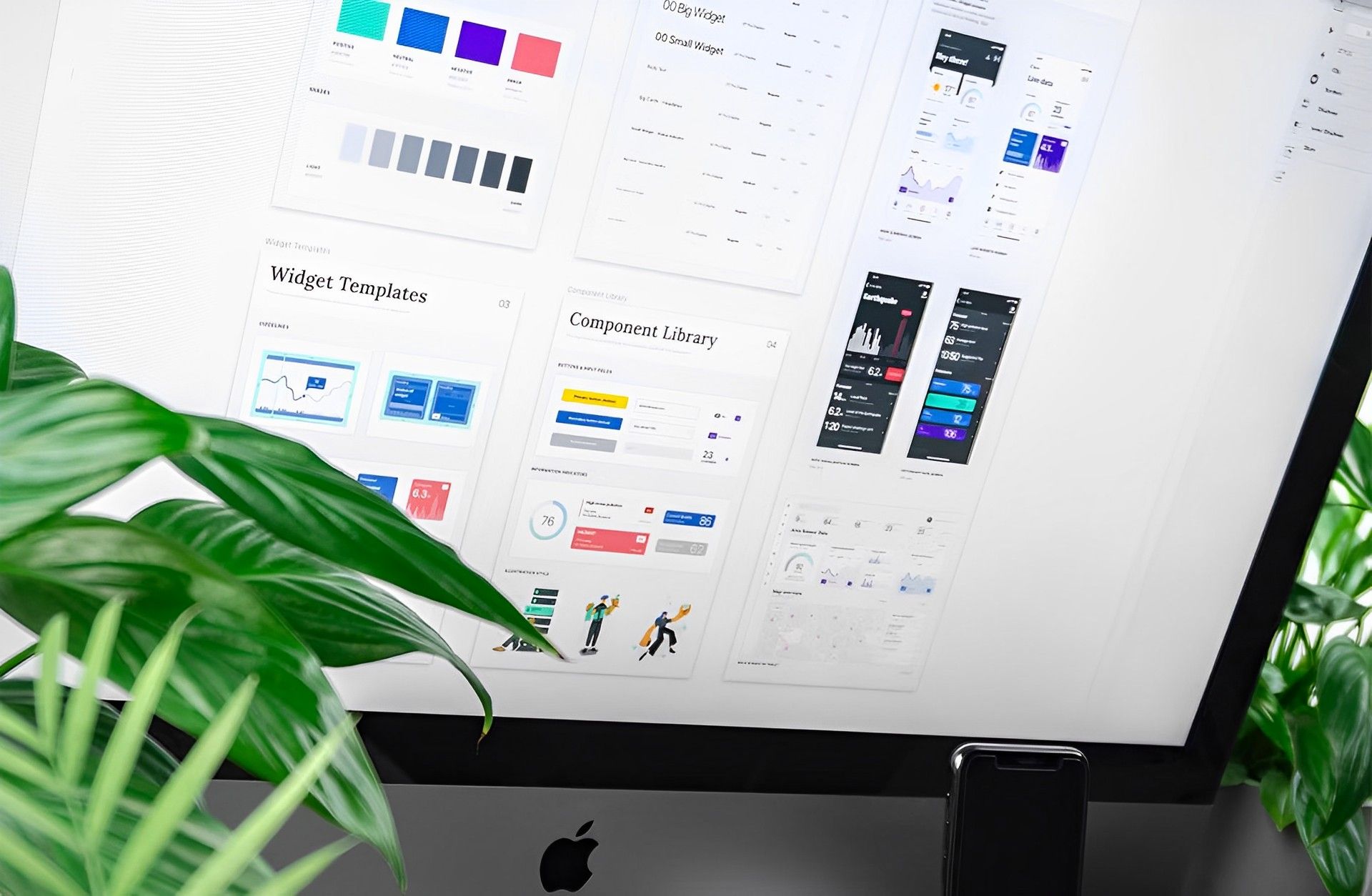
How to use Canva Brand Kit?
Choose Brand from the left-hand menu on Canva’s homepage after logging into your Canva Pro account. This will direct you to the setup page for the Brand Kit.
By choosing Untitled Brand Kit, give your brand a name. The brand information should then be included. There are various parts on the Brand page as you scroll: Fonts, colors, and logos. You can submit individually to each of these parts, but setting up your brand within one system will allow for a smoother approach with visual aids.
Choose Get started to logically build your brand. This launches a new page where you may centrally establish your brand. With each choice you make, it shows you a visual representation of how your brand might seem.
This page is divided into five numbered sections:
- Profile
- Logos
- Colors
- Fonts
- Templates
Profile
You should provide the name of the business or brand name for which the graphics are being produced in the first section. You can make up a nickname or use your own name for a personal brand because this is solely for you.
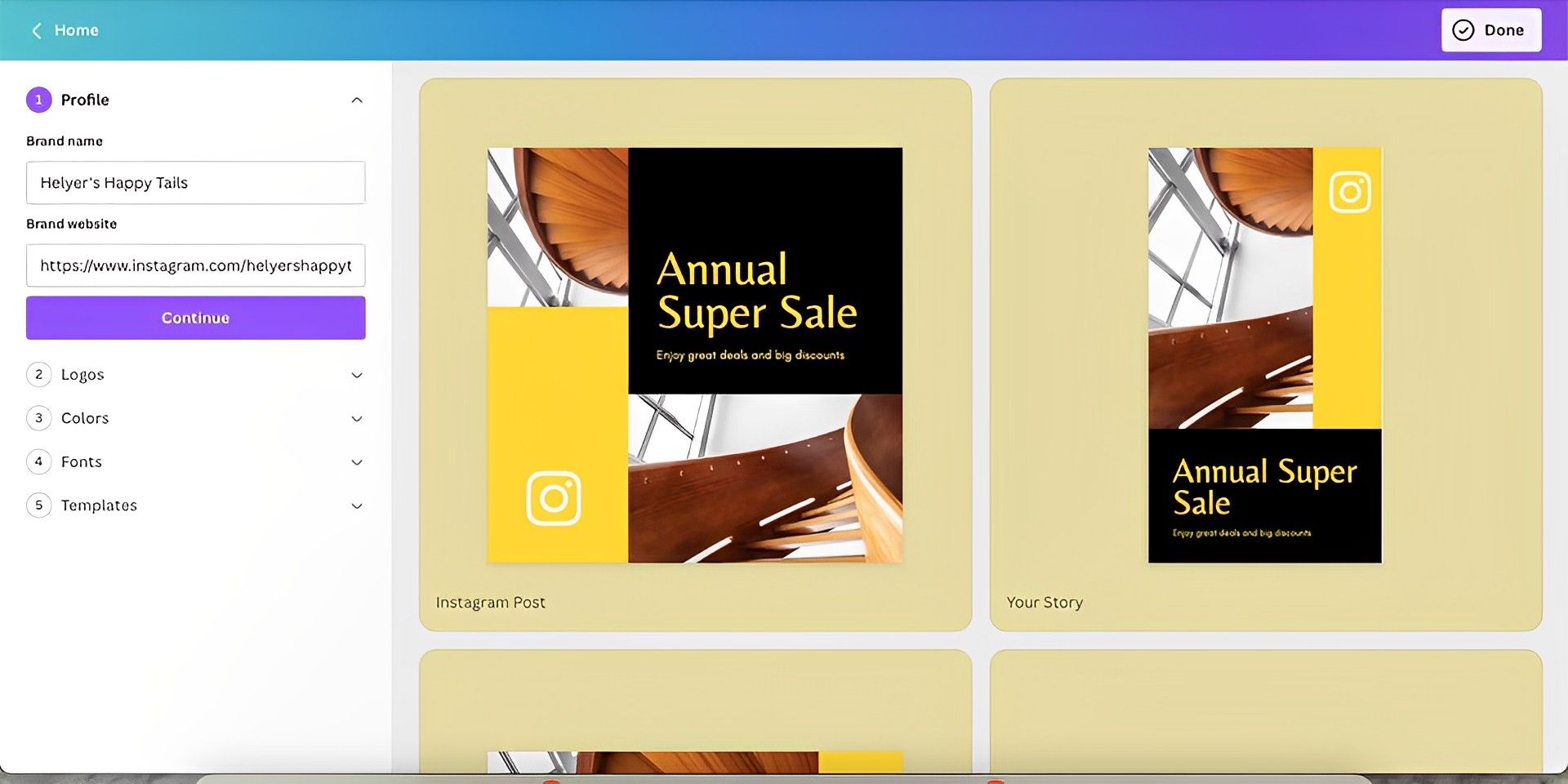
You can type the URL of your brand’s website in the space below the name if it exists. Canva will pull a logo from the website if one is available. When using a social media platform, it can display its logo rather than your company’s. Use of a website is optional; omit it if it is unrelated.
Logos
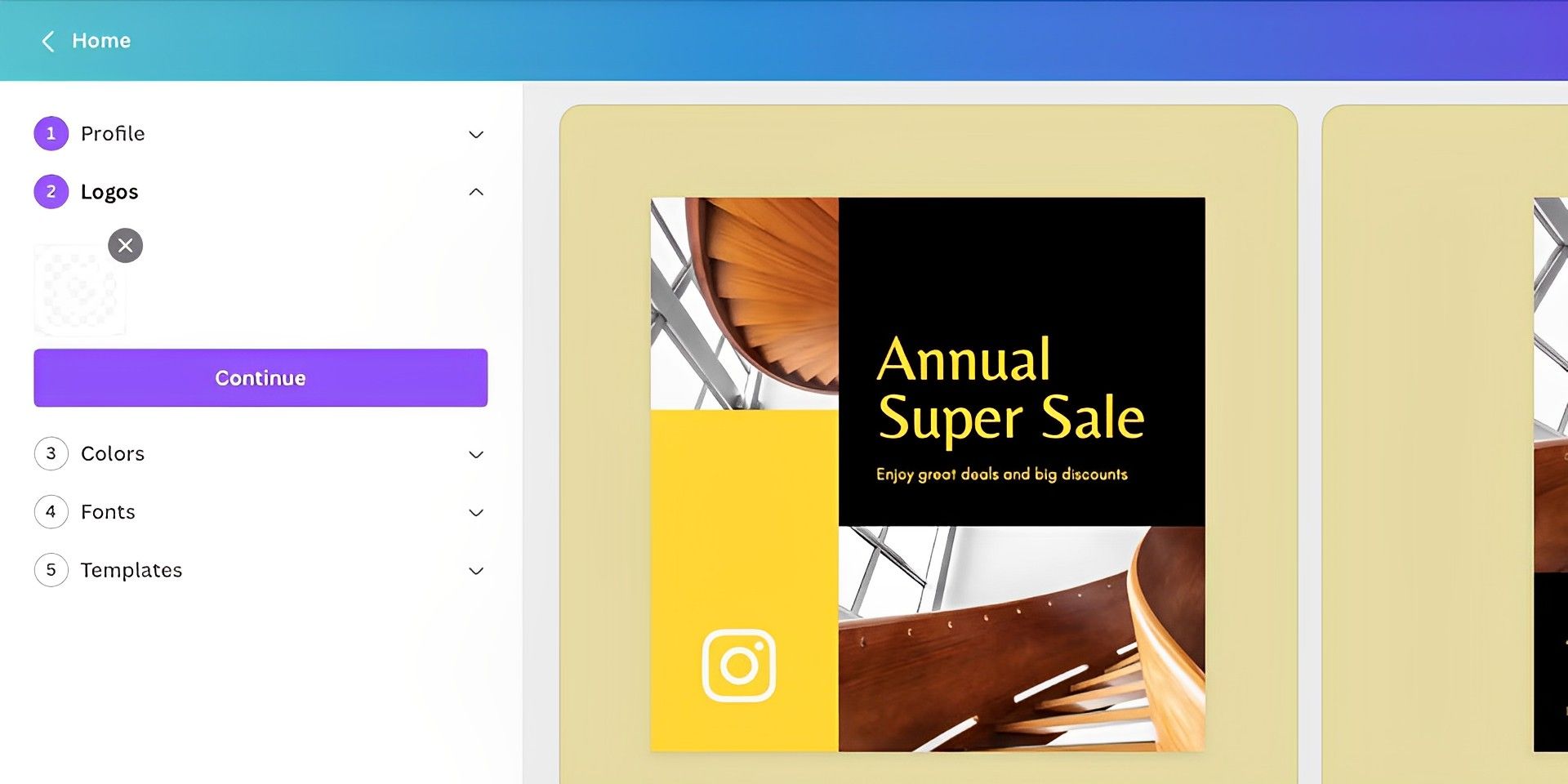
You don’t need to upload the same logo again if you included a website and the logo was removed. However, if the wrong logo—such as the Instagram logo—or the wrong version of your brand’s logo was pulled, you can click the X on the logo file and submit the right file again.
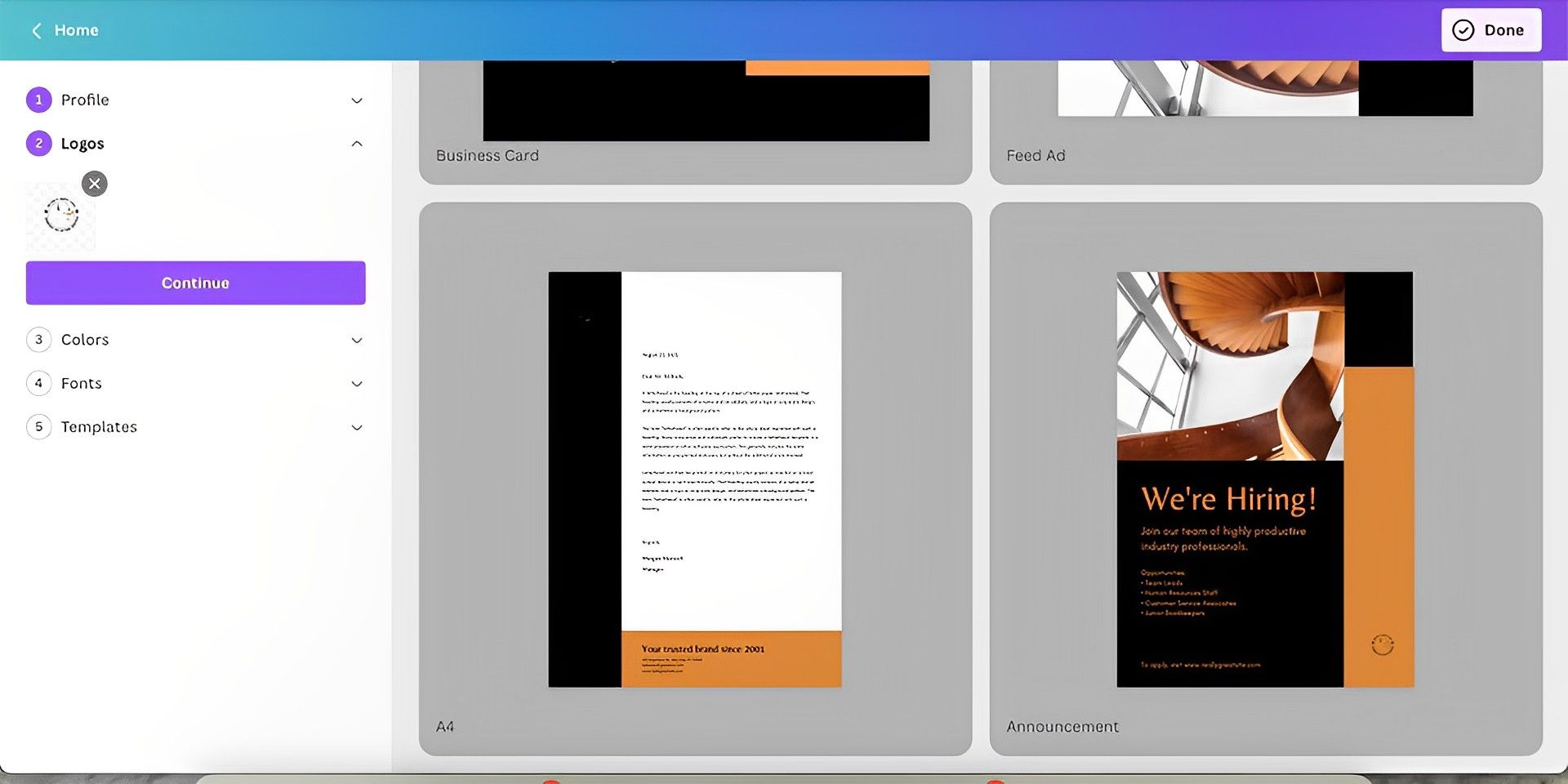
It will work best to upload your logo in PNG format with a transparent backdrop. The templates’ colors will adjust to match the hues in your logo. Don’t bother about scaling down or scaling up your chosen image or logo. Currently, you can only submit one logo file to the Brand Kit, but you may subsequently manually add more logos if you have them.
Colors
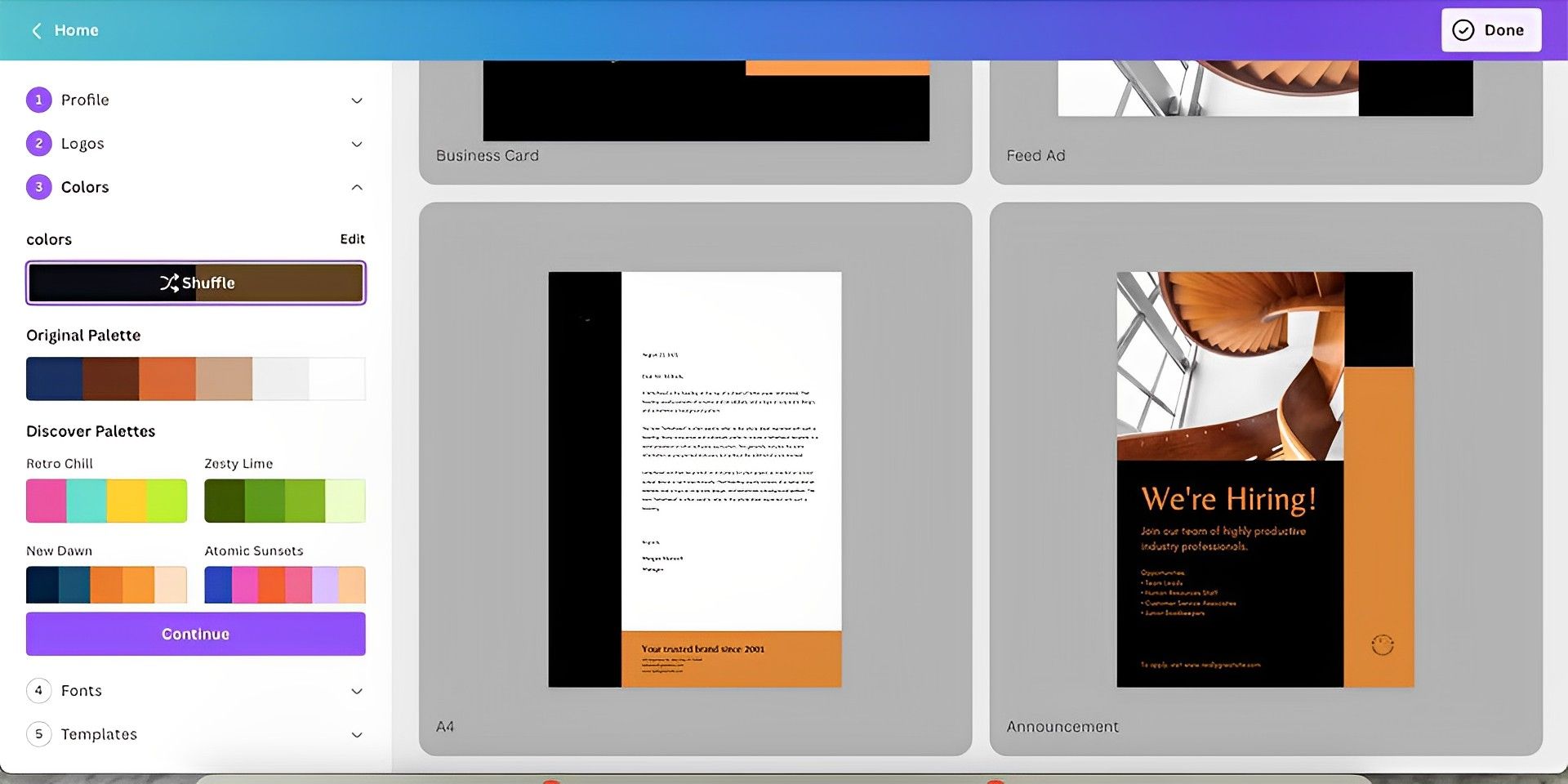
The Colors panel displays a variety of palettes, one of which is a generated palette called Original Palette that was created using the colors in your logo. Also, four Explore Palettes with a wide range of random themes were chosen at random. To apply that style to the templates, choose a palette.
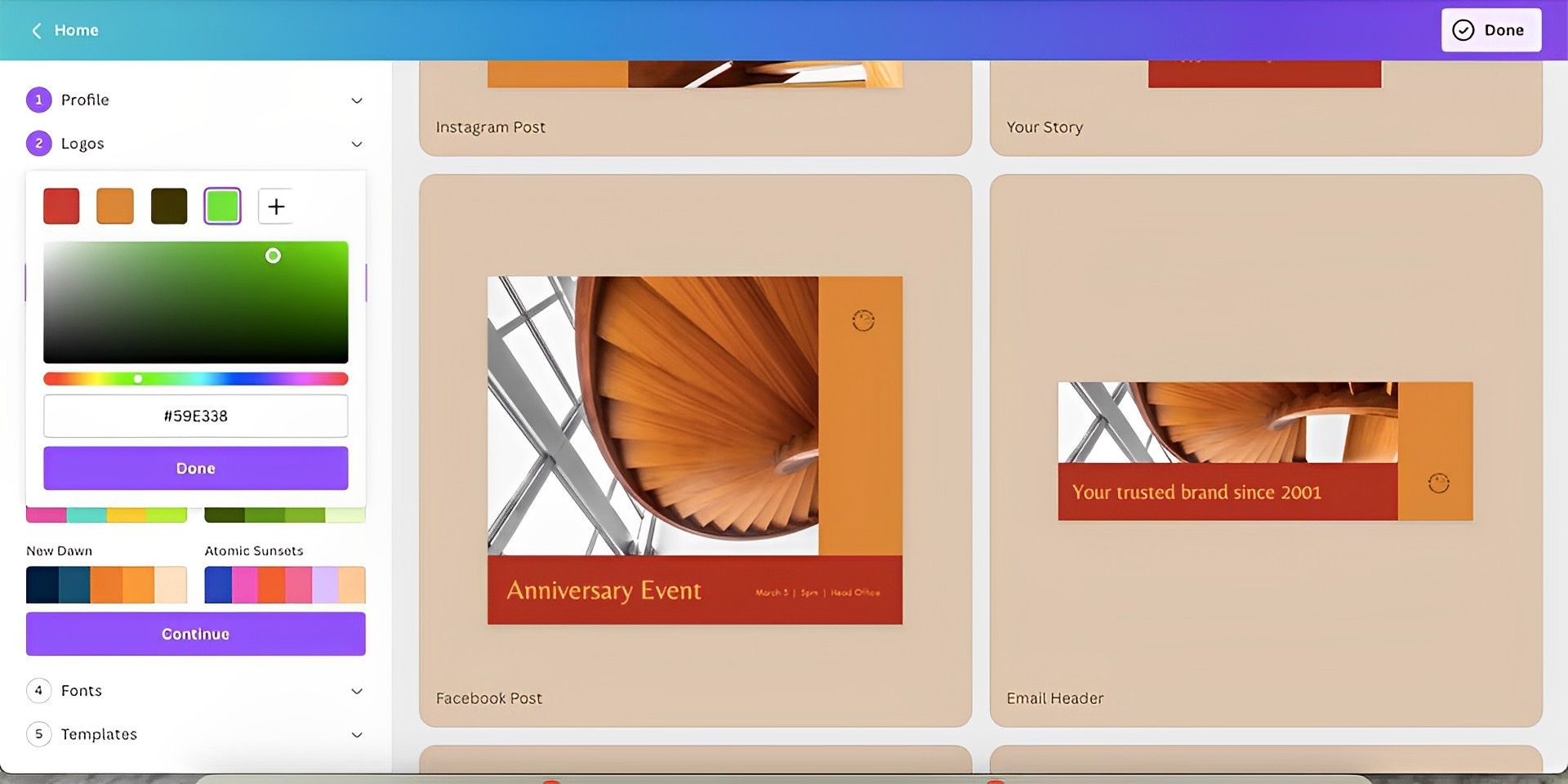
It offers a shuffle option once a palette has been chosen. The color arrangement on the templates will be altered if you choose Shuffle; for instance, if the original order was orange on black, black on orange will be substituted.
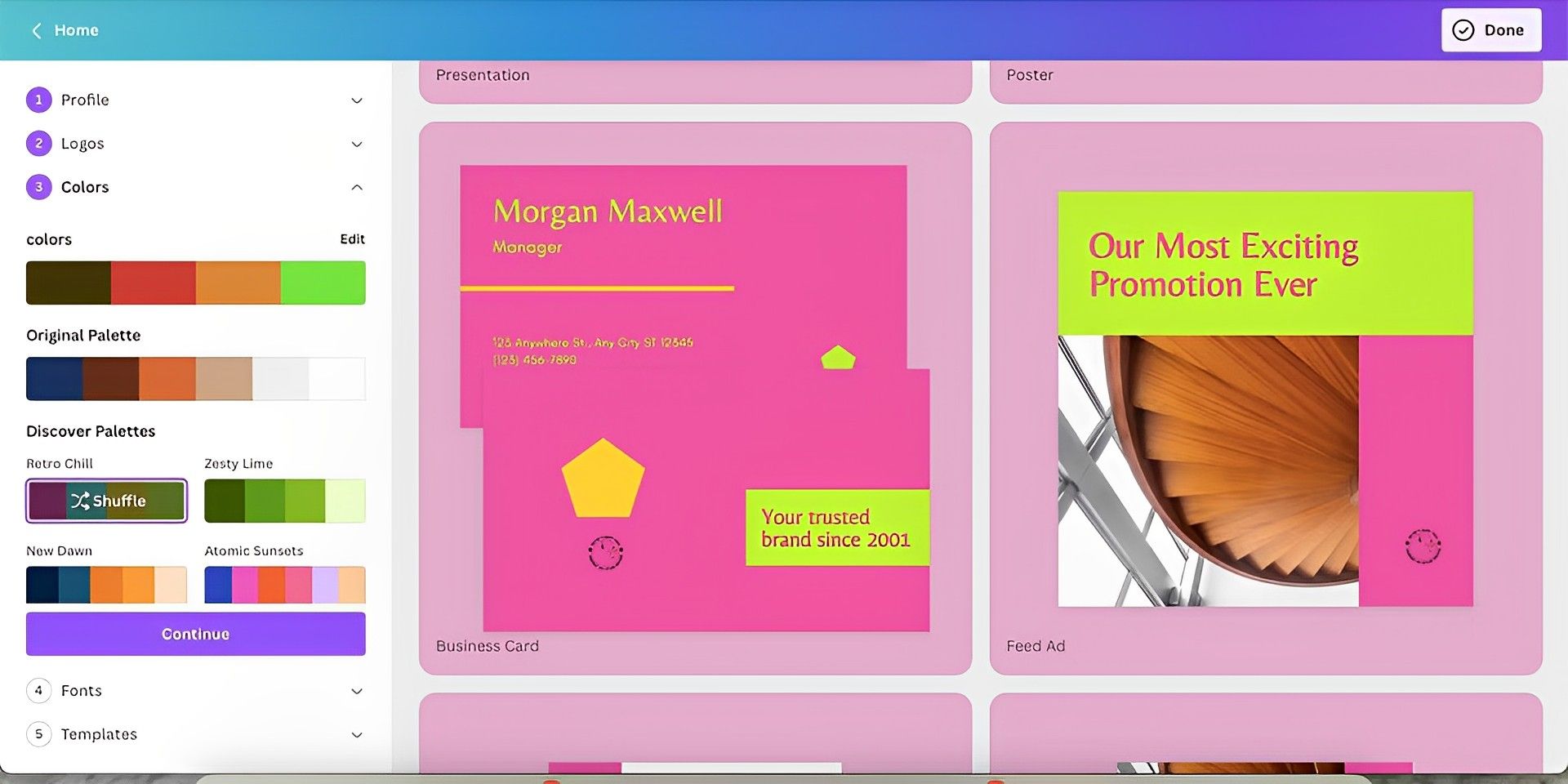
Choose Modify next to the top color palette if none of the created palettes catch your eye. Any other hue you choose can be used in lieu of each. After choosing Edit, highlight the color swatch that has to be changed, and then use the HEX code or color wheel to replace it.
Apply color theory to your palette by using + to add more colors.
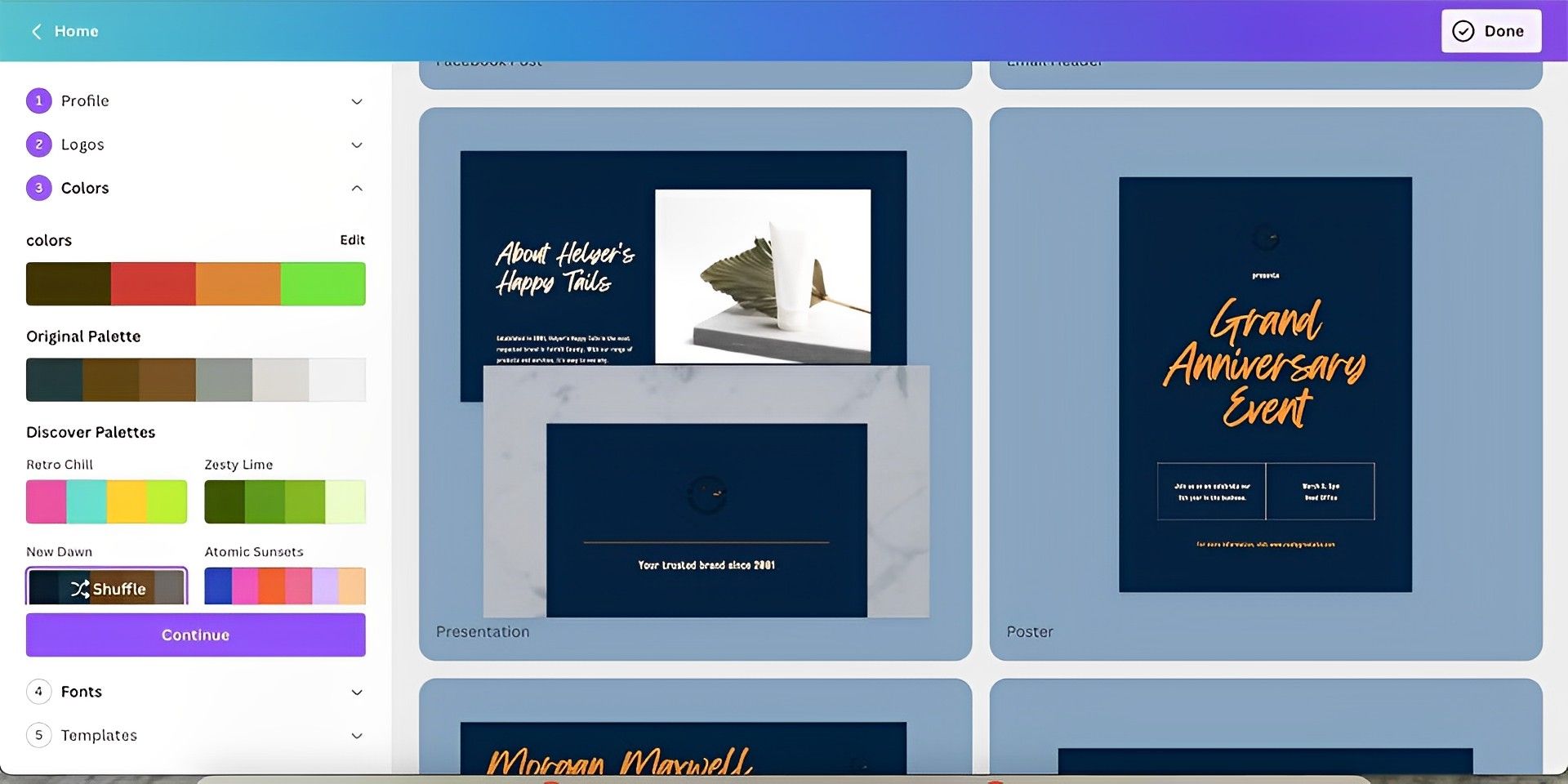
Fonts
You may add a brand font next. Select Insert a typeface. To find the typeface you want, navigate through the list of fonts (which will include Canva Pro, Canva Free, and any other fonts on your computer). Perhaps you could look it up online.
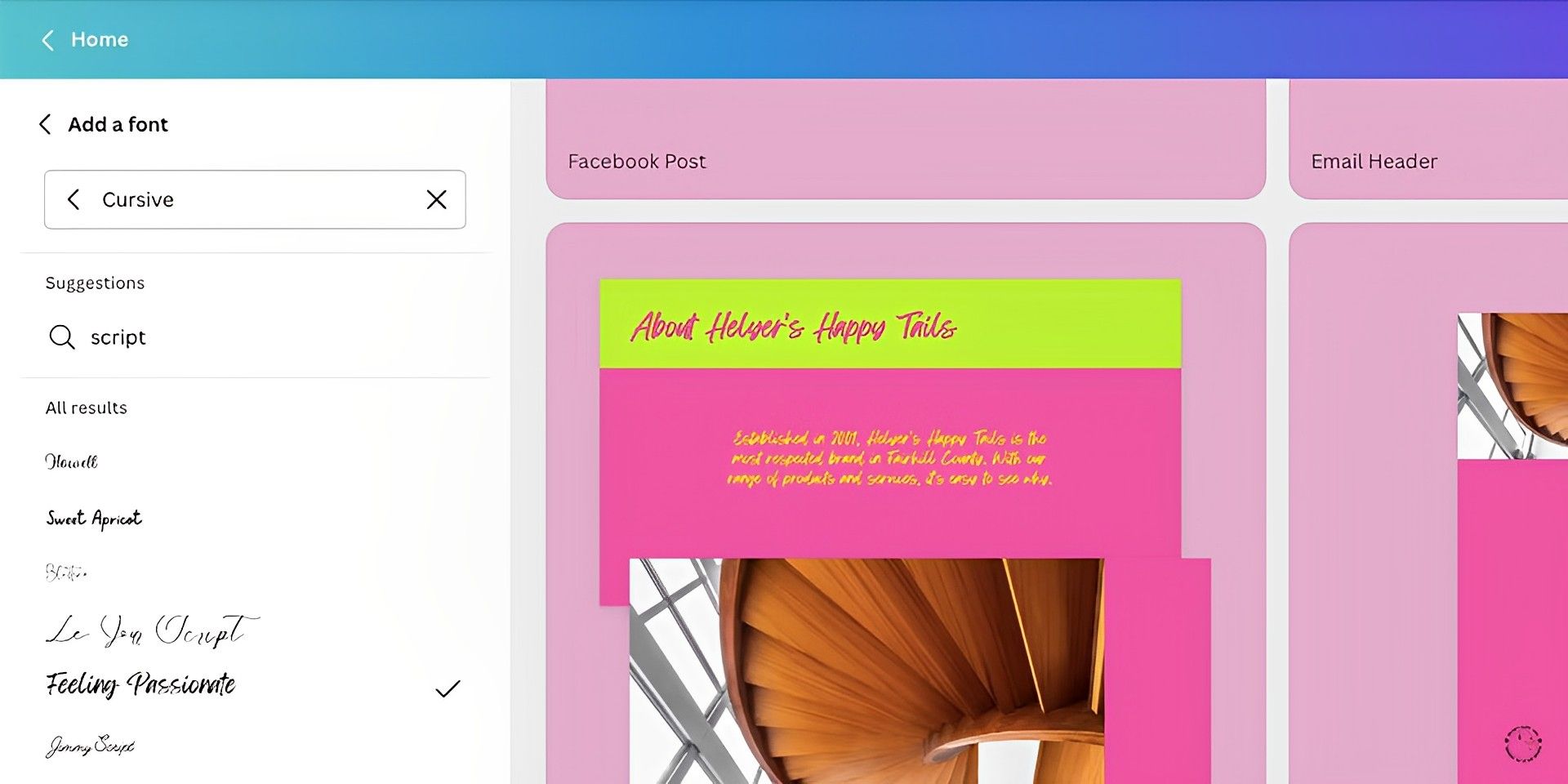
Enter the font’s name in the search bar if you already know it. Or, if you’re still having problems, insert a style—such as Cursive or Sans Serif—into the search field to help you focus your search. If you need some ideas, check out these fantastic Canva fonts.
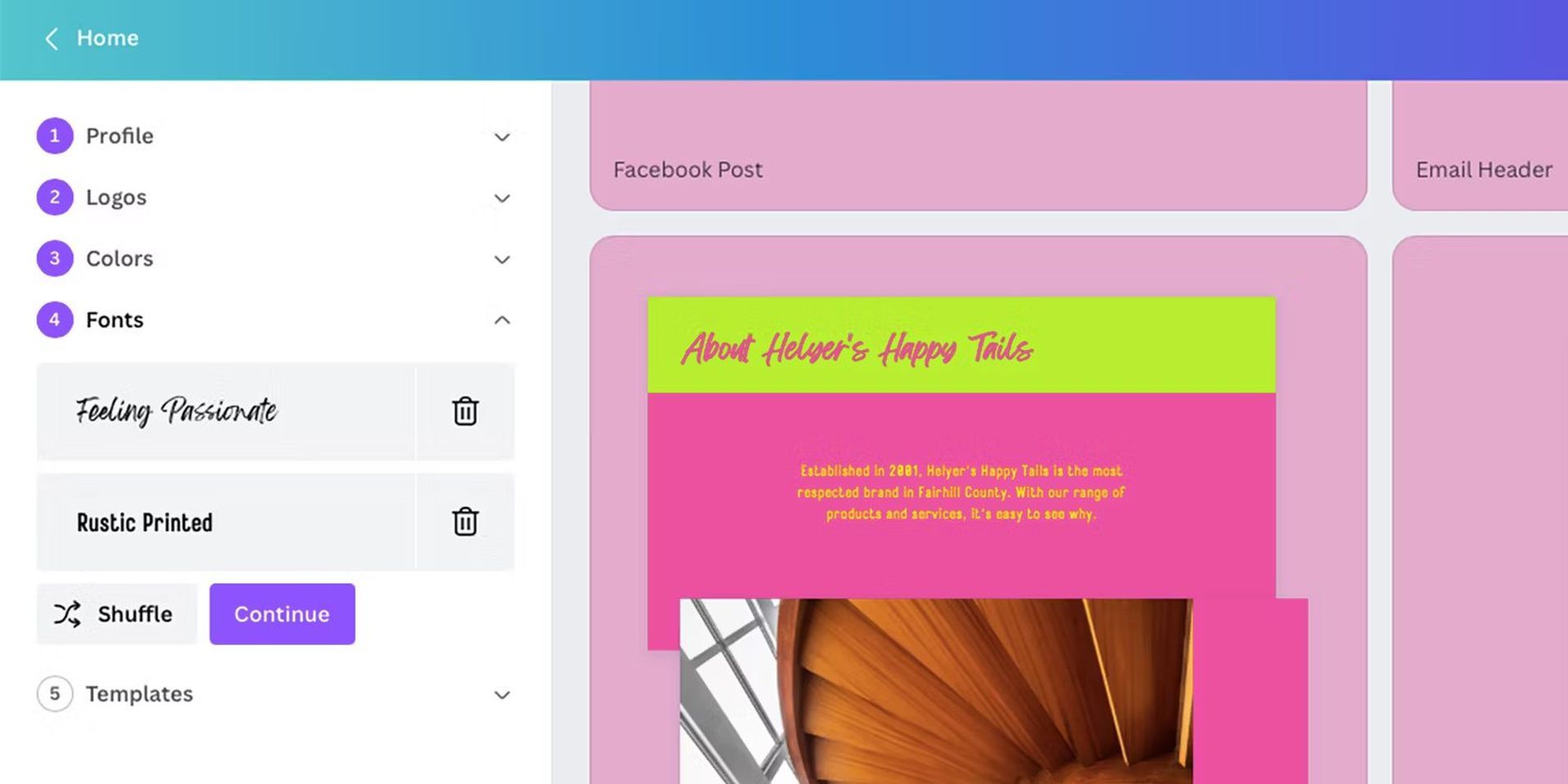
Several companies employ a primary font and a supplementary font. Choose two fonts, making sure that they go well together and provide something special to the brand. For body text, most designers use a more readable font; for titles or names, they typically employ a more artistic typeface. If you’re having trouble choosing a font, you might use the Shuffle option.
Templates
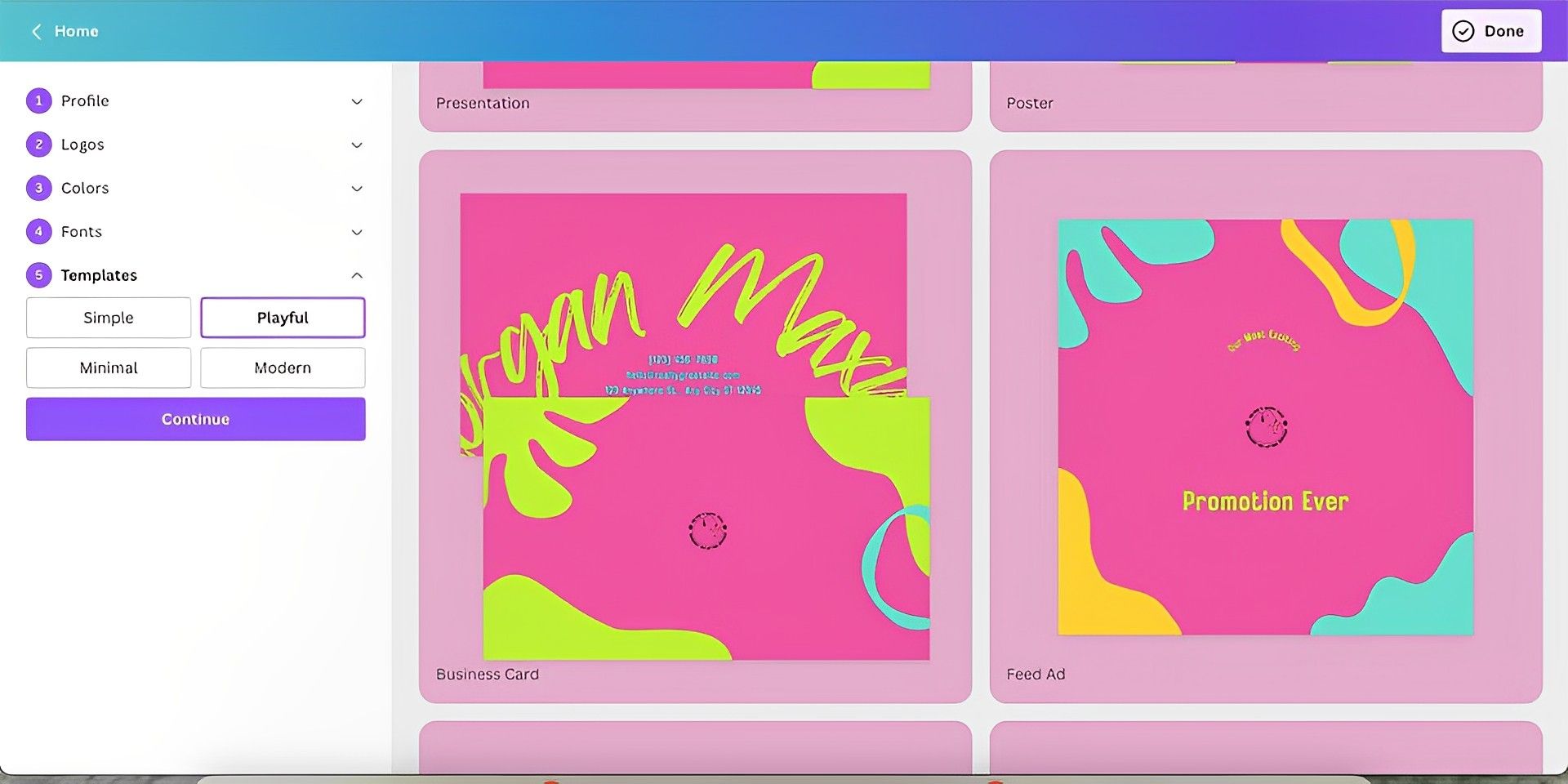
Templates is the last menu item. Canva is the birthplace of template design; you can easily create your own Canva templates to publish; for the greatest results, your brand should adopt a template-based aesthetic.
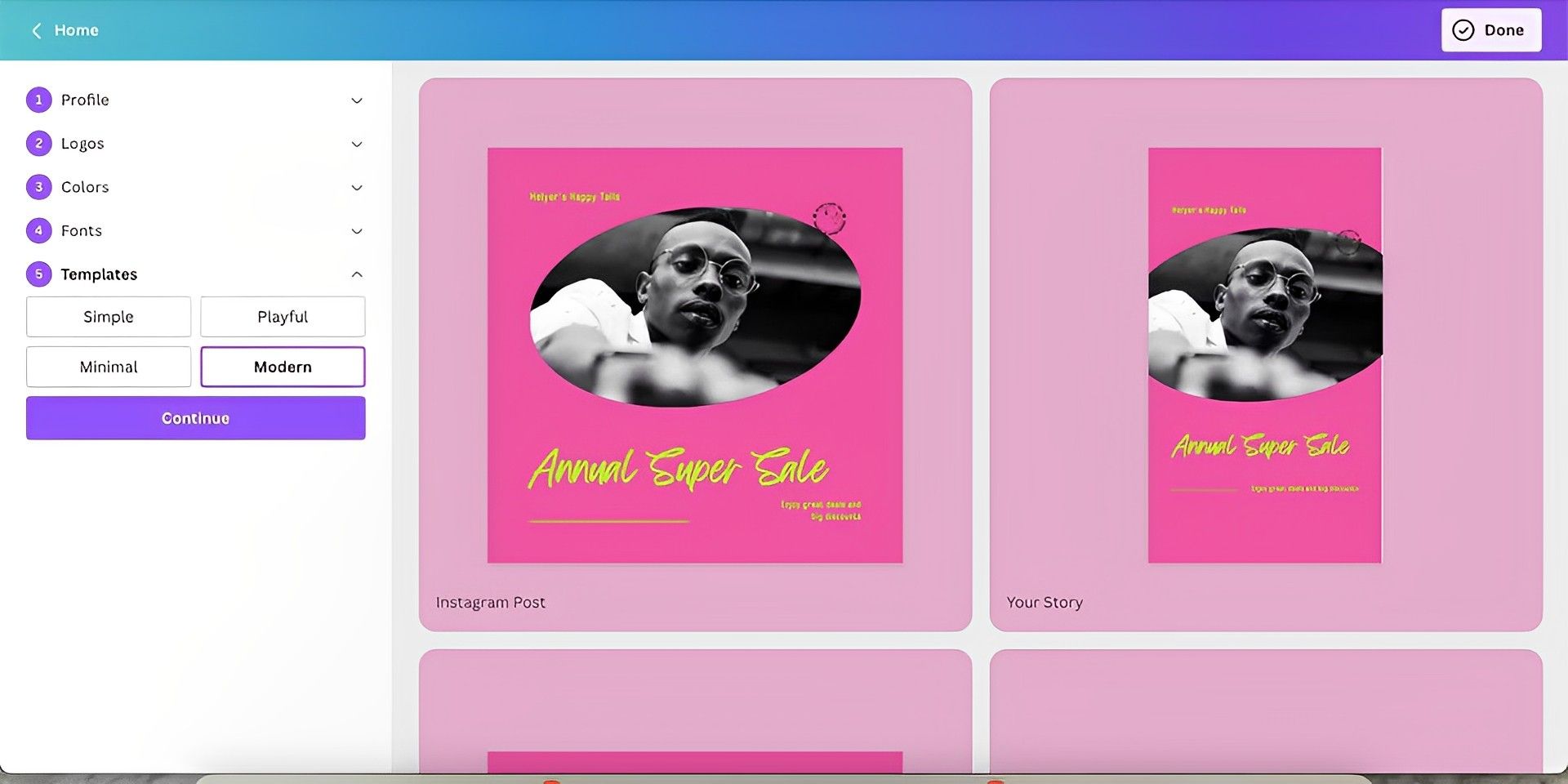
Four different template styles are available: simple, playful, minimal, and modern. To modify something that is no longer working, you may always go back through the other menu options. Maybe the typeface you used didn’t match your colors or design style because it was too eccentric. Change things around repeatedly until your brand seems right.
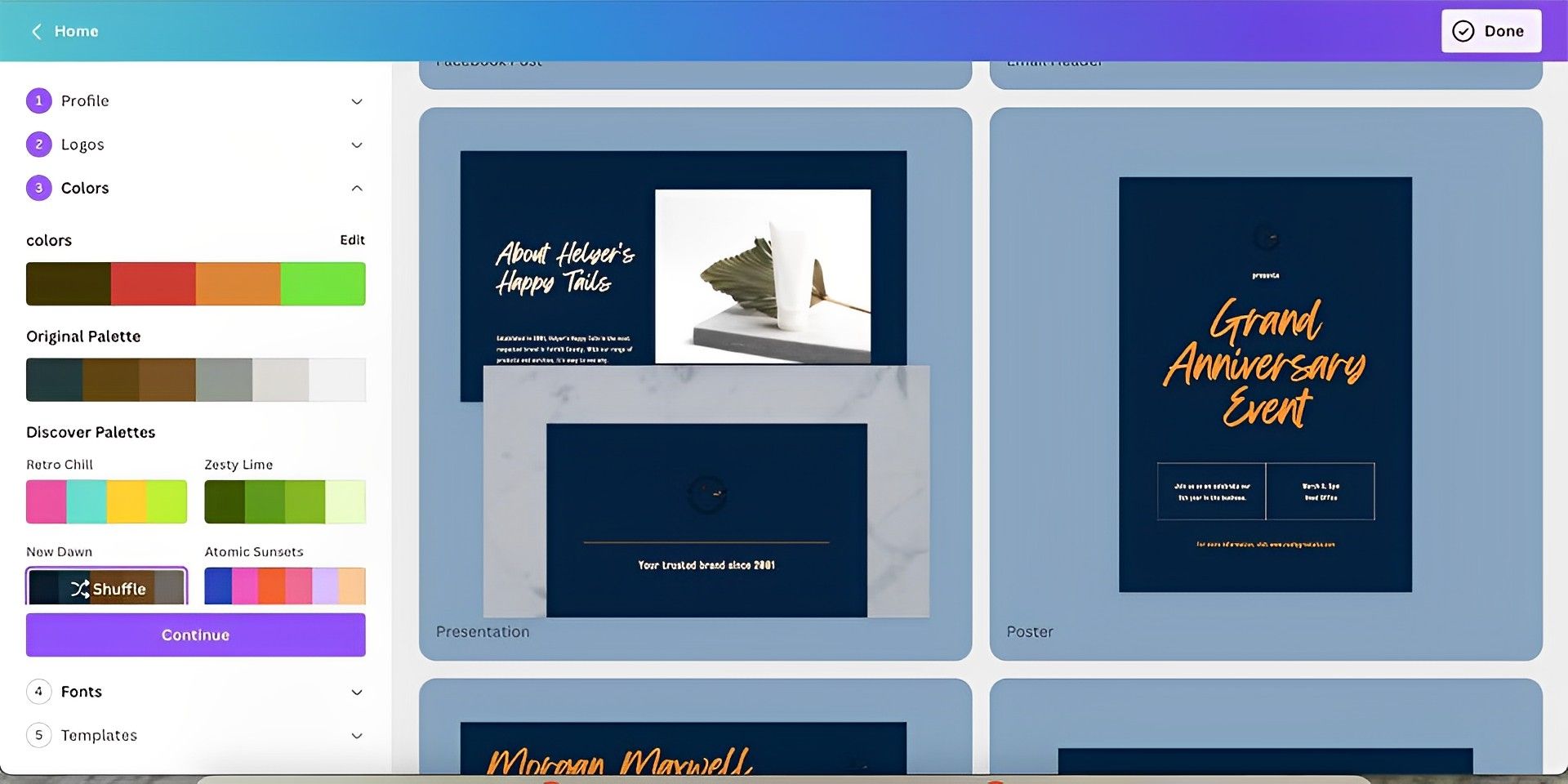
How to save the brand?
When everything is in order, click Proceed, and Canva will create templates for diverse design needs while generating and saving your Brand Kit. Utilize your customized Canva design templates the same way you would any other design template. While building a personal website in Canva, you can quickly incorporate your Brand Kit.
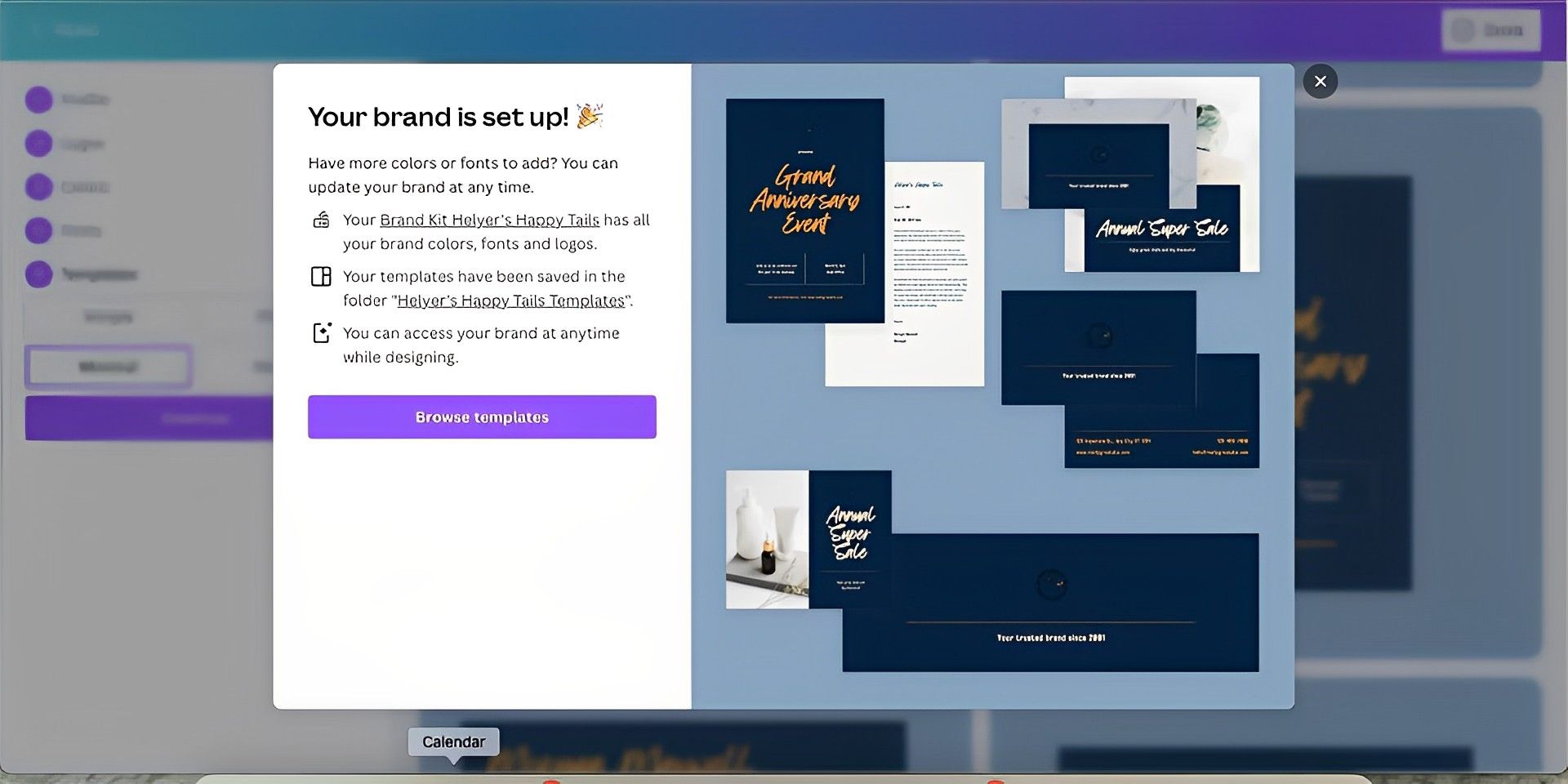
Note that you can only access your saved Brand Kit while you retain or use a Canva Pro subscription. If you downgrade to the free Canva version, you’ll lose access to the branding. However, you can recreate everything—albeit, more tediously—using Canva’s free features.
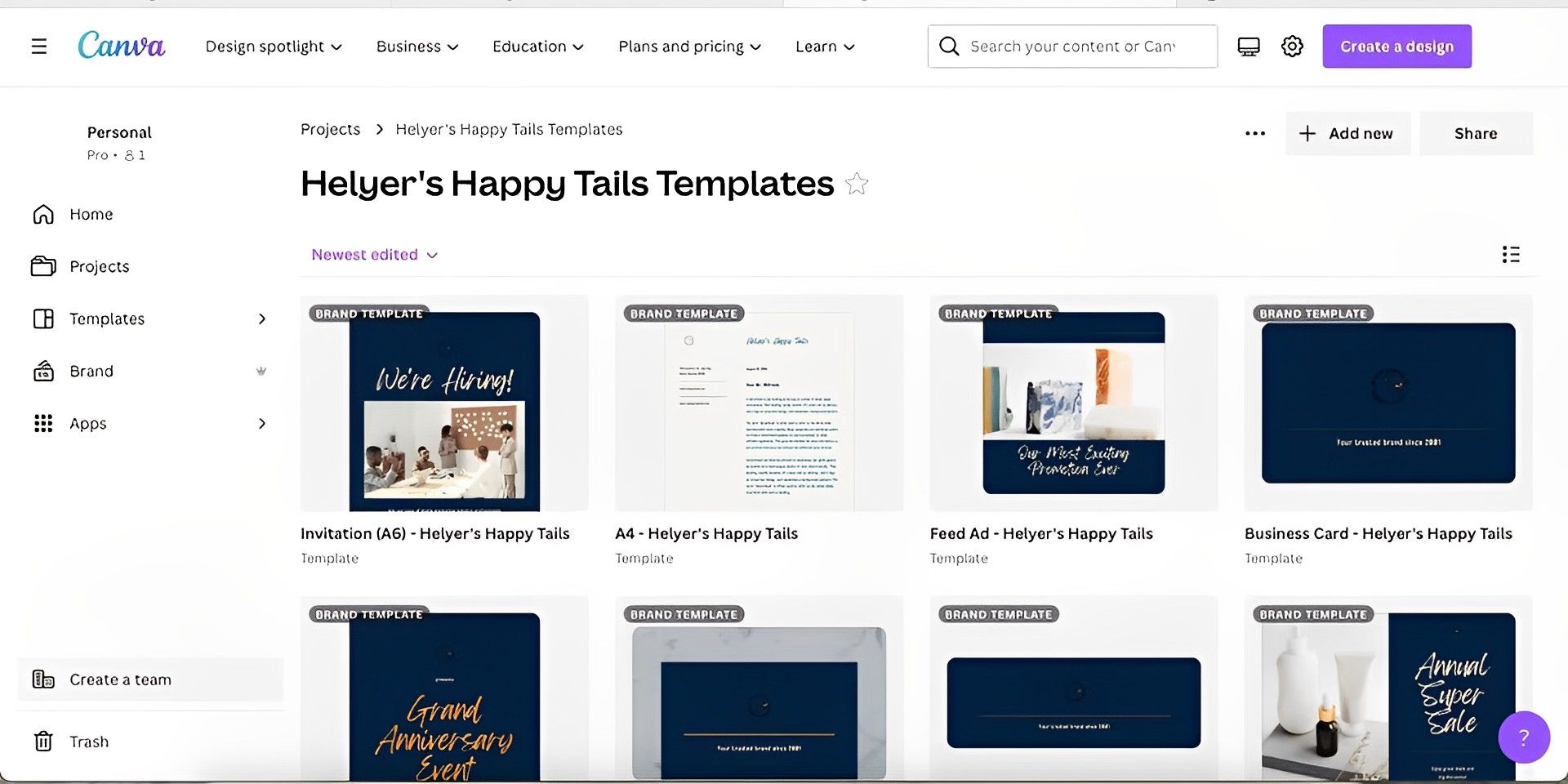
Choose the Projects tab, followed by the name of your brand, to view your saved brand templates.
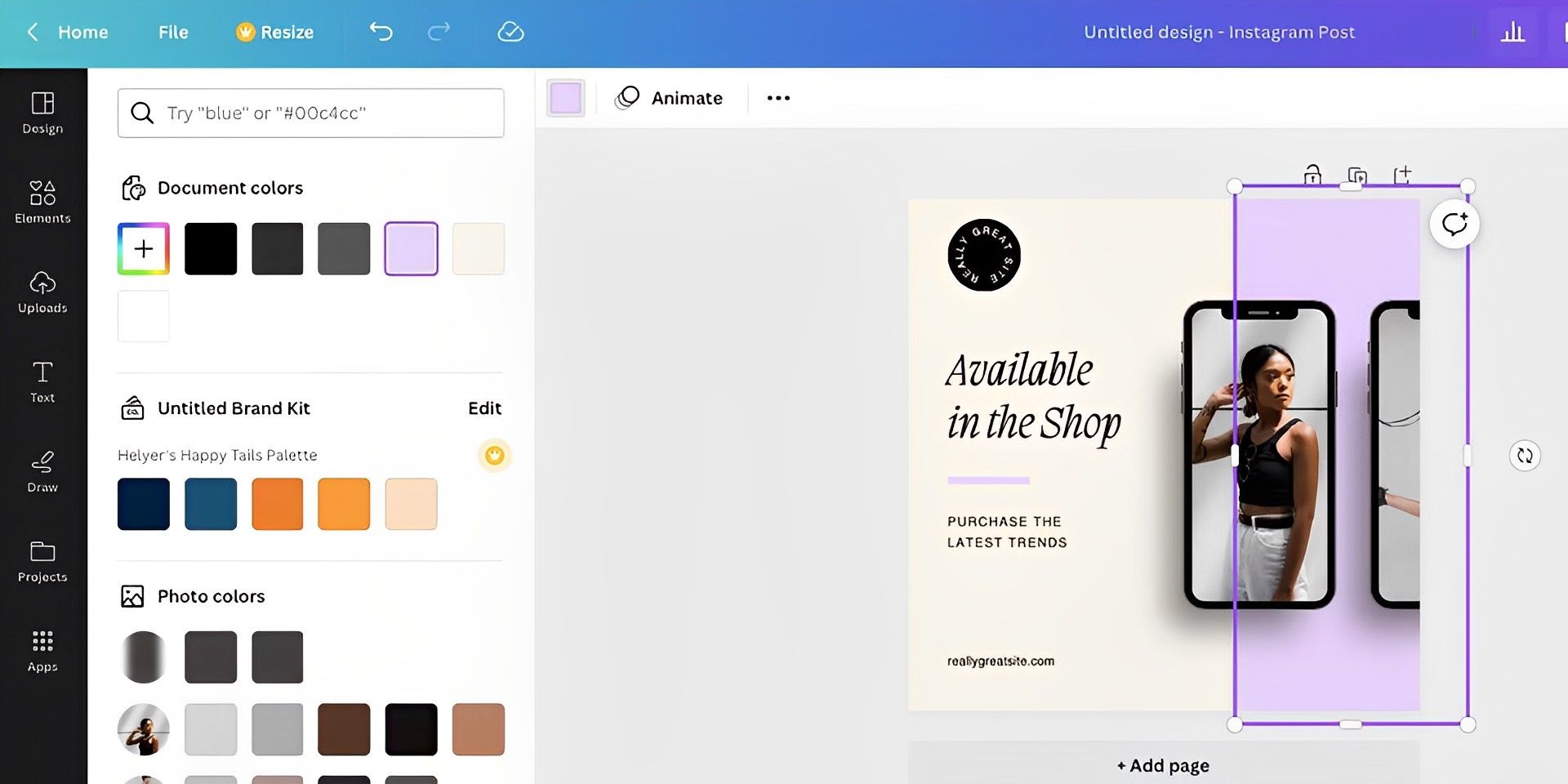
You have the choice to include your brand’s color palette in the design when altering a color if you want to incorporate your brand into other projects.
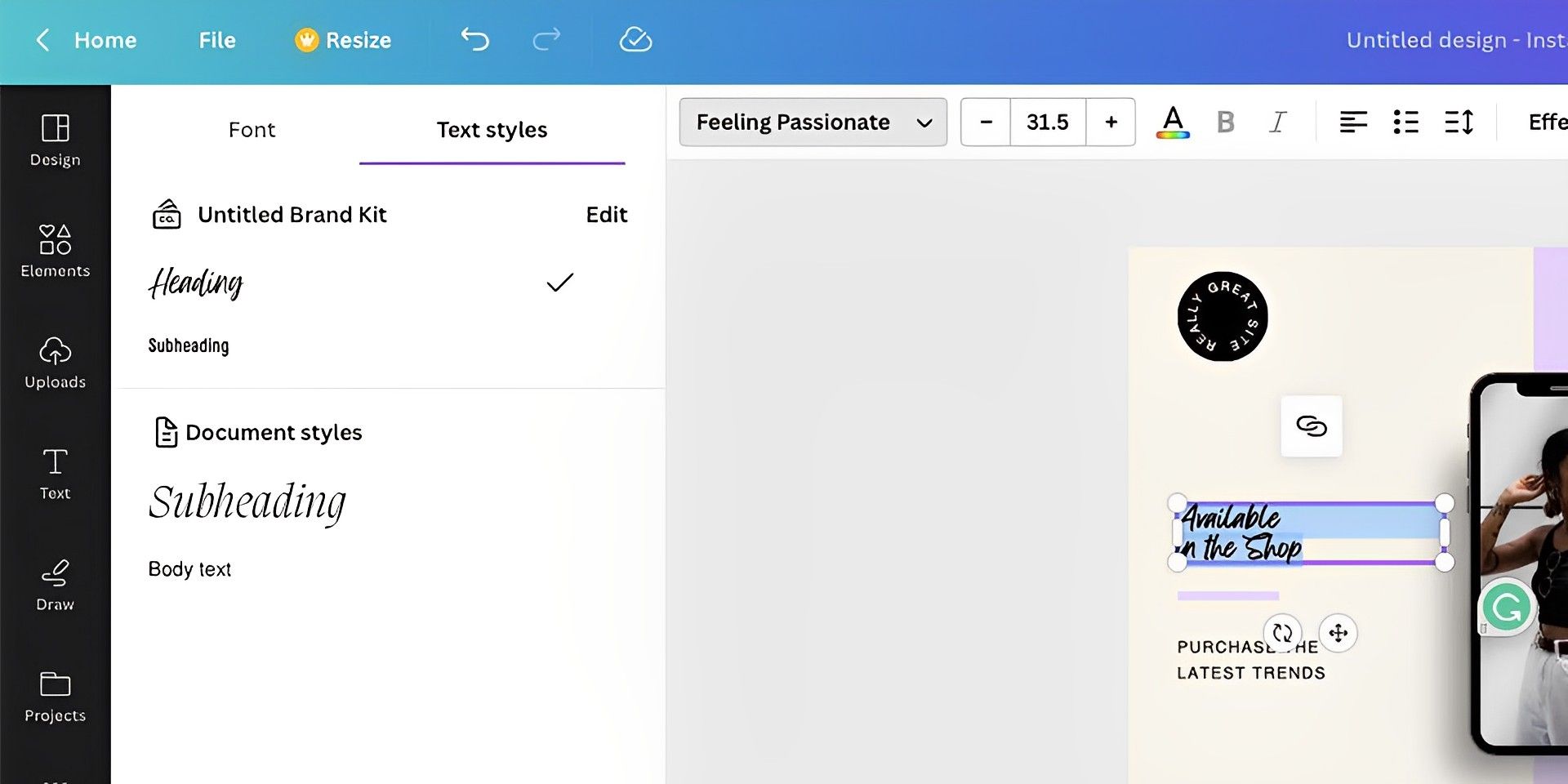
The same is true for fonts: alter the font in any design, then select Text Styles to see a list of your company’s fonts.
To save time and mental energy when branding blogs, designs, flyers, or anything else you’re generating in Canva, make a Brand Kit first. As long as you have a Canva Pro subscription, it simply takes a few minutes to set up, and you can effortlessly include your branding into any template.