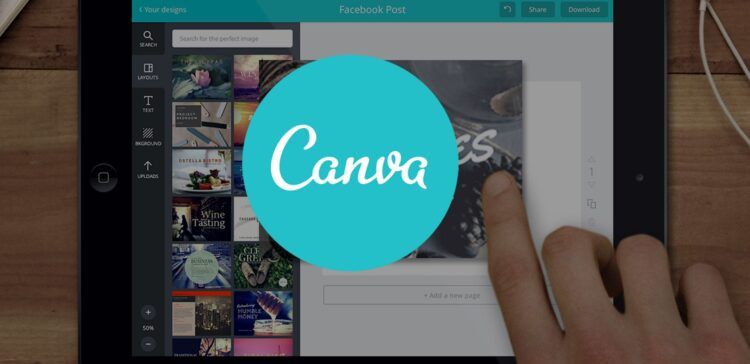Canva Beat Sync is a new feature in Canva that automatically synchronizes audio and video content. It identifies major markers in the audio waveform and matches them with major highlights in the video, resulting in an immersive viewing experience. Canva Beat Sync helps users create sophisticated video projects by easily synchronizing audio and video content without the need for manual adjustments.
Canva has been a popular choice among designers for a long time. This online design tool enables you to produce sophisticated designs directly from your web browser. With Canva, you can create various media, including images, videos, text graphics, and much more. Recently, the platform released a new update that enables automatic synchronization of your audio and video content.
The latest feature, called Canva Beat Sync, can detect major markers in your audio waveform and match them to the critical points in your video, resulting in an immersive experience. If you’re eager to try this new functionality, we’ve created a comprehensive guide for you. So, let’s begin.
How to use Canva Beat Sync?
To use Beat Sync in Canva, you need to access the new dedicated section in the web app. Begin by creating your project and arranging your audio and video clips in the preferred sequence. Once that’s done, you can use Beat Sync to automatically synchronize your audio and video, and then finalize and download your video. Here are the steps to guide you through the process.
Requirements to use Canva Beat Sync
You will need a few things before you can start using Beat Sync in Canva. Once you fulfill these requirements, you can use the next section to use Beat Sync in Canva.
- A Canva account
- A premium subscription (to use auto-sync)

Step 1: Create a project
- Open Canva.com in your browser and log in to your account (if needed).
- Click on the search bar at the top of the screen and look for your desired template or select “Custom size” to create a base canvas manually based on your requirements.
- Let’s create a YouTube video in this example, so search for “YouTube video” to view all available templates.
- Select a template you like, or create a blank video by clicking on “Create a blank YouTube Video.”
- Add the necessary video and audio clips to your new project.
- To add stock videos and audio clips offered by Canva, click on “Elements” in the left sidebar and select the desired video and audio from the dedicated categories. Click on “See all” to view all available choices.
- To add video and audio clips from your computer, click on “Uploads” instead.
- Click on “Upload files” and select the necessary audio and video clips from your computer.
- Click and drag the first video clip from your uploads or stock footage to your base canvas to add it to your project.
- Click the “+” icon in your timeline and add more videos as needed to your project.
- Repeat the above step to create a rough timeline for your video project.
- Drag and drop your audio clips in your timeline under the videos you want to sync them to.
- Repeat the previous step to add all necessary audio clips to your timeline.
- Click and drag video and audio clips in your timeline to adjust them as needed to fit your project requirements.
- Double-click and drag the middle of an audio clip to adjust the portion being played in your project.
- Click and drag either end of an audio clip to adjust its length.
- Use the toolbar at the top to apply effects, crop, trim, and adjust your video and audio clips as needed.
- When your project is ready, use Beat Sync to sync your audio and video clips automatically.
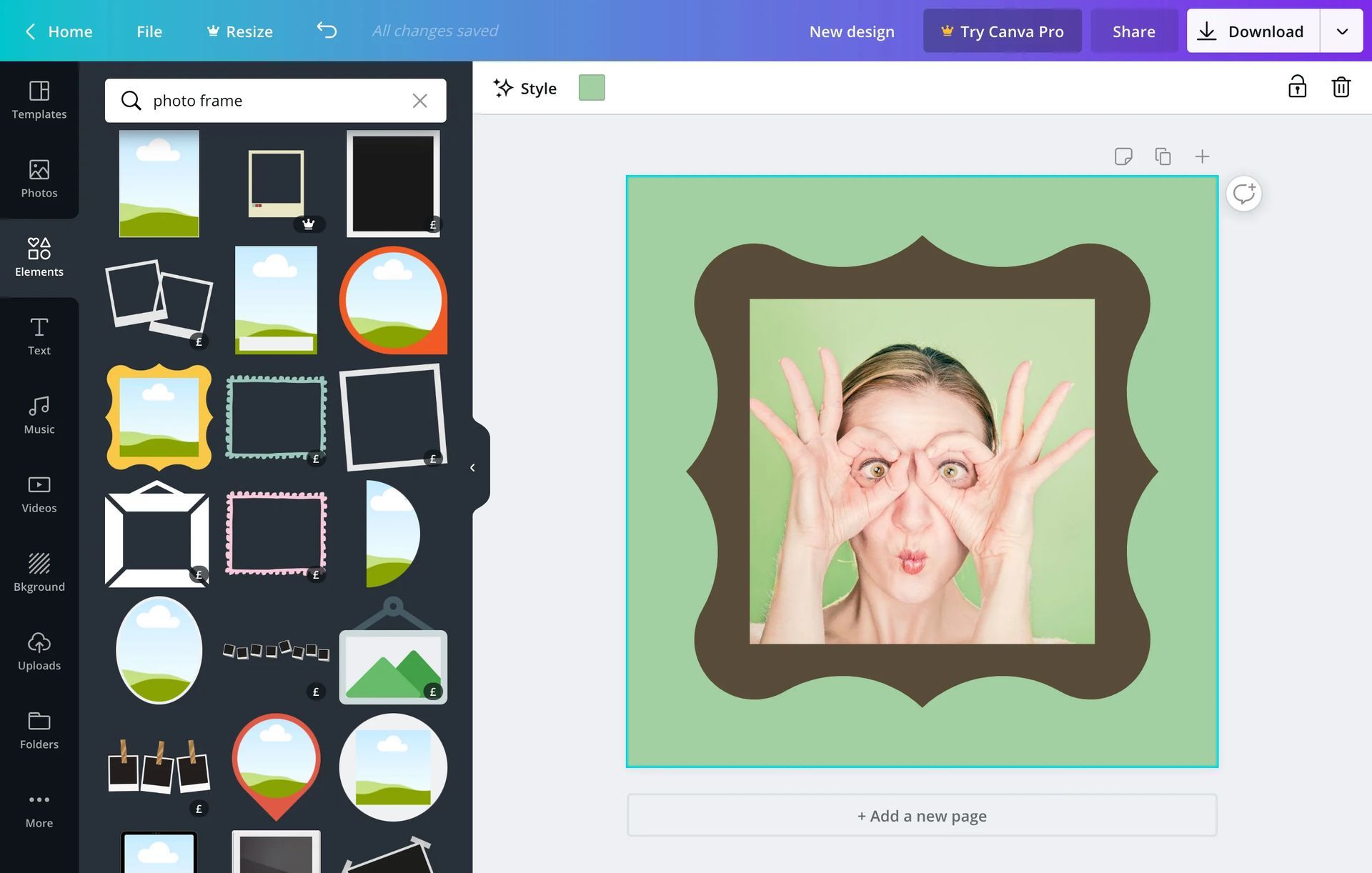
Step 2: Try Canva Beat Sync
- Open Canva.com and log in to your account (if necessary).
- Open the project where you want to use Canva Beat Sync.
- Select an audio clip in your timeline.
- Click on Beat Sync in the toolbar at the top.
- Enable the toggle for “Display beat markers” to view the points in the audio that will be synced with your video for maximum immersion.
- Enable the toggle for “Sync now.”
- Your audio clips will now be synced to your video clips.
- If you have multiple audio and video clips in your project timeline, this option will apply to all of them.
- Click on the play icon to preview the final video.
- If you’re satisfied with the result, finalize the necessary changes, and download the video to your computer.
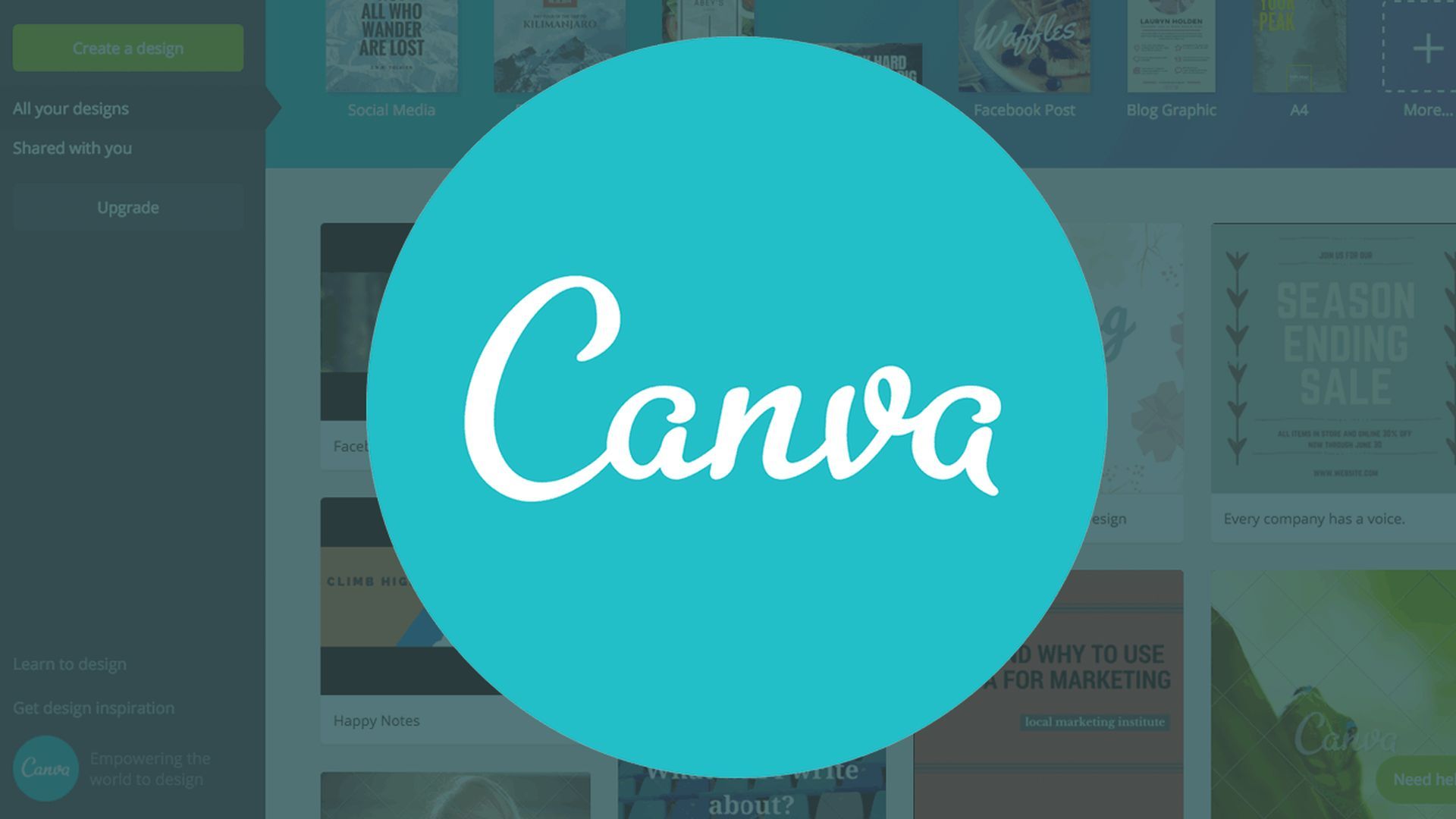
Step 3: Finalize your project and download it
- Open Canva.com and open the project where you used Beat Sync.
- Press the Play icon at the bottom to preview your video.
- Add any necessary elements to your video, such as graphics, images, text, etc.
- Check your timeline to ensure there aren’t any gaps.
- Add transitions if necessary. Hover in the middle of two clips and click “Add transition.” Select your preferred transition from the left and use the slider at the bottom to adjust its duration. Repeat the steps to add transitions between other video clips in your timeline.
- Once you’re satisfied with the outcome, click the Share icon in the top right corner of your screen.
- Click on “Download.”
- Select your preferred video format from the drop-down menu for “File type.“
- Use the slider for “Quality” to adjust your video’s output resolution.
- Click “Download.“
- Canva will process and render the video. Once completed, a download will be initiated on your computer, and you can save the video to a preferred location on your local storage.
Is Canva Beat Sync free?
While Canva’s Beat Sync feature is available to free users, the automatic synchronization of audio and video clips is only available to premium users. As a free user, you can still use Beat Sync to add beat markers to your audio clip, which can be used to manually sync it with your video clips. If you are having difficulties and Canva is not working check out our guide and learn how to fix it!